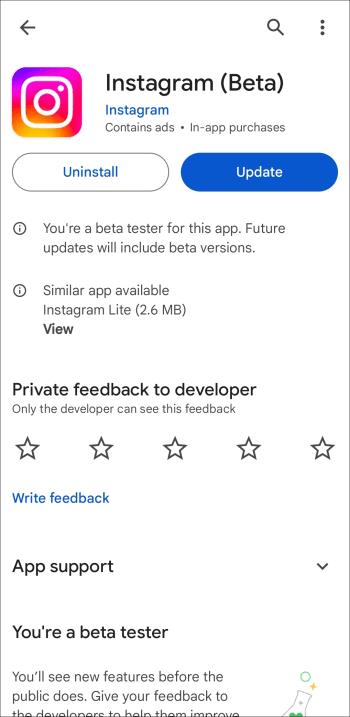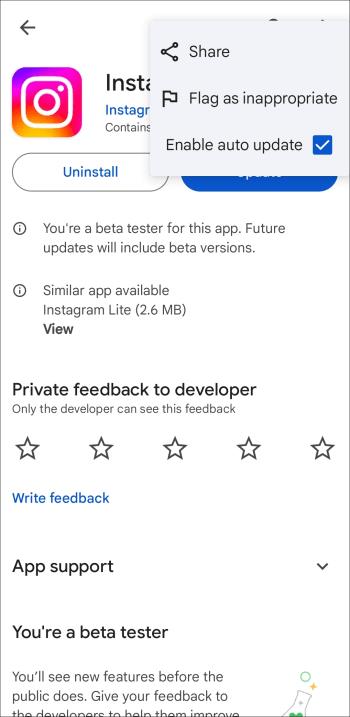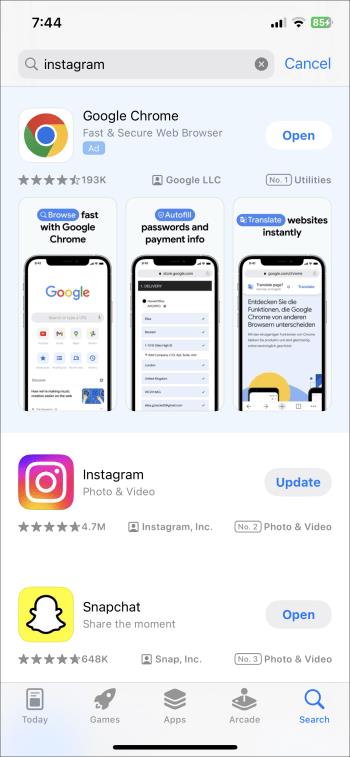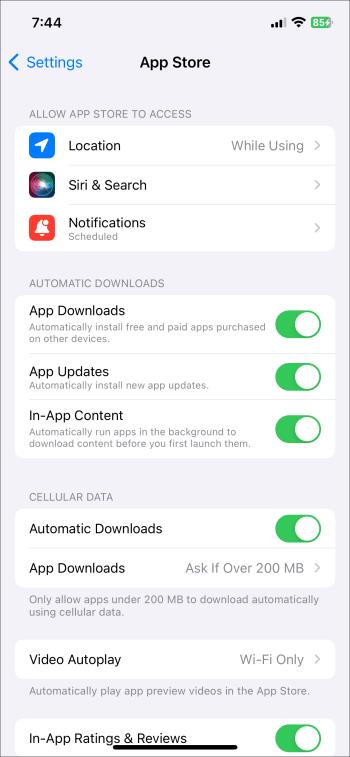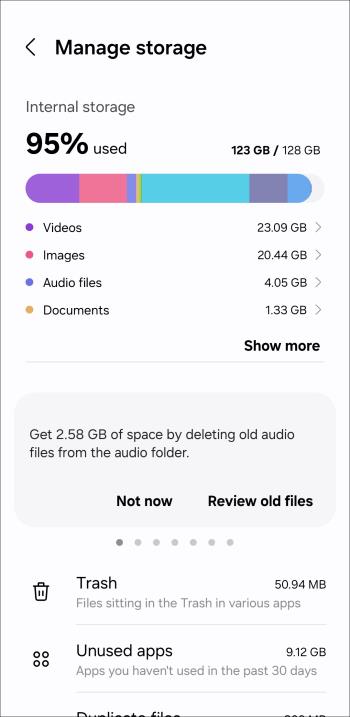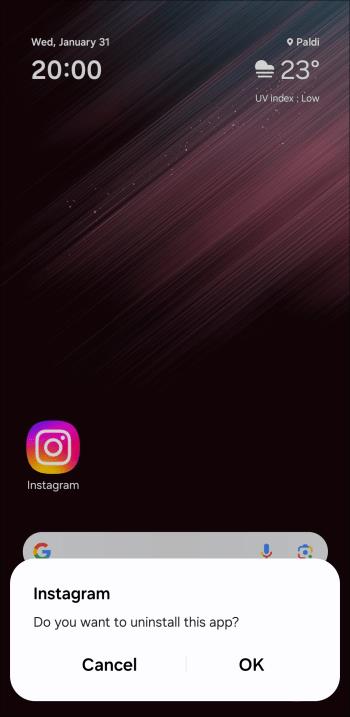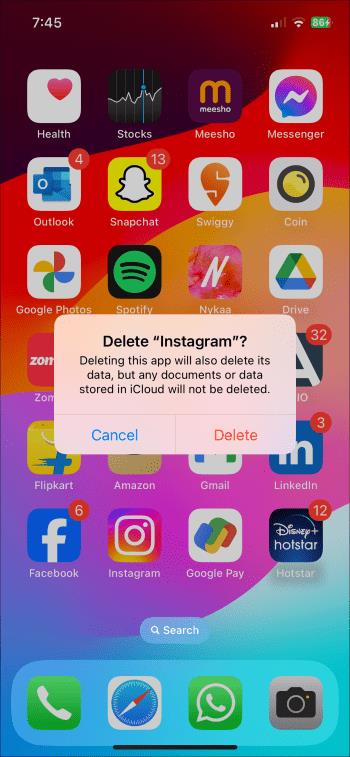Връзки към устройството
Като всяко друго приложение на вашия Android или iPhone, Instagram получава редовни актуализации, добавяйки нови функции, коригирайки грешки и подобрявайки производителността. Следователно инсталирането на тези актуализации на приложения за оптимално изживяване винаги е добра идея. Ето как можете да актуализирате приложението Instagram на вашия Android или iPhone.

Как да актуализирате Instagram на Android
Актуализирането на приложението Instagram не се различава от актуализирането на всяко друго приложение на вашия телефон с Android. Ето стъпките, които можете да следвате.
- Отворете Play Store на вашия телефон с Android.
- Въведете Instagram в лентата за търсене в горната част.
- Докоснете Instagram от резултата от търсенето. Може също да видите бутон Актуализиране до приложението в резултата.
- Натиснете бутона Актуализиране . Ако видите бутона Отвори , това означава, че приложението вече е актуално.
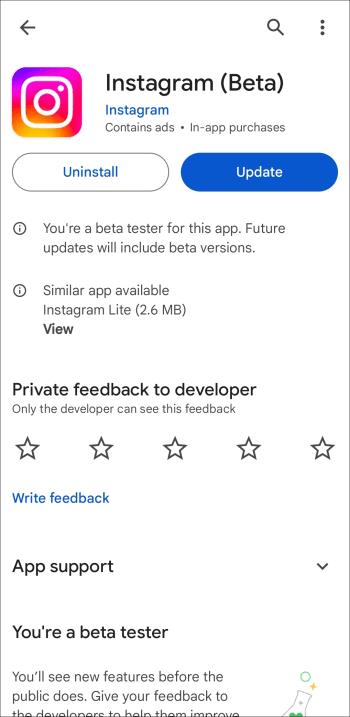
Веднъж актуализиран, можете да видите хронологията на гледане на Instagram Reels, за да споделите забавен Reel, който преди сте пропуснали да споделите.
По подразбиране вашият телефон с Android автоматично ще актуализира Instagram до най-новата налична версия. Но ако сте изключили автоматичната актуализация, можете да я активирате отново.
- Отворете списъка с Instagram в Play Store.
- Докоснете иконата на менюто с три точки в горния десен ъгъл
- Отбележете опцията Разрешаване на автоматично актуализиране .
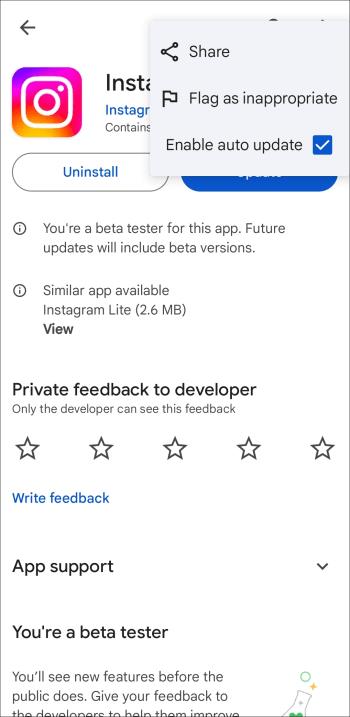
Как да актуализирате Instagram на iPhone
Актуализирането на приложението Instagram на iPhone от iOS App Store е лесно.
- Отворете App Store на вашия iPhone.
- Докоснете иконата за търсене в долния десен ъгъл.
- Въведете Instagram в лентата за търсене.
- Натиснете бутона Актуализиране до Instagram.
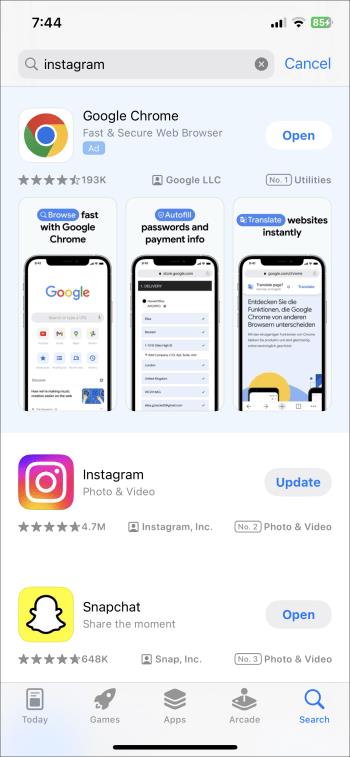
- Изчакайте вашия iPhone да изтегли и инсталира актуализацията.
За разлика от Android, не можете да активирате автоматични актуализации за конкретни приложения на вашия iPhone. Така че, ако искате вашият iPhone да актуализира приложението Instagram автоматично, трябва да активирате автоматичните актуализации за всички приложения.
- Отворете приложението Настройки на вашия iPhone.
- Превъртете надолу и докоснете App Store .
- Включете превключвателя до Актуализации на приложения .
- Активирайте превключвателя Актуализации на приложения под Клетъчни данни, за да позволите автоматични актуализации на приложения за мобилни данни (По избор).
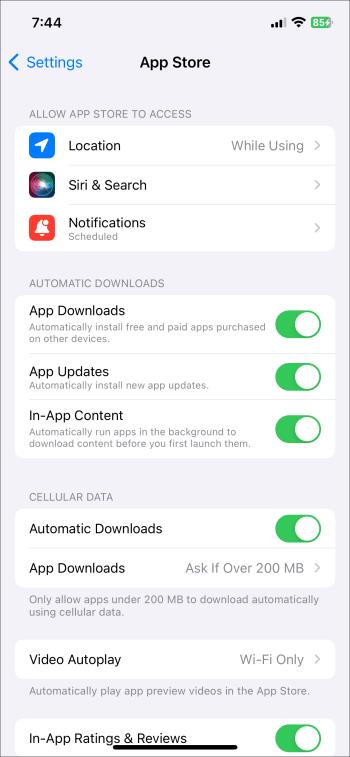
Какво да направите, ако Instagram не се актуализира
Въпреки че актуализирането на приложението Instagram обикновено е бързо и безболезнено, понякога може да срещнете проблеми. Ако изглежда, че не можете да актуализирате приложението Instagram на вашия Android или iPhone, ето няколко съвета, които могат да ви помогнат.
1. Проверете вашата интернет връзка
Слаба или непостоянна интернет връзка може да ви попречи да актуализирате приложения на телефона си. За да проверите надеждността на вашата връзка, посетете уебсайт като Fast.com, за да проведете тест за скорост на интернет.
Ако има проблем, превключете към друга мрежова връзка и след това опитайте да актуализирате приложението Instagram отново.
2. Освободете място за съхранение
Липсата на свободно място за съхранение е друга причина, поради която Instagram може да не успее да се актуализира на вашия Android или iPhone. За да отмените тази възможност, можете да проверите мястото за съхранение на телефона си, като отидете на Настройки > Грижа за устройството > Съхранение (на Android) или Настройки > Общо хранилище на iPhone (на iPhone).
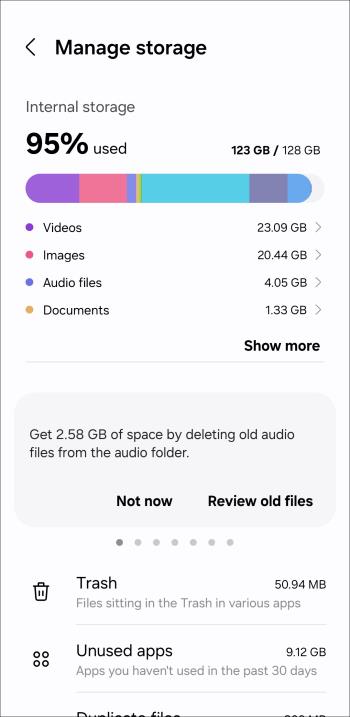
Ако наличното хранилище е твърде малко, помислете за освобождаване на място за съхранение на вашия Android или iPhone, преди да опитате да актуализирате приложението Instagram отново.
3. Изчистете кеша за Google Play Store
Проблеми с кеша могат да попречат на Instagram да актуализира автоматично вашия телефон с Android. Ако случаят е такъв, изчистването на съществуващите данни от кеша на Google Play Store на те��ефона ви трябва да помогне за отстраняването на проблема.
4. Преинсталирайте приложението
Ако проблемът остане, можете да опитате да деинсталирате приложението Instagram и след това да го инсталирате отново на телефона си. В Android натиснете дълго иконата на приложението Instagram и изберете опцията Деинсталиране . След това изберете OK , за да потвърдите.
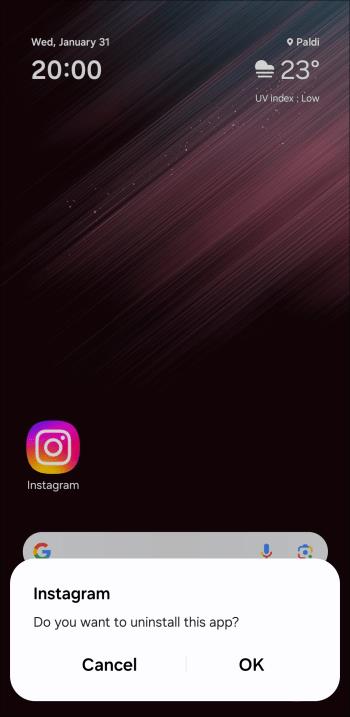
Ако имате iPhone, натиснете продължително приложението Instagram и изберете Изтриване от появилото се меню. Изберете Изтриване на приложение , когато се появи подканата за потвърждение.
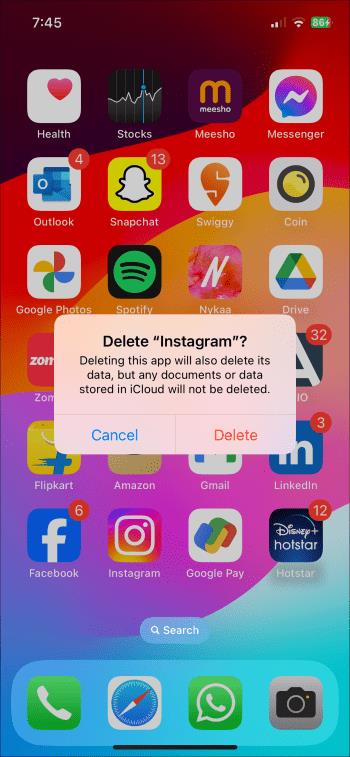
След премахване можете да изтеглите и инсталирате приложението Instagram от Play Store или App Store.
Повишете вашето изживяване в Instagram
Поддържането на приложението Instagram актуално гарантира, че винаги се наслаждавате на най-доброто, което платформата може да предложи. В зависимост от вашите предпочитания можете да актуализирате приложението Instagram ръчно или да го настроите да се актуализира автоматично на вашия Android или iPhone, като използвате стъпките по-горе. И след като приключите с актуализирането на приложението, може да искате да научите как да видите какво харесва някой в Instagram .
Често задавани въпроси