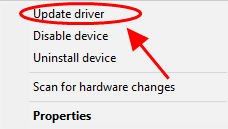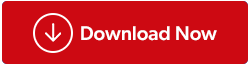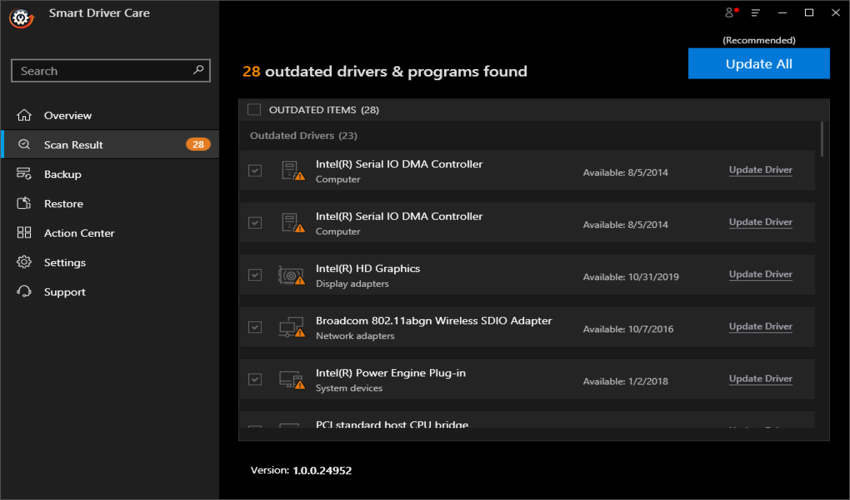Необходимостта от актуализиране на драйвери на устройства възниква, когато едно или друго устройство или системни настройки не функционират правилно. Има голямо значение на драйверите на устройства на компютър с Windows. Ако имате проблеми с дисплея на монитора или докато възпроизвеждате видео и игри на вашия компютър, това до голяма степен се дължи на остарели драйвери на устройството. И така, въпросът е как да актуализирате графични драйвери в компютър с Windows 10. Е, ние ще ви дадем отговора с пълното решение в тази публикация. Продължете да четете, за да научите как можете да го направите ръчно и с помощта на инструмент на трета страна, който автоматично поддържа редовно актуализиране на всички драйвери на устройства на компютър.
Какво е графична карта и графичен драйвер?
Първо, нека започнем с основната информация за това какво представлява графичната карта и графичните драйвери и каква е нейната цел.
1. Графична карта
Графичната карта е неразделна част от системата. Полезно е да възпроизвеждате всички визуални елементи на компютъра заедно с екрана на дисплея. Цялото видео показване на компютъра за снимки, видеоклипове, анимация и т.н. е възможно благодарение на графичната карта. Ако има някакъв проблем с дисплея, трябва да проверите графичната карта. Графичните карти често се поставят физически в слота на дънната платка. Друг път това вече е част от дънната платка, което означава, че вече е вградено в нея.
2. Графичен драйвер
Драйверите на устройства са набор от файлове, които отговарят за комуникацията на хардуера със системата. Следователно всеки драйвер на устройство има определен драйвер. Графичният драйвер е драйверът на устройството за графичната карта. Без графичния драйвер компютърът не може да изпраща или получава правилни данни от графичната карта.
Въпреки че актуализацията на драйверите за компютъра се изтегля автоматично с актуализацията на Windows. Редовните актуализации включват изтегляне и инсталиране, когато актуализирате Windows и затова трябва да имате последните актуализации за всички устройства и драйвери. Ако има определени драйвери, които са останали с актуализацията, можете да следвате традиционния метод за актуализирането им.
Метод 1: Как да актуализирате графичния драйвер с помощта на диспечера на устройства
Следвайте инструкциите, за да получите актуализацията на графичния драйвер за компютър с Windows 10-
Стъпка 1: За да получите най-новите драйвери, първо трябва да потвърдите дали сте актуализирали Windows. За да направите това, отидете в менюто "Старт" и щракнете върху иконата "Настройки".
Стъпка 2: Тук щракнете върху Актуализация и сигурност. Сега щракнете върху първата опция Windows Update.
В десния панел ще видите бутона за проверка за актуализации. Щракнете върху него и ще видите дали има чакащи актуализации за системата, ако е така, можете да щракнете върху него и да изчакате да завърши инсталацията. След като приключите, можете да рестартирате компютъра си, за да приложите промените.
Стъпка 3: Освен това можете да накарате драйверите да се актуализират ръчно, като отидете в диспечера на устройствата. Отворете менюто "Старт", щракнете върху лентата за търсене и въведете Диспечер на устройства.
Стъпка 4: Отворете диспечера на устройствата от резултатите от търсенето.

Стъпка 5: Отидете на Display Adapters за графичната карта, която трябва да се актуализира. Графичната карта може да бъде наречена като Intel или AMD или NVIDIA. Изберете го.
Стъпка 6: Щракнете с десния бутон върху избрания драйвер на устройство и в кутията ще се появят опции.
Стъпка 7: Кликнете върху Актуализиране на драйвера.
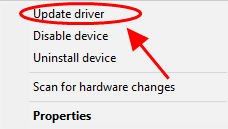
Сега ще се отвори друг прозорец и ще ви помоли да потърсите актуализацията на драйвера в системата или в интернет. Изберете вашата опция и изчакайте актуализацията да приключи. Рестартирайте компютъра си, за да приложите промените.
Метод 2: Как да актуализирате графичния драйвер с помощта на инструмент на трета страна-
Този метод изисква да направите минимума, тъй като софтуерът автоматично ще поддържа актуализираните драйвери на вашия компютър с Windows. Първо, трябва да изтеглите софтуер за актуализиране на драйвери на трета страна и препоръчваме използването на Smart Driver Care . Това е цялостно решение за драйвера на вашето устройство на компютър с Windows, тъй като предоставя опции за архивиране и връщане назад. Това ще помогне на компютъра с Windows 10 да поправи повредените, несъвместими и липсващи драйвери на устройства. Необходимо е остарелите драйвери да бъдат актуализирани. за правилното функциониране на програмите в системата. Нека научим как да актуализираме графичния драйвер в компютър с Windows 10.
Стъпка 1: Вземете инструмента от връзката, дадена по-долу
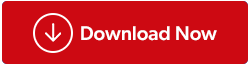
Стъпка 2: Инсталирайте Smart Driver Care.
Стъпка 3: Първото сканиране ще покаже текущото състояние на драйверите на системните устройства. Списък с всички остарели драйвери ще се появи в инструмента под заглавието Остарели програми.
Прочетете също: - Код за грешка на драйверите на графични устройства 43
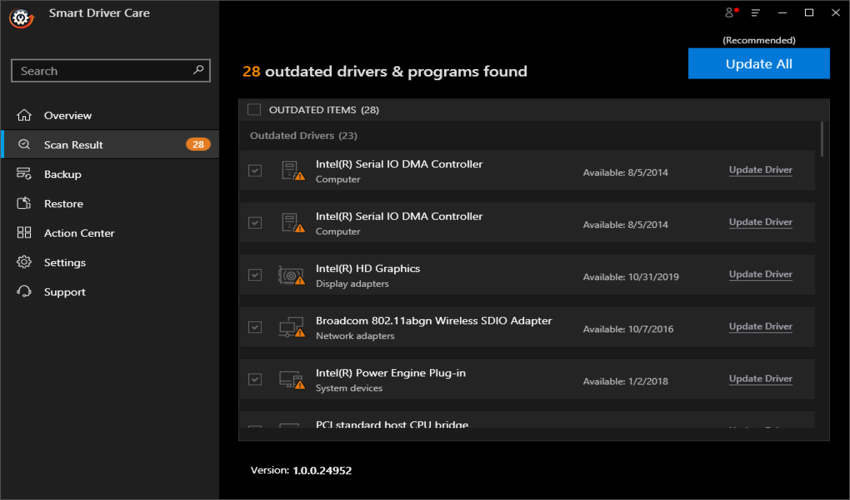
Стъпка 4: Кликнете върху Актуализиране на всички, тъй като е полезно да поддържате всички драйвери на устройства актуализирани в Windows 10.
След като драйверите се актуализират, трябва да рестартирате компютъра си, за да приложите промените.
С помощта на Smart Driver Care се поддържа и резервно копие на драйверите на устройството. Този инструмент се състои от функция за връщане назад, която може да се използва за връщане към предишната версия на драйверите на устройството. Това улеснява процеса за потребителя, тъй като понякога определени актуализации на драйвери не работят заедно със системите.
Прочетете повече: Как да върнете драйвера на NVIDIA в Windows 10.
Присъда:
Графичният драйвер е съществена част от системата и ако е повреден, устройството може да работи неизправно. Следователно трябва да актуализираме графичните драйвери на компютър с Windows 10. Препоръчваме да използвате Smart Driver Care, така че драйверите да се актуализират с едно кликване. Докато приключваме публикацията, бихме искали да знаем вашите мнения. Вашите предложения и коментари са добре дошли в раздела за коментари по-долу. Споделете информацията с вашите приятели и други, като споделите статията в социалните медии.
Обичаме да чуваме от вас!
Ние сме във Facebook , Twitter , LinkedIn и YouTube . За всякакви въпроси или предложения, моля, уведомете ни в секцията за коментари по-долу. Обичаме да се свържем с вас с решение. Ние редовно публикуваме съвети и трикове заедно с решения на често срещани проблеми, свързани с технологиите. Абонирайте се за нашия бюлетин, за да получавате редовни актуализации за света на технологиите.
Свързани теми:
Как да разрешите проблеми със съвместимостта на графичния драйвер в Windows.
Как да коригирате грешка в компресираната системна памет в Windows 10.
Коригирайте микрофона, който не работи в Windows 10 .
Как да коригирате проблем без звук в Windows 10.