8 начина за заключване на екрана в Windows 11

Не искате да други да получат достъп до вашия компютър, докато сте отсъствали? Опитайте тези ефективни начини за заключване на екрана в Windows 11.
Ако използвате компютър с Windows 10 , тогава ще използвате и много приложения. Например, бихте използвали приложение за браузър ( Chrome , Firefox ), за да сърфирате в интернет, приложение за медиен плейър (VLC, iTunes), за да гледате филми и слушате музика, приложение за комуникация ( Skype , Zoom ), за да говорите и взаимодействате с други и така нататък. Но знаете ли, че разработчиците на приложения редовно пускат актуализации и настояват потребителите да поддържат инсталираните приложения актуализирани? Ще отнеме много време и усилия за актуализиране на всяко приложение поотделно и затова се нуждаем от програма за актуализиране на приложения като Systweak Software Updater.
Защо трябва да актуализираме приложения?
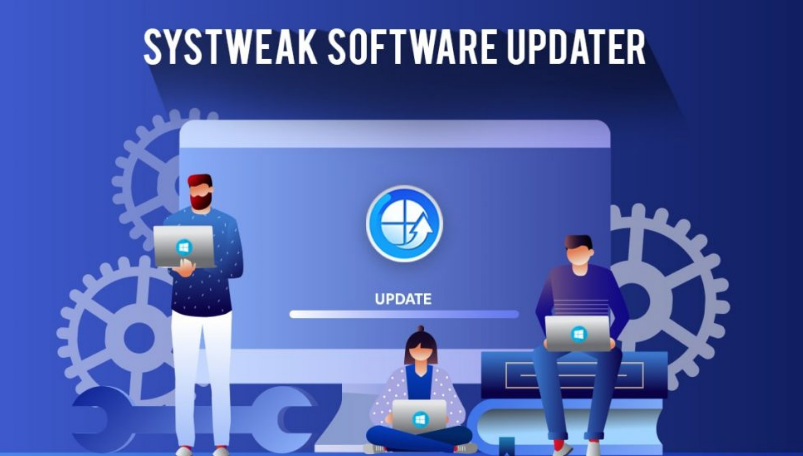
Първият въпрос, който възниква в съзнанието на всеки, е „Има ли нужда от актуализиране на софтуер?“
Простият отговор на това е „Както операционната система, драйверите и всеки друг софтуер, кодиран на планетата, нашите приложения и програми също трябва да се актуализират редовно“
Има няколко причини, поради които приложенията, инсталирани на нашия компютър, трябва да се актуализират:
Нови функции . Много разработчици пускат нови функции чрез актуализации. След актуализиране може да намерите допълнителен бутон или връзка в интерфейса на приложението си с нова функция.
Актуализации за защита . Всички текущи политики за сигурност остаряват след известно време и се създават нови. След това тези корекции за сигурност се пускат чрез актуализации на приложения.
Съвместимост. Microsoft пуска актуализации на операционната система доста често и след като компютърът ви бъде актуализиран, е важно да актуализирате приложенията си или може да възникнат определени проблеми със съвместимостта между операционната система и приложението.
Как можем да актуализираме приложения на нашия компютър?

Сега, след като осъзнахте колко е важно да актуализирате вашите приложения, нека обсъдим различните методи за актуализиране на софтуера на вашия компютър.
Посетете уебсайта за разработчици на приложения
Първият и основен метод за актуализиране на приложения е да проверите версията на приложението, инсталирано на вашия компютър, и след това да посетите уебсайта на програмиста, за да сравните най-новата версия. Винаги можете да изтеглите и инсталирате приложението от официалния уебсайт в зависимост от правилата и условията.
Известие за актуализиране
Някои разработчици на приложения изпращат известия за актуализация до всичките си потребители, когато системата е свързана към интернет относно нова актуализация или издание на версия. Потребителите могат да кликнат върху връзката или известието и да актуализират програмата.
Актуализации на Windows
Microsoft също предоставя редовни актуализации, свързани с операционната система Windows 10 и всички вградени приложения. Той обаче не предоставя актуализации на приложения на трети страни.
Приложение за актуализиране на софтуер
Това е нов тип приложение, което сканира компютъра ви за списък с инсталирани приложения и след това търси актуализирани версии в интернет. След това актуализира вашите приложения с най-новата версия и гарантира, че системата работи без проблеми.
Забележка : Systweak Software Updater не само актуализира вашите инсталирани приложения, но също така предлага препоръчаните приложения и ги инсталира вместо вас.
Как можем да актуализираме приложения на нашия компютър с помощта на Systweak Software Updater?
Systweak Software Updater е невероятно приложение, което не изисква от потребителя да отделя време и усилия за актуализиране на всеки софтуер поотделно. Това е автоматизирано приложение, което предоставя актуализации автоматично и позволява на потребителя да избере кое приложение да актуализира. Ето стъпките за използване на тази програма:
Стъпка 1 : Изтеглете Systweak Software Updater от предоставената по-долу връзка.
Стъпка 2 : Стартирайте приложението и щракнете върху бутона Старт на сканиране в горния десен ъгъл.
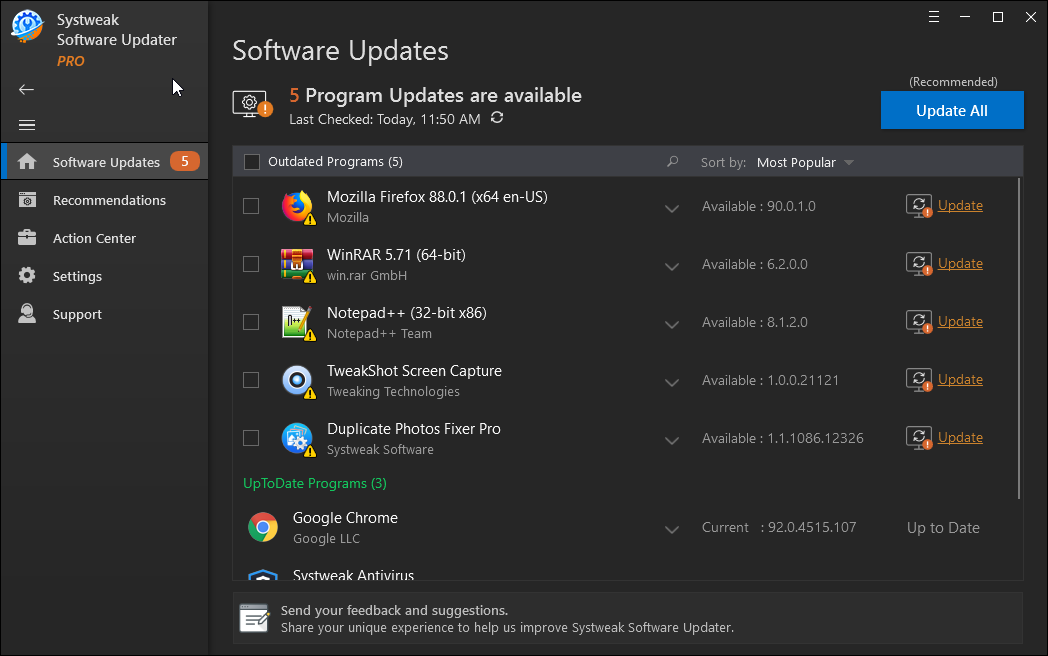
Стъпка 3 : На екрана ще се появи списък с приложения, които могат да бъдат актуализирани. Можете да щракнете върху бутона Актуализиране на всички, за да актуализирате всички приложения наведнъж, или да щракнете върху връзката Актуализиране до всяко приложение, за да ги актуализирате поотделно.
Стъпка 4 : Изчакайте процесът да завърши и всичките ви приложения ще бъдат актуализирани до най-новата налична версия.
Характеристики на приложението Systweak Software Updater
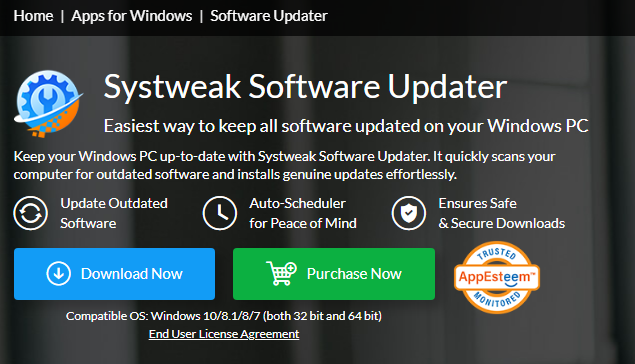
Изображение: Кредити: Systweak
Актуализации с едно кликване
В сравнение с нормалния процес на актуализиране на приложение чрез търсене, изтегляне и инсталиране на най-новата версия от интернет, това приложение може да изпълни задачата с едно щракване върху бутона Актуализиране.
Създава точка за възстановяване
Преди да направи каквито и да било промени, това приложение създава точка за възстановяване, така че потребителите да могат да се върнат към стабилно състояние, ако възникне злополука след актуализиране на приложенията.
Препоръчайте популярния безплатен софтуер
Systweak Software Updater има специален модул, който препоръчва определени популярни приложения, които могат да бъдат инсталирани на вашия компютър безплатно. Тези приложения са популярни помощни програми, използвани от много хора по целия свят и ще направят използването на вашия компютър по-лесно и интересно.
Лесен за използване и бърз
Това приложение има интуитивен интерфейс, който е прост, бърз и удобен за използване.
Последната дума за това как да актуализирате всичките си приложения в компютър с Windows 10?
Надявам се, че сте разбрали критичността на актуализирането на всички наши приложения с операционната система. Има различни изброени начини за постигане на това, но използването на Systweak Software Updater изглежда е най-добрият начин да го направите, без да изразходвате много време и усилия. Освен актуализиране на приложения, този инструмент за актуализиране на програми също препоръчва приличен безплатен софтуер и помага за изтегляне/инсталиране от самото приложение.
Следвайте ни в социалните медии – Facebook, Twitter и Instagram. За всякакви въпроси или предложения, моля, уведомете ни в секцията за коментари по-долу. Ще се радваме да се свържем с вас с решение. Ние редовно публикуваме съвети и трикове, заедно с отговори на често срещани проблеми, свързани с технологиите.
Не искате да други да получат достъп до вашия компютър, докато сте отсъствали? Опитайте тези ефективни начини за заключване на екрана в Windows 11.
Дефрагментирането на компютър е жизненоважно за неговото благополучие, но знаете ли как да го направите ръчно? Дефрагментирането на компютър е жизненоважно за неговото благополучие, но знаете ли как да го направите ръчно?
Липсва ли опцията за стартиране като различен потребител в менюто, когато щракнете с десния бутон върху иконата на приложение в Microsoft Windows? Можете да използвате тези методи, за да го активирате.
Разберете какво е TPM 2.0, открийте какви предимства предлага за вашето Windows устройство и научете как да го активирате с лесни стъпка по стъпка инструкции.
Как да активирате или деактивирате шифроването на файловата система в Microsoft Windows. Открийте различните методи за Windows 11.
Раздразнени ли сте от функцията на разказвача в Windows 11? Научете как да изключите гласа на разказвача по няколко лесни метода.
Намирането на вашия ключ за продукт на Windows 11 може да бъде трудно, ако изхвърлите кутията, в която е дошъл. За щастие, можете да използвате основни системни приложения, за да го локализирате.
Разберете какво да направите, когато Windows 11 продължава да се срине, с списък от проверени и доказани решения, които могат да ви помогнат да отстраните проблема.
Научете как да откриете и поправите лоши сектори на SSD и възстановете работоспособността на вашето солидно състояние устройство.
Открийте разликите между Windows 11 Home и Pro в кратък формат в тази статия и изберете правилното издание на Windows 11.








