8 начина за заключване на екрана в Windows 11

Не искате да други да получат достъп до вашия компютър, докато сте отсъствали? Опитайте тези ефективни начини за заключване на екрана в Windows 11.
Изправени ли сте пред проблеми със звука на вашия компютър, когато не можете да чуете нищо?
Или
Срещате ли проблеми с изкривен звук или нещо, което не можете да различите?
Или
Сблъсквате ли се с проблеми, при които сте увеличили силата на звука, но можете да чуете едва падане на игла?
Освен проблемите, споменати по-горе, ако има нещо друго, което ви тревожи, свързано със звука, тогава вероятно първата стъпка, която трябва да предприемете, е да актуализирате вашите аудио драйвери.
Има доста начини за актуализиране на аудио драйвери и аз изброих четири от най-лесните начини да го направите. Всеки метод е различен и може или не може да работи с всеки компютър, ако приемем, че всеки компютър също е различен от следващия. Нека започнем с процеса на изтегляне на аудио драйвер за Windows 10.
Прочетете също: Как остарелите драйвери биха повредили вашия компютър
Стъпки за актуализиране на аудио драйвери в Windows 10
Метод 1: Актуализирайте драйвера чрез диспечера на устройства
Диспечерът на устройства в Windows 10 е системен инструмент, който поддържа информация за всички драйвери, инсталирани в нашата система. Той позволява на потребителите да преглеждат, изтриват, преинсталират и дори да сканират за най-новия наличен драйвер . За да използвате диспечера на устройства за актуализиране на драйвери, изпълнете следните стъпки:
Етап 1 . Въведете “ Диспечер на устройства ” в полето за търсене на лентата на задачите и щракнете върху най-горния резултат. Ще се отвори нов прозорец със списък на всички драйвери във вашата система.
Стъпка 2 . Тъй като се сблъскваме с проблеми с аудио драйвера, трябва да потърсим опцията, означена като „ Контролер за звук, видео и игри “ и да щракнете върху нея, за да я разгънете и да разкриете списъците под нея.
Стъпка 3 . Изберете вашия аудио драйвер и щракнете два пъти върху него. Ще се отвори нов прозорец. Щракнете върху раздела Драйвер.
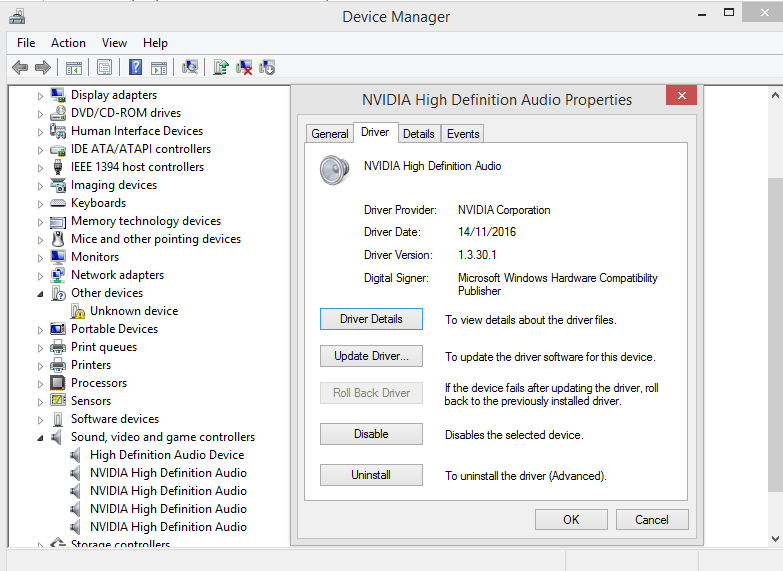
Стъпка 4 . Щракнете върху бутона Актуализиране и след това изберете „ Автоматично търсене на актуализиран драйверен софтуер “.
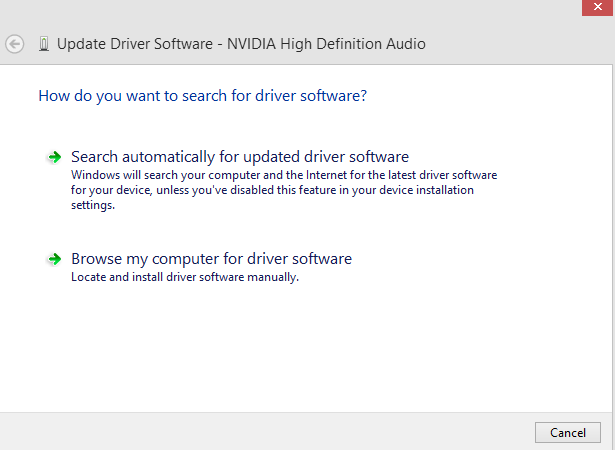
Стъпка 5 . Това ще сканира интернет за актуализирани драйвери по отношение на вашия продукт и ще ги инсталира.
Забележка : Диспечерът на устройства търси само в източници, които са му разпределени от Microsoft, и ако намери правилния файл, ще инсталира аудио драйвера за Windows 10 (64-битов или 32-битов). Той не търси драйвери за актуализации в уебсайтовете на OEM или други уебсайтове на трети страни, които не са в белия списък.
Прочетете също: Как да коригирате грешката „Няма инсталирано аудио изходно устройство“ на компютър с Windows 10
Метод 2: Изтеглете и инсталирайте драйвера от производителите
Компютърът с Windows се състои от различни компоненти и понякога става трудно да се актуализират всички драйвери на системата от един източник и по едно и също време. Различните OEM производители произвеждат различни части от вашия компютър и когато бъде пусната актуализация, тя може да бъде изтеглена от уебсайта на съответния производител.
Например, ако сте използвали звукова карта Creative, тогава можете да посетите официалния уебсайт https://support.creative.com за най-новите драйвери, свързани с вашия продукт.
След като намерите изтегления аудио драйвер за Windows 10, можете да го инсталирате. Драйверът ще бъде под формата на изпълнима форма, която може да бъде разархивирана и инсталирана, заменяйки съществуващите драйвери.
Прочетете също: 6 поправки за грешка „Няма инсталирано аудио изходно устройство“ в Windows 10
Метод 3: Windows Update може да се използва и за актуализиране на аудио драйвери
Един от най-лесните начини да актуализирате всички драйвери във вашата система е да стартирате Windows Update и да позволите на всички драйвери, актуализации на приложения, нови приложения и функции на ОС да се инсталират автоматично в системата. Това е прост метод, тъй като потребителят не трябва да избира номер на модел или да се грижи за версията. Windows 10 ще избере подходящата актуализация и ще инсталира аудио драйвера за Windows 10 (64 или 32 бита).
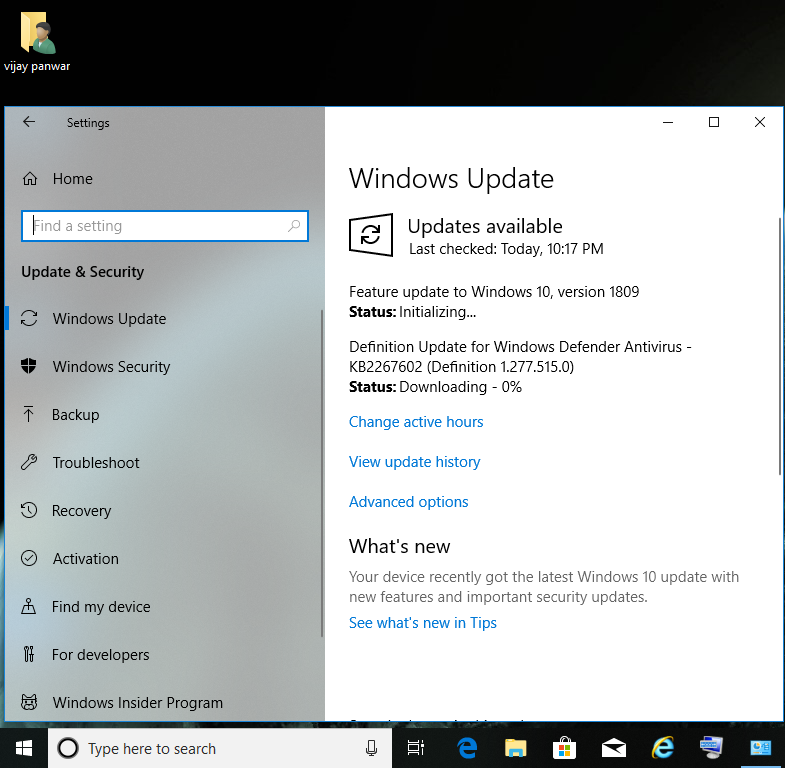
Метод 4: Актуализирайте аудио драйвера в Windows 10 със Smart Driver Care
Последният метод, който е лесен и прост, е да инсталирате професионален софтуер, който ще се погрижи за нуждите на вашия драйвер. Този тип софтуер няма никакви ограничения като Windows Device Manager и дори може да търси най-новите актуализации на уебсайта на OEM производителя. След като програмата за актуализиране на драйвери сканира целия интернет за най-новия съответен драйвер, тя ще намери най-новата версия, ще я изтегли и ще замени съществуващия драйвер, инсталиран на вашия компютър.
На пазара има много софтуер за актуализиране на драйвери, но най-добрият сред тях, който използвам от няколко години, е Smart Driver Care . Щракнете върху връзката по-долу, за да изтеглите Smart Driver Care и следвайте стъпките за актуализиране на аудио драйверите в Windows 10.
Стъпка 1. Щракнете върху връзката, за да изтеглите Smart Driver Care на вашия компютър.
Стъпка 2. След като файлът се изтегли, щракнете два пъти върху него, за да започнете инсталацията. Следвайте инструкциите на екрана и дайте положителни отговори.
Стъпка 3 . След като SDC е инсталиран, щракнете два пъти върху прекия път, за да стартирате приложението.
Стъпка 4. Веднъж стартиран, ще откриете, че интерфейсът е прост и лесен за използване. Просто щракнете върху бутона Start Scan Now и изчакайте.
Стъпка 5 . След като сканирането приключи, щракнете върху бутона Актуализиране на всички и процесът за актуализиране на вашите аудио драйвери ще започне.
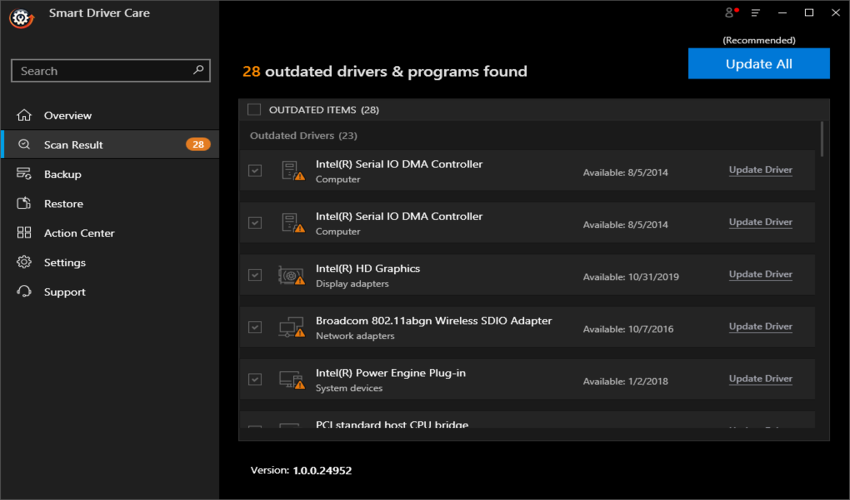
Стъпка 6 . Сега седнете и се отпуснете и изчакайте процесът да завърши. Най-добрата част е, че не е нужно да знаете имена на драйвери или хардуер, номера на модели, версии или изобщо нещо. Оставете SDC да се погрижи за всеки проблем с драйвера с няколко кликвания.
Прочетете също: 14 най-добри софтуера за актуализиране на драйвери за актуализиране на драйвери.
Вашите мисли за това как да актуализирате аудио драйвери на Windows 10
Горните четири метода гарантирано работят и могат да актуализират аудио драйвери на вашия компютър. Но всеки метод има специфично ограничение, с изключение на последния, при който Smart Driver Care може да свърши работата без никакви ограничения или ограничения. Вторият най-лесен метод би бил да стартирате актуализациите на Windows и ако бъде намерена актуализация за драйвера, операционната система Windows автоматично ще инсталира аудио драйвера за Windows 10 (64-битов или 32-битов).
Споменете в раздела за коментари по-долу кой метод сте намерили за полезен и ако се сблъскате с някакъв друг технически проблем на вашия компютър, пуснете бележка. Публикуваме редовно съвети и трикове заедно с решения на често срещани проблеми, свързани с технологиите.
Не искате да други да получат достъп до вашия компютър, докато сте отсъствали? Опитайте тези ефективни начини за заключване на екрана в Windows 11.
Дефрагментирането на компютър е жизненоважно за неговото благополучие, но знаете ли как да го направите ръчно? Дефрагментирането на компютър е жизненоважно за неговото благополучие, но знаете ли как да го направите ръчно?
Липсва ли опцията за стартиране като различен потребител в менюто, когато щракнете с десния бутон върху иконата на приложение в Microsoft Windows? Можете да използвате тези методи, за да го активирате.
Разберете какво е TPM 2.0, открийте какви предимства предлага за вашето Windows устройство и научете как да го активирате с лесни стъпка по стъпка инструкции.
Как да активирате или деактивирате шифроването на файловата система в Microsoft Windows. Открийте различните методи за Windows 11.
Раздразнени ли сте от функцията на разказвача в Windows 11? Научете как да изключите гласа на разказвача по няколко лесни метода.
Намирането на вашия ключ за продукт на Windows 11 може да бъде трудно, ако изхвърлите кутията, в която е дошъл. За щастие, можете да използвате основни системни приложения, за да го локализирате.
Разберете какво да направите, когато Windows 11 продължава да се срине, с списък от проверени и доказани решения, които могат да ви помогнат да отстраните проблема.
Научете как да откриете и поправите лоши сектори на SSD и възстановете работоспособността на вашето солидно състояние устройство.
Открийте разликите между Windows 11 Home и Pro в кратък формат в тази статия и изберете правилното издание на Windows 11.








