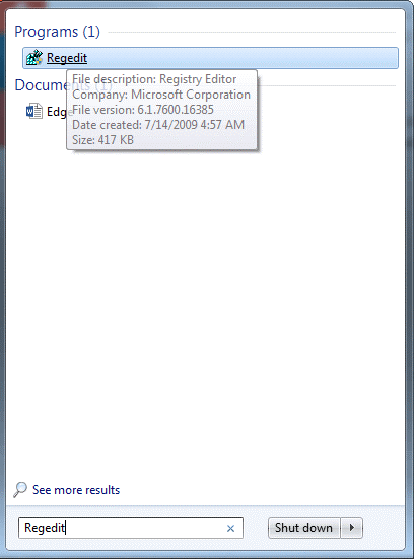Някои от вас може да са изпитали, че когато прикачите USB устройство към компютър във вашето училище или офис, компютърът не реагира? Това е така, защото администраторът е деактивирал USB портовете и следователно USB устройствата не се разпознават.
Деактивирането на достъпа до USB портовете е чудесен начин да спрете неоторизирани потребители да прехвърлят или крадат данни от вашия компютър. Някои може да смятат, че това е тромав процес, но не се притеснявайте, тъй като ние сме ви покрили.
Ако сте потребители на Windows 10, проверете Как да активирате/деактивирате USB портовете на Windows 10?
В тази статия сме изброили няколко начина за активиране/деактивиране на USB портове в Windows 7.
Метод 1. Стъпки за деактивиране или активиране на USB портове от Regedit-
Можете да направите промени във вашите файлове в системния регистър, за да активирате или деактивирате USB портовете в Windows 7. Следвайте тези стъпки:
Стъпка 1: Отидете в менюто "Старт", въведете "Regedit" в полето за търсене, за да отворите редактора на системния регистър .
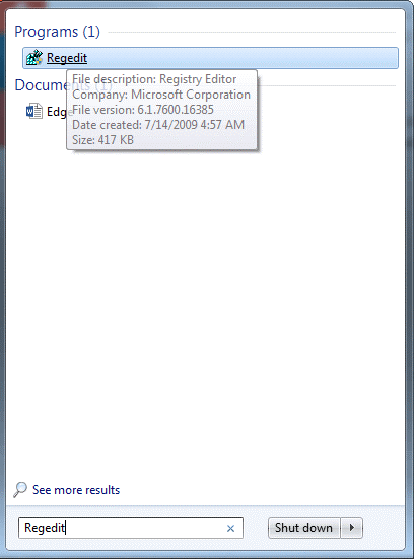
Сега се уверете, че сте направили резервно копие, преди да продължите с по-нататъшните стъпки. Това отнема само няколко минути и ви спестява от всякакво увреждане на вашия компютър. За да направите резервно копие, отидете на Файл и щракнете върху Експортиране и сега запазете файла на място, което е лесно достъпно на вашия компютър. Извършването на промени в редактора на системния регистър може да доведе до постоянни промени в настройките на вашата система; следователно се препоръчва да бъде сменен с техническа помощ.
Стъпка 2: Придвижете се до този клавиш -
KEY_LOCAL_MACHINE\SYSTEM\CurrentControlSet\Services\USBSTOR
Стъпка 3: В десния панел потърсете Старт и щракнете с десния бутон върху него.
Стъпка 4: Ще се появи подменю, изберете Промяна.
Стъпка 5: Ще се отвори малък изскачащ прозорец; проверете дали стойността е 3.
Стъпка 6: Ако да, портът вече е активиран. Променете стойността на 4, за да деактивирате порта.
Стъпка 7: Щракнете върху OK, за да приложите промените.
Прочетете също: Пет приложения на USB, които вероятно не знаете.
Как да архивирате и възстановите системния регистър на Windows
Метод 2. Деинсталирайте/преинсталирайте USB драйвери за масово съхранение, за да деблокирате или блокирате USB портове
Друг начин да активирате/деактивирате USB портовете е да инсталирате/деинсталирате USB драйверите. Ако искате да използвате вашето USB устройство на вашия работен компютър или да спрете някой да използва вашия компютър за прехвърляне на данни , следвайте тези стъпки, за да деинсталирате USB драйвери:
Стъпка 1: Отидете в менюто "Старт", въведете "devmgmt.msc" в полето за търсене, за да отворите диспечера на устройства.
Стъпка 2: Щракнете върху Контролери за универсална серийна шина.
Стъпка 3: Ще получите списък с USB портове
Стъпка 4: Щракнете с десния бутон върху USB порта и деинсталирайте драйвера, за да деактивирате порта.
Забележка: Ако искате да инсталирате USB драйвера в бъдеще, включете вашето USB устройство и Windows ще провери за драйвери. Ако не бъде намерен, Windows ще ви подкани да инсталирате драйвера.
Прочетете също: Как да защитите вашето USB устройство за писалка с парола.
Метод 3. Деактивирайте USB портовете от диспечера на устройства
Можете да деактивирате/активирате или деактивирате USB портовете чрез диспечера на устройства. Ако искате да използвате вашето USB устройство на вашия работен компютър или да спрете някой да използва вашия компютър за прехвърляне на данни, следвайте тези стъпки, за да деактивирате USB драйверите:
Стъпка 1: Отидете в менюто "Старт", въведете "devmgmt.msc" в полето за търсене, за да отворите диспечера на устройства
Стъпка 2: Щракнете върху Контролери за универсална серийна шина.
Стъпка 3: Ще получите списък с USB портове.
Стъпка 4: Щракнете с десния бутон върху USB порта и деактивирайте/активирайте порта.
Метод 4. Използване на редактора на групови правила-
Стъпка 1: Щракнете върху работния плот и натиснете клавиша Windows + R.
Стъпка 2: Това ще отвори редактора на локални групови правила за вашата система.
Стъпка 3: Тук отидете на Конфигурация на компютъра> Административни шаблони> Система> Достъп до преносимо съхранение .
Стъпка 4: В десния панел намерете Всички сменяеми класове за съхранение: Отказ на всякакъв достъп . Щракнете двукратно върху него, за да отворите раздел за промяна на настройките му.
Стъпка 5: В раздела за класовете Всички сменяеми хранилища: Откажете всякакъв достъп, изберете опцията Деактивирано . Сега щракнете върху Приложи, за да запазите промените в настройките.
Метод 5. Изключете USB
Не е възможно да изключите всички USB портове от дънната платка, но можете да изключите тези, които са в горната и предната част на компютъра, като изключите кабела от USB заглавката. Прекъсването на връзката на тези портове може да попречи на хората лесно да ги злоупотребяват в своя полза.
Метод 6. Активиране/Деактивиране на USB портове с помощта на софтуер на трети страни –
Можете също да активирате или деактивирате USB портовете с помощта на инструмент на трета страна. Има много налични инструменти за блокиране на USB порт . Намерихме два такива софтуера и можете да изберете от тях, посочени по-долу:
1. SysTools USB Blocker
Един от лесните начини да деактивирате USB на компютър е да използвате SysTools USB Blocker. Това е софтуер на трета страна, който ви позволява да блокирате всички USB портове от всяка машина. Всичко, от което се нуждаете, са вашите идентификационни данни за вход, за да може машината да блокира или деблокира портове. Той също така предоставя опция за възстановяване на изгубени потребителски пароли чрез вашия имейл адрес. Инструментът може да блокира или деблокира неограничени USB портове на различни лаптопи и компютри. Софтуерът се предлага с богат и интуитивен интерфейс, който е подходящ за потребителите. Вземете го сега от бутона за изтегляне, даден по-долу.
Характеристика-

2. USB блок
Друг софтуер, който ще се използва за деактивиране на USB в Windows 7, е USB Block. Този софтуер може лесно да блокира и деблокира USB портове. Той предотвратява изтичането на данни от вашите устройства като USB устройства, мрежови компютри. Можете да поставите вашето USB устройство като изключение в белия списък и да получите достъп до него на вашия компютър. Той също така проверява дневника на всяка незаконна дейност, за да запази компютъра ви защитен.
Характеристика -
- Предлага се с предотвратяване на изтичане на данни .
- Без кражба с използването му.
- Ще помогне при оторизирането на доверени USB устройства.
- Запазва активността за влизане.

Прочетете също:
Това са няколкото начина да деактивирате/активирате USB портовете и да ни уведомите какво работи за вас.
Следващо четене: Най-добрият инструмент за намиране и премахване на дублирани файлове за Windows 10, 8, 7
Други теми, свързани с USB-
Как да коригирате USB порта, който не работи на вашия компютър.
Как да инсталирате pfsense с помощта на стартиращ USB.
Най-добрият USB type-C към HDMI адаптер 2020 г.
USB-4: Какво е новото и защо е важно?