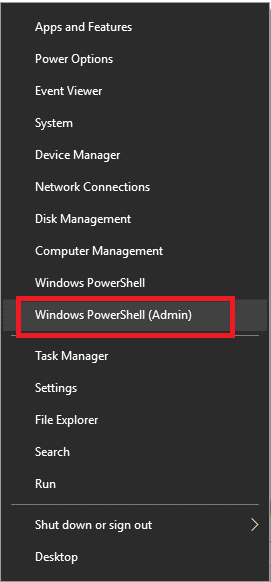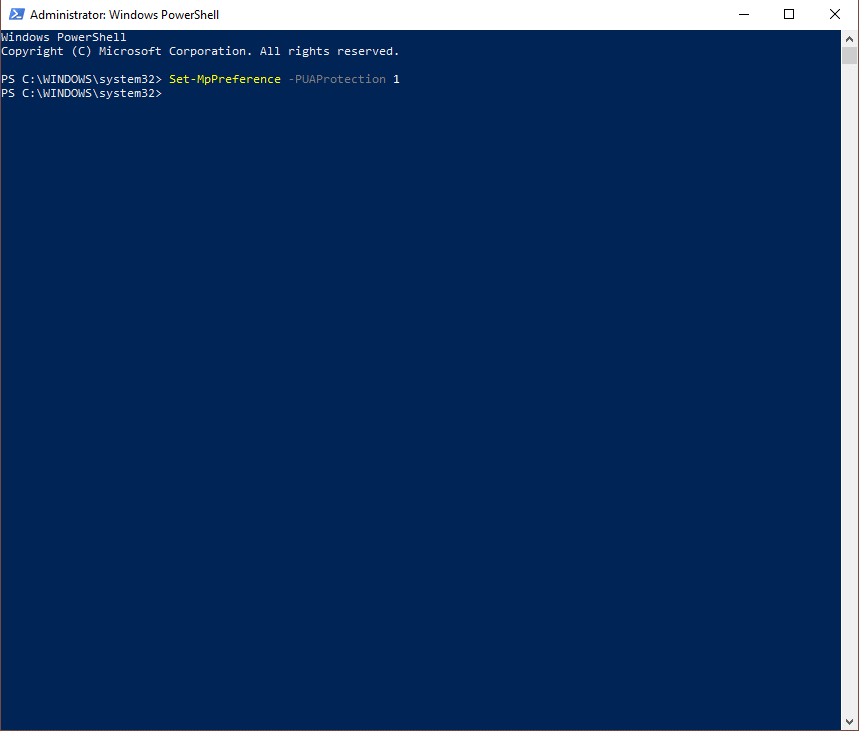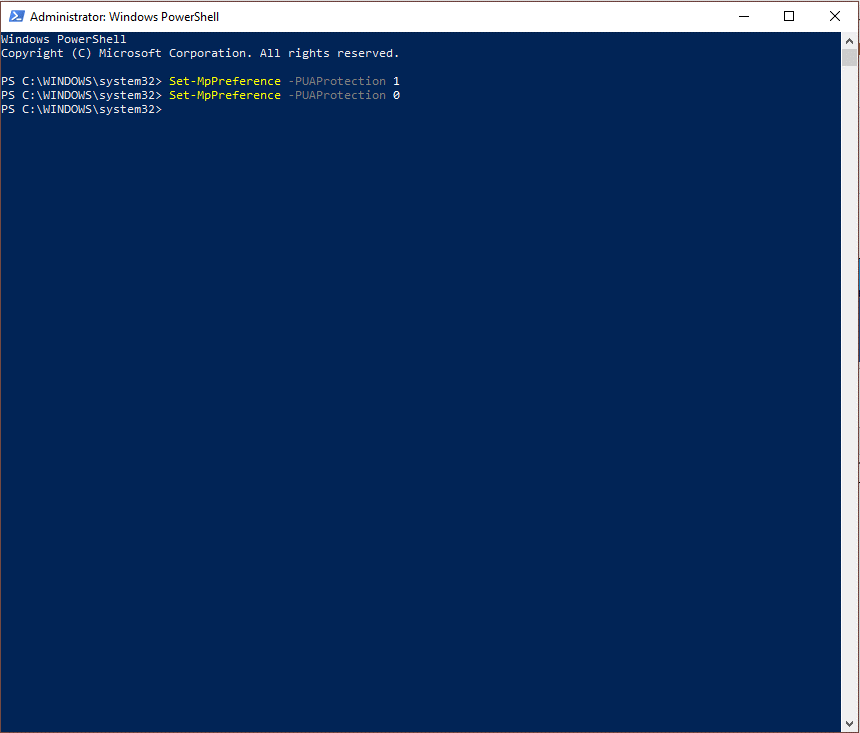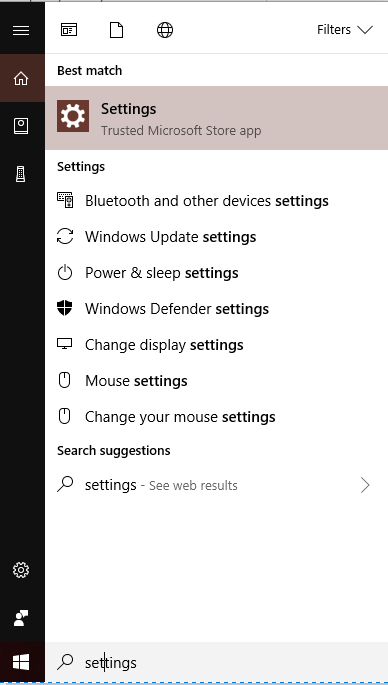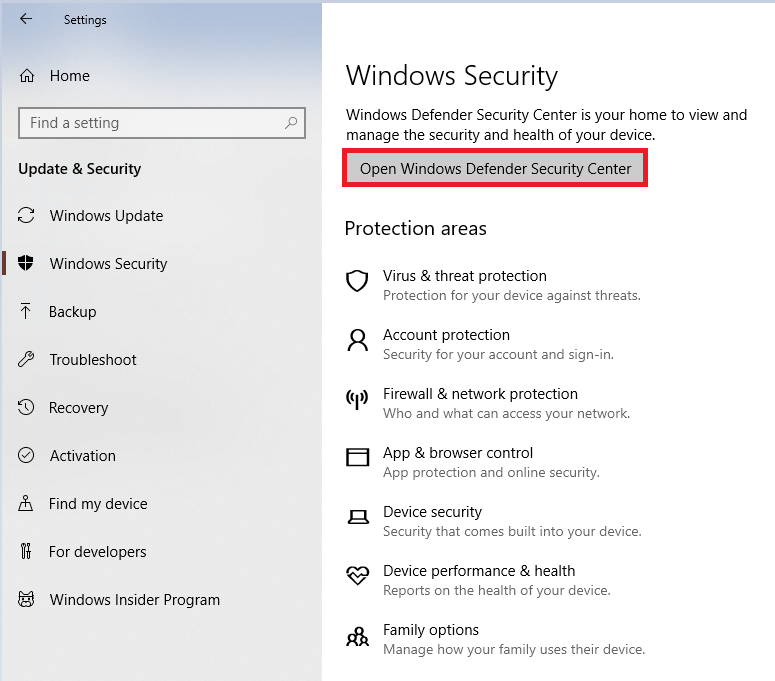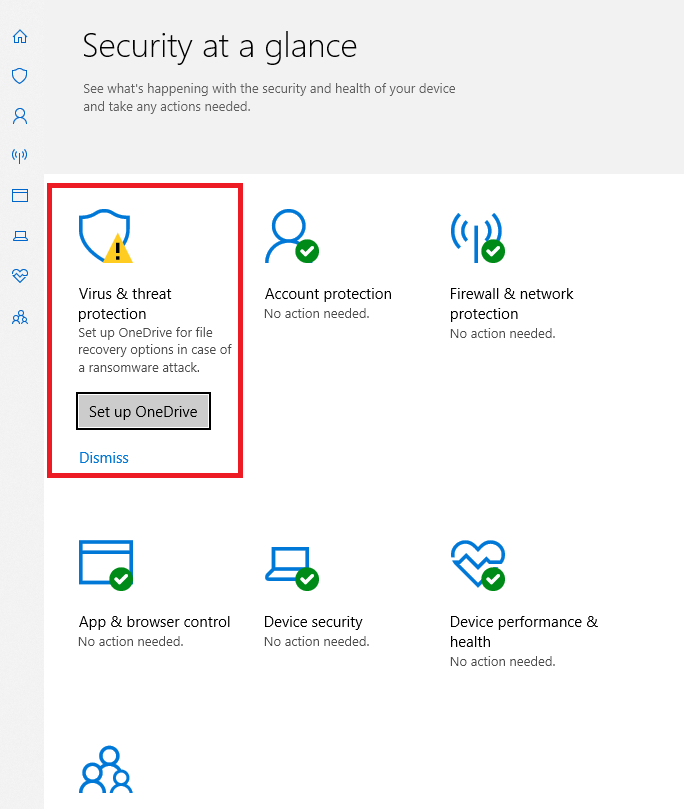Киберпрестъпниците използват съвременни техники и са се отказали от обичайните си начини за насочване към компютрите с вируси. В днешно време хакерът може да изпрати вредни инфекции, вируси, злонамерен софтуер от потенциално нежелания софтуер, които са по-ефективни поради безплатните изтегляния. Въпреки това Windows Defender е в състояние да защити вашия компютър. Но когато става въпрос за Crapware, Windows Defender показва студени крака.
За щастие можете да защитите устройството си от крапуер, като използвате блокера на крапуер, като промените скритите настройки на Windows Defender. Тази настройка ще бъде удобна за блокиране на рекламен софтуер, злонамерен софтуер, вируси, PUP и други ненужни приложения. Моля, имайте предвид, че Windows Defender няма да бъде ефективен, ако сте активирали антивирусен инструмент на трета страна.
В тази публикация ще обсъдим как да активирате защитата от крапуер в Windows Defender.
Защо е важно да блокирате зловреден софтуер?
Повечето пъти Crapware е зареден с безплатни инструменти и техните изтегляния. Crapware обаче е различен от зловреден софтуер, тъй като отразява реклами, история на сърфиране и изключване на вашата машина. Софтуер като Crapware съдържа програми за времето, ленти с инструменти на браузъра и други програми за почистване/оптимизиране на компютъра, които ви казват, че вашата машина работи бавно и ви предлагат платени услуги за коригиране на производителността на вашия компютър.
Как да активирате защитата от Crapware на вашия компютър?
За да осигурите защита от Crapware във вашата машина, трябва да подканите Windows PowerShell. Имате нужда от администраторски разрешения, за да направите промените, ако не сте администратор (игнорирайте, ако вече използвате акаунт за администриране). Всичко, което трябва да направите, е да щракнете с десния бутон върху бутона Старт, който се намира в долния ляв ъгъл на екрана на Windows. Изберете Windows PowerShell (администратор) и го отворете.
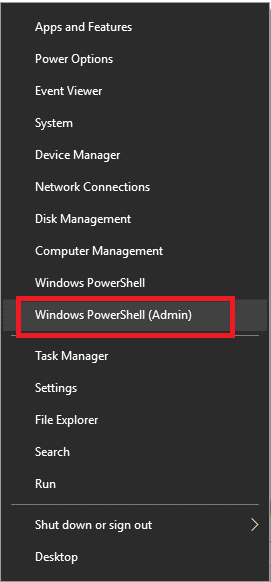
Сега трябва да щракнете върху Да, за да влезете в прозореца на Windows PowerShell. След като сте там, трябва да въведете командата „Set-MpPreference -PUAProtection 1“ в подканата и да натиснете Enter.
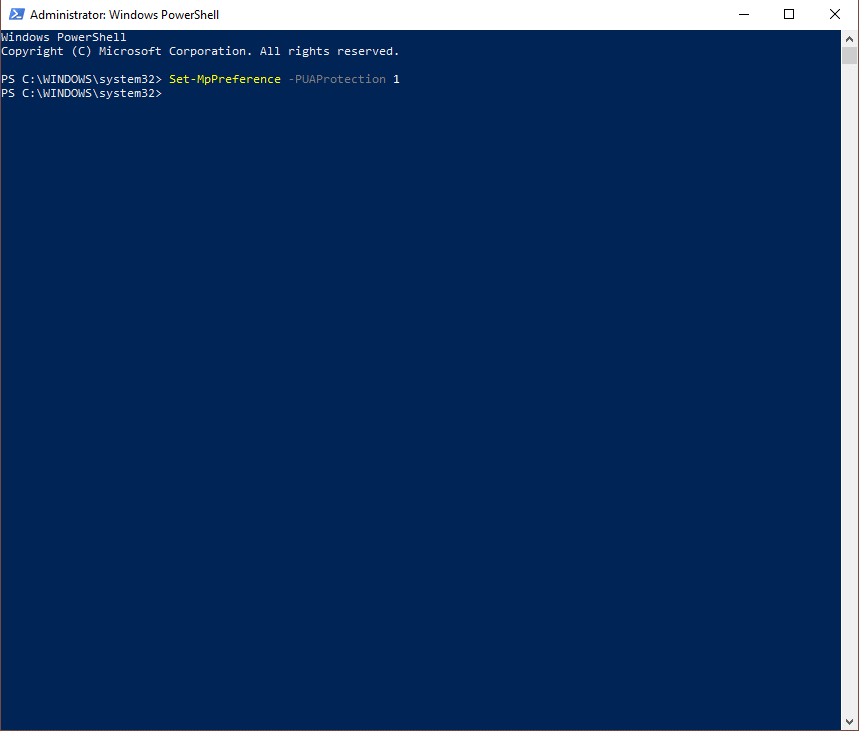
Сега сте активирали Crapware, но ако искате да го деактивирате отново през следващите дни, тогава трябва да поставите „1“ вместо „0“.
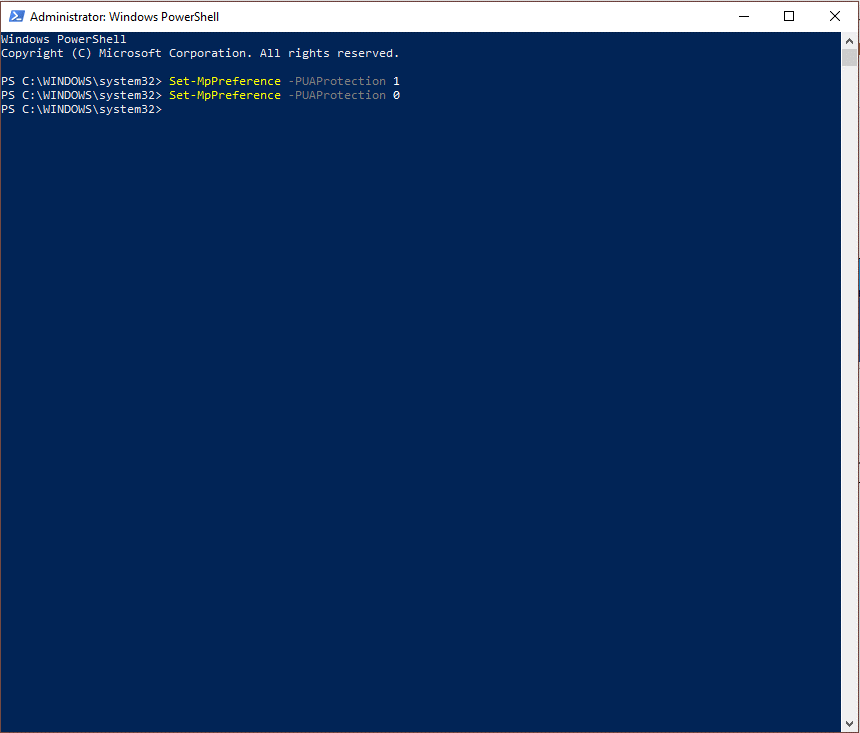
Вижте също:-
Как да включите Windows Defender в Windows... Търсите надежден антишпионски или антивирусен софтуер за Windows 10? Ако да, тогава спрете да изглеждате като вградения Windows Defender...
Разберете дали Crapware Blocker е активиран?
Лесно е да разберете дали блокирането на crapware е активирано на вашия компютър или не. Всичко, което трябва да направите, е да копирате и поставите следните команди една по една ясно и да натиснете Enter.
Когато вашият Windows PowerShell показва „1“, което означава, че на вашия компютър е активиран блокер на крапуер. Въпреки това, командата завършва с „0“, тогава блокирането на crapware не е активирано на вашата машина и трябва да го активирате отново.
Как да проверите дали Crapware работи?
Можете да активирате защитата Crapware, тя няма да ви помогне, докато защитата не работи на вашата машина. С присъщите настройки на Windows, трябва да изтеглите и инсталирате инсталатора на IMgBurn. Стартирайте програмата, за да проверите, че ImgaBurn's има “InstallCore” – пакет от програми, система, която ще даде опит за получаване на другите инструменти, които имате на вашата машина.
Как е ефективен?
Когато имате Crapware защита на вашата машина, Windows Defender, поставен под карантина, получава инсталационната програма и е поверителна като „Потенциално ненужни приложения“, което се нарича PUA от Windows Defender.
Можете да се докопате до историята на всички блокирани сплашвания на компютъра. Следвайте посочените стъпки, за да направите същото:
Стъпка 1: Въведете Настройки в лентата за търсене, която е до бутона Старт, разположен в долния ляв ъгъл.
Стъпка 2: Щракнете върху Настройки.
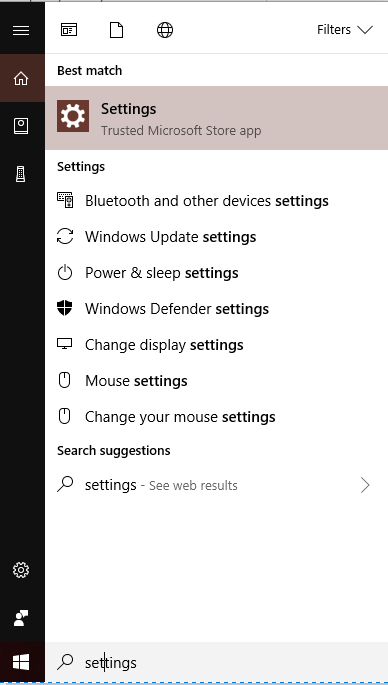
Стъпка 3: Изберете Актуализация и сигурност.
Стъпка 4: Изберете Защита на Windows.
Стъпка 5: Щракнете върху Отворете Центъра за защита на Windows Defender.
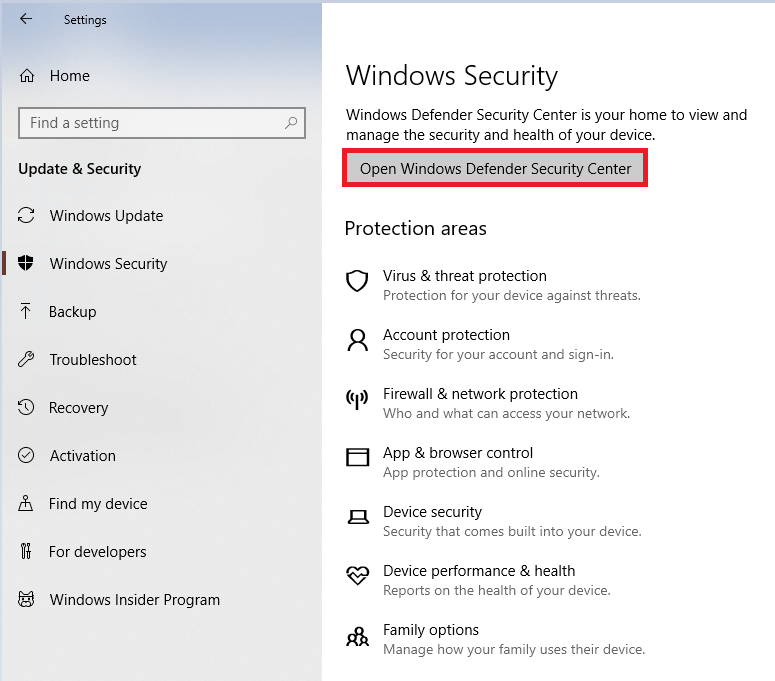
Стъпка 6: Изберете Защита от вируси и заплахи.
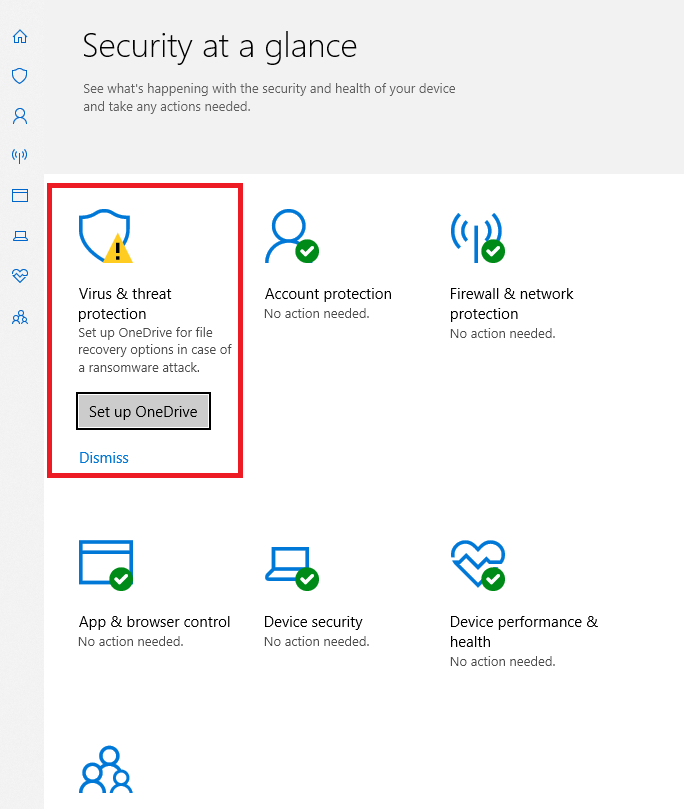
Стъпка 7: Хистория на заплахите.
Вижте също:-
10 най-добри софтуерни защитни стени за Windows 10, 8,... Програмите за защитна стена поддържат вашия компютър в безопасност и ви защитават от всички онлайн заплахи, които антивирусният софтуер може да пропусне...
Стъпка 8: Кликнете върху Вижте пълната история под заплахите под карантина.
Тъй като Windows Defender понякога не блокира всички PUP, но тази защита може да го направи. Освен това няма никаква вреда в допълнителен слой сигурност за вашето устройство. Активирането на защитата от Crapware ще направи Windows Defender по-ефективен за блокиране на злобните и нежелани програми.