8 начина за заключване на екрана в Windows 11

Не искате да други да получат достъп до вашия компютър, докато сте отсъствали? Опитайте тези ефективни начини за заключване на екрана в Windows 11.
Активирането на екранната клавиатура на вашия компютър с Windows ви дава свободата да използвате компютъра си в режим таблет. Тази опция може да бъде полезна, ако клавиш на физическата клавиатура не работи и трябва да свършите малко работа. Добрата новина е, че активирането на функцията е бързо и лесно, но има повече от един начин да я включите. Ако имате проблеми с едното, винаги можете да опитате другото. Ще видите също как можете да персонализирате клавиатурата с всички налични цветове.
Как да включите екранната клавиатура на Windows 11
Нека започнем с най-лесния начин за достъп до опцията за активиране на екранната клавиатура. Ще трябва да влезете в Настройки. Бързият начин е да натиснете клавишите Windows и I. Или можете да щракнете върху иконата Старт на Windows, последвана от приложението Настройки . След като сте в Настройки, отидете на Персонализиране , последвано от Лента на задачите .
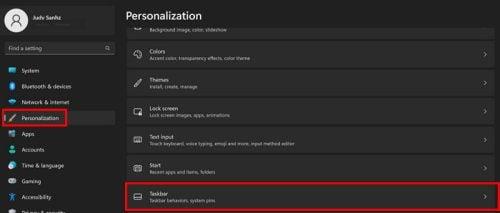
Опция на лентата на задачите в настройките на Windows 11
На следващата страница включете опцията за опцията Touch Keyboard. След като активирате опцията, в лентата на задачите трябва да се появи икона на клавиатура. Ще трябва да щракнете върху тази икона, за да използвате екранната клавиатура. Но ако предпочитате клавишни комбинации, можете да използвате клавишите Ctrl + Win +O .
Можете също да получите достъп до екранната клавиатура чрез полето Run . Натиснете клавишите Windows и R. Когато се появи полето Run, въведете osk и натиснете enter. Трябва да се появи клавиатурата. Друг лесен начин за достъп до него е чрез лентата за търсене . Започнете да пишете на екранната клавиатура и трябва да се появи опцията за отваряне.
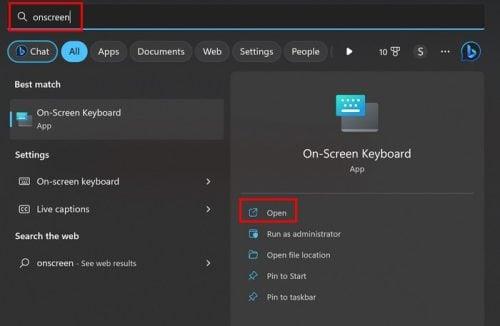
Опция за екранна клавиатура в Търсене
Можете също да активирате опцията за сензорна клавиатура, като щракнете с десния бутон върху лентата на задачите и изберете опцията Настройки на лентата на задачите.
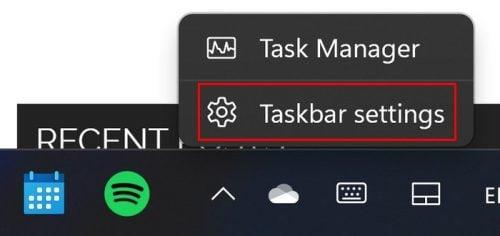
Опция за настройки на лентата на задачите в Windows 11
Друг път, който можете да поемете, е като отидете на:
Това е всичко, когато става въпрос за активиране на екранната клавиатура. Ако не сте доволни от дизайна на клавиатурата, можете да направите промени, но ще разгледаме това по-късно.
Как да деактивирате екранната клавиатура на Windows 11
След като вече знаете как да го включите, ето как да го изключите, ако някога решите, че вече не ви трябва. За да деактивирате екранната клавиатура, отидете на:
Как да персонализирате екранната клавиатура
Ако смятате, че на екранната клавиатура липсва нещо, можете да го персонализирате, като щракнете или докоснете зъбчатото колело в горната лява страна на клавиатурата.
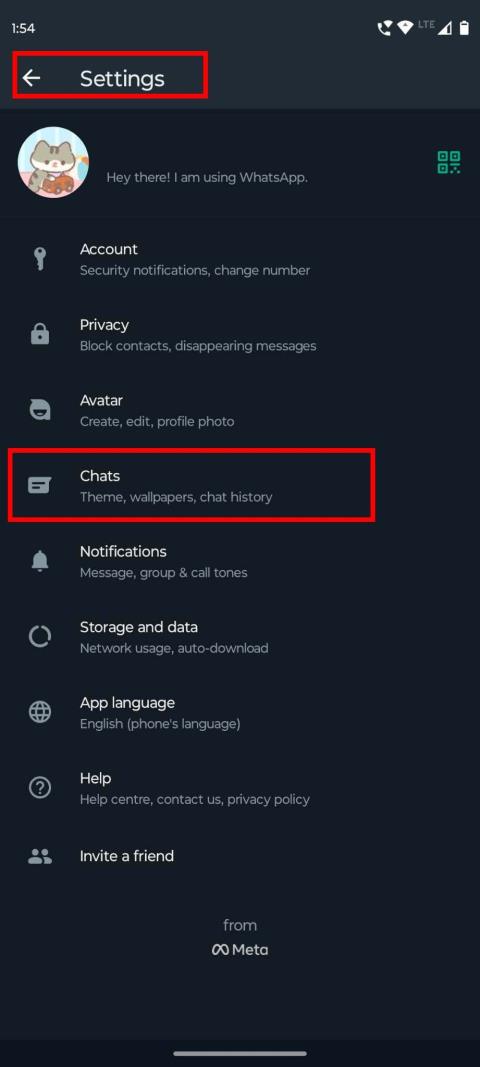
Настройки за екранната клавиатура за Windows 11
Трябва да имате достъп до всякакви опции, като например:
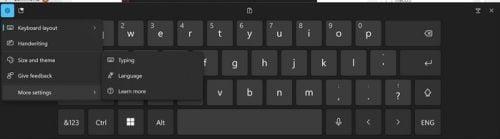
Опции на екранната клавиатура за Windows 11
В секцията Размер и тема можете да избирате от голямо разнообразие от цветове за клавиатурата. Веднага след като изберете цвят, ще видите визуализация на това как цветът ще изглежда в горната част. Ако не сте доволни от някой от цветовете, можете да изберете опцията Персонализирана тема . Тук можете да правите неща като добавяне на картина като фон на клавиатурата.
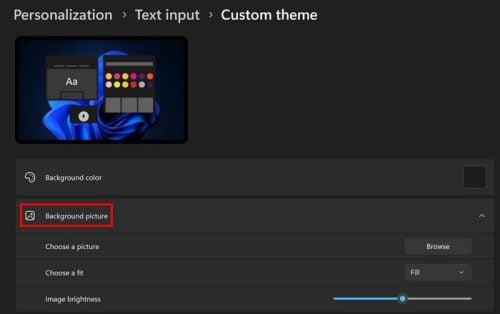
Опция за фонова снимка за екранна клавиатура Windows 11
Когато приключите с добавянето на изображението, можете да правите други неща, като например:
Ако не сте доволни от окончателните си опции, можете да започнете отначало, като изберете бутона Нулиране. Но ако харесвате това, което виждате, не забравяйте да изберете бутона Запазване.
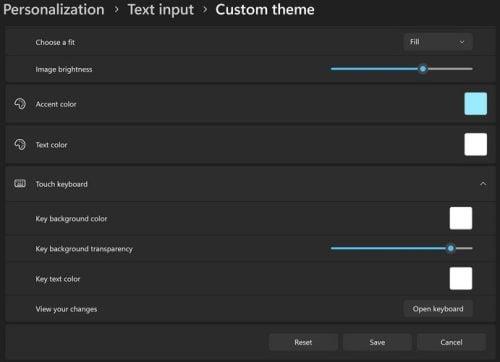
Още опции за тема по избор за екранната клавиатура на Windows 11
Уверете се, че ще извлечете максимума от клавиатурата, като използвате емотикони. Можете да получите достъп до тях, като щракнете или докоснете иконата на сърце. В горния десен ъгъл можете също да получите достъп до него, като използвате клавишите Windows и точка ( Win + . ).
Допълнителна информация
Докато сме на тема клавиатури, ето някои предложения за някои нови физически клавиатури , ако сте на пазара за закупуване на нови. Но ако имате нужда от предложения за клавиатури за игри , ето и някои предложения. Тъй като ще имате работа и с клавиатури на устройството си с Android, ето няколко съвета, когато превключвате или добавяте такава . Ето някои предложения, с които да започнете, но можете да търсите още статии с помощта на лентата за търсене. Приятно четене!
Заключение
Екранната клавиатура е от съществено значение, когато искате да използвате вашия компютър с Windows като таблет. Можете да видите, че имате достъп до опцията за активиране или деактивиране на клавиатурата по различни начини. Можете също така да добавите своя личен щрих към него, като добавите любимите си цветове и фоново изображение. Има и опции за регулиране на яркостта и промяна на цвета на текста. Ако някога искате да се върнете и да промените нещо, можете, тъй като нито една от промените не е постоянна. Какви промени ще правите в екранната клавиатура? Кажете ми в коментарите по-долу и не забравяйте да споделите статията с други в социалните медии.
Не искате да други да получат достъп до вашия компютър, докато сте отсъствали? Опитайте тези ефективни начини за заключване на екрана в Windows 11.
Дефрагментирането на компютър е жизненоважно за неговото благополучие, но знаете ли как да го направите ръчно? Дефрагментирането на компютър е жизненоважно за неговото благополучие, но знаете ли как да го направите ръчно?
Липсва ли опцията за стартиране като различен потребител в менюто, когато щракнете с десния бутон върху иконата на приложение в Microsoft Windows? Можете да използвате тези методи, за да го активирате.
Разберете какво е TPM 2.0, открийте какви предимства предлага за вашето Windows устройство и научете как да го активирате с лесни стъпка по стъпка инструкции.
Как да активирате или деактивирате шифроването на файловата система в Microsoft Windows. Открийте различните методи за Windows 11.
Раздразнени ли сте от функцията на разказвача в Windows 11? Научете как да изключите гласа на разказвача по няколко лесни метода.
Намирането на вашия ключ за продукт на Windows 11 може да бъде трудно, ако изхвърлите кутията, в която е дошъл. За щастие, можете да използвате основни системни приложения, за да го локализирате.
Разберете какво да направите, когато Windows 11 продължава да се срине, с списък от проверени и доказани решения, които могат да ви помогнат да отстраните проблема.
Научете как да откриете и поправите лоши сектори на SSD и възстановете работоспособността на вашето солидно състояние устройство.
Открийте разликите между Windows 11 Home и Pro в кратък формат в тази статия и изберете правилното издание на Windows 11.








