Как да поддържате прозорец винаги отгоре в Windows 11

Ако често ви се налага да държите няколко прозореца отворени едновременно, вероятно търсите начин да опростите прескачането между тях. Поддържане на прозорец

FreeSync е технология, разработена от AMD за OLED и течнокристални дисплеи, които предлагат адаптивна синхронизация. Той е проектиран да намали разкъсването на екрана, латентността при въвеждане и заекването, докато играете игри и гледате видеоклипове. Закъснението при въвеждане се дефинира като времето между физическото движение на мишката и движението на виртуалния курсор на екрана. Всички видими проблеми с екрана се дължат на липса на синхронизация между монитора и честотата на кадрите на съдържанието. Това ръководство помага за стъпките, необходими за това как да активирате AMD freesync на компютър с Windows.
Как да активирате AMD Freesync с помощта на AMD графична карта
Изображение: AMD
AMD FreeSync се поддържа от почти всички монитори за игри, но не е активиран по подразбиране. След като активирате, ще се насладите на невероятно изживяване, докато играете игри или гледате HD филми. Ето стъпките за това как да активирате freesync, ако използвате графична карта на AMD .
Забележка: AMD има три различни типа FreeSync, а именно FreeSync, FreeSync Premium и FreeSync Ultimate. Уверете се, че вашият монитор поддържа FreeSync и съвместима графична карта като AMD Radeon или AMD A-Series APU.
Стъпка 1: Отворете настройките на монитора си и активирайте FreeSync.
Стъпка 2 : След това ще трябва да деактивирате настройките против замъгляване.
Стъпка 3 : Уверете се, че мониторът ви е свързан към вашия процесор чрез DisplayPort кабел. Въпреки че HDMI се поддържа, FreeSync опитът е по-добър чрез DisplayPort връзка
Стъпка 4: Инсталирайте драйвери и софтуер на AMD Radeon на вашия компютър.
Стъпка 5: Отворете настройките на AMD Radeon.
Изображение: AMD
Стъпка 6: Щракнете върху иконата Настройки и след това изберете раздела Дисплей.
Стъпка 7: Включете AMD FreeSync, за да активирате FreeSync.
Изображение: AMD
Стъпка 8: Сега кликнете върху раздела Gaming и щракнете върху Добавяне на опция, разположена в горния десен ъгъл.
Стъпка 9 : Придвижете се през файловия изследовател до папката с играта, искате да активирате FreeSync и да го добавите към библиотеката с игри.
Стъпка 10 : И накрая, вече можете да изберете играта и да отворите менюто с настройки, където ще получите опция за включване на AMD FreeSync за тази конкретна игра.
След като опцията FreeSync е активирана, сте приложили горните настройки, за да се показват с променлива честота на опресняване през вашия графичен процесор и да се уверите, че няма разкъсване на екрана или проблеми с дисплея.
Как да активирам FreeSync на NVIDIA графична карта?
Технически погледнато, AMD FreeSync е технология, разработена от AMD и следователно можете да активирате FreeSync на тези компютри, които имат само AMD графична карта. Но за всички NVIDIA
За потребителите на графични карти има технология, подобна на FreeSync, която е известна като G-Sync . Повечето монитори за игри са съвместими както с FreeSync, така и с G-Sync, което означава, че поддържат и двете графични карти.
Ето стъпките, за да определите дали вашият монитор поддържа G-Sync чрез контролния панел на NVIDIA .
Стъпка 1: Уверете се, че най-новите драйвери за NVIDIA графични карти са инсталирани на вашата система заедно със софтуера на контролния панел на NVIDIA.
Стъпка 2 : Стартирайте контролния панел на Nvidia.
Стъпка 3 : Щракнете върху бутона Настройки на дисплея, за да го разширите и след това изберете Настройка на G-Sync.
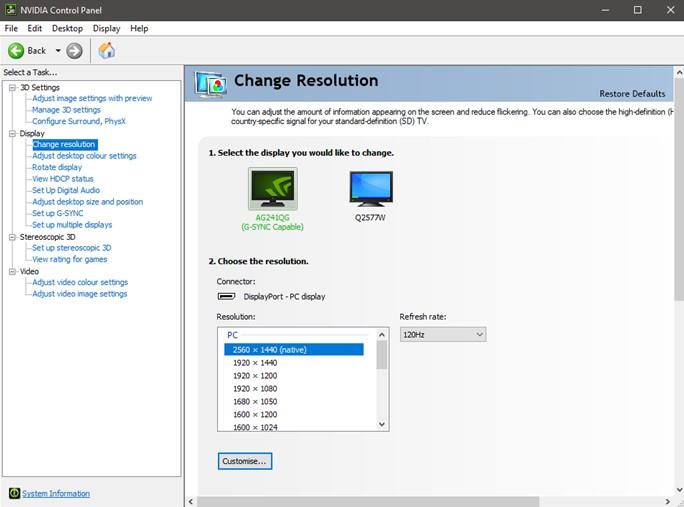
Изображение Google
Стъпка 4 : Поставете отметка в полето Съвместим с G-Sync до опцията, обозначена като Активиране на G-Sync.
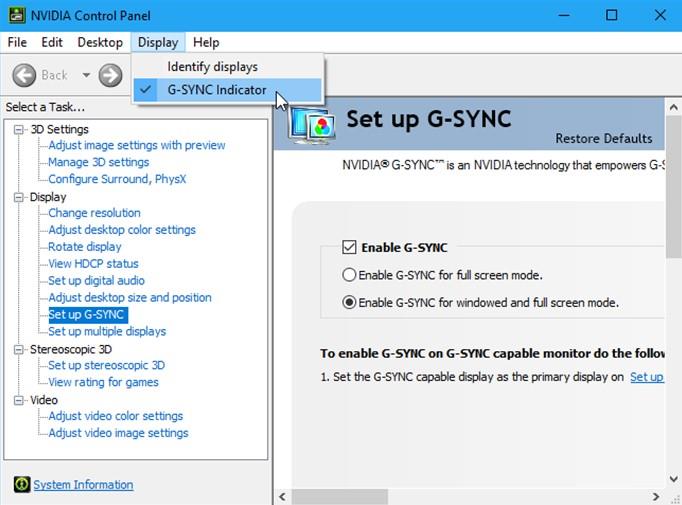
Изображение: Google
Стъпка 5 : Сега изберете вашия монитор и поставете отметка в квадратчето до Активиране на настройките за избрания модел на дисплея.
Стъпка 6: Щракнете върху Приложи.
Стъпка 7 : Екранът може да мига много пъти и след това накрая да се рестартира.
Стъпка 8 : Може да получите предупредително съобщение, че „избраният дисплей не е валидиран като съвместим с G-Sync“. Това съобщение означава, че вашата марка на монитора не е тествана за съвместимост с G-Sync от Nvidia. Можете да игнорирате това съобщение и да стартирате играта, която искате да играете, и да проверите дали графиката на екрана и честотата на кадрите са по-добри от преди.
Последната дума за това как да активирате FreeSync на компютър с Windows?
Технологията FreeSync е стартирана на отворени стандарти и следователно марките за производство на монитори не плащат лицензионна такса на AMD. Това означава, че ще намерите по-голям брой марки, които поддържат FreeSync. От друга страна, производителите на G-Sync монитори трябва да плащат за G-Sync чипа на NVIDIA, което ги прави по-скъпи от мониторите FreeSync. Ако искате да закупите нов монитор, тогава се препоръчва да закупите монитор G-Sync, който също поддържа технологията FreeSync. По този начин можете да получите страхотно игрово изживяване, независимо от вашата настояща графична карта и ако решите да промените в бъдеще.
Следвайте ни в социалните медии – Facebook , Instagram и YouTube . За всякакви въпроси или предложения, моля, уведомете ни в секцията за коментари по-долу. Ще се радваме да се свържем с вас с решение. Редовно публикуваме съвети и трикове, заедно с отговори на често срещани проблеми, свързани с технологиите.
Ако често ви се налага да държите няколко прозореца отворени едновременно, вероятно търсите начин да опростите прескачането между тях. Поддържане на прозорец
Събитието „Windows 10: Следващата глава“ беше домакин на Microsoft, който показа няколко ключови нови функции за предстоящата си операционна система. Честно е да се каже
Има няколко неща, които са по-разочароващи от това да бъдете заключени от вашата интернет мрежа. Ако не сте записали паролата, рискувате да загубите достъп
За много хора YouTube се превърна в основен източник на забавление. Платформата обикновено работи без проблем, но слабата интернет връзка може
Android O беше официално представен като Android Oreo – или Android 8 – през август. Някои от обещаните телефони имат софтуер от следващо поколение, други имат
Може да изглежда странно да претегляте плюсовете и минусите на изтеглянето на безплатна актуализация на вашата операционна система, но пътят на актуализацията на Windows 10 от октомври 2018 г.
Ако често използвате Bluetooth на лаптопа си, за да се свързвате с други устройства, може да сте имали проблеми с липсата на бутона Bluetooth в
Режимът на заспиване е лесен начин за пестене на енергия на вашия компютър. След като операционната система влезе в режим на заспиване, тя изключва компютъра, докато запазва настоящето
Изскачащите реклами са често срещан проблем с повечето мобилни устройства, независимо от операционната система. По-често проблемът се крие в приложенията, инсталирани на
Дори и да не притежавате телефон с Android, вероятно използвате три или четири услуги на Google дневно, така че компанията знае много за вас. Вашата реколта








