Как да поддържате прозорец винаги отгоре в Windows 11

Ако често ви се налага да държите няколко прозореца отворени едновременно, вероятно търсите начин да опростите прескачането между тях. Поддържане на прозорец
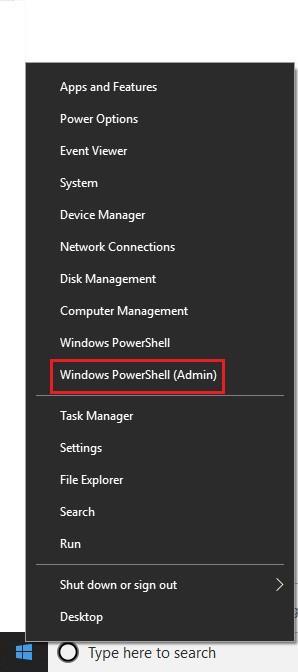
Приложението за настройки е важна функция в Windows 10. То съдържа почти всички функции за управление на системата под капака. Можете да промените смисъла на съхранение; проверете мрежовите настройки, настройките за персонализиране и др. Ами ако приложението Настройки не работи?
Ако сте изправени пред същия проблем или приложението изобщо не работи, можете да опитате да отстраните проблема с няколко трика.
В тази публикация ще обсъдим няколко метода, които могат да ви помогнат да коригирате приложението за настройки, което не работи.
Алтернативен начин за достъп до настройките: Приложение за нулиране на настройките
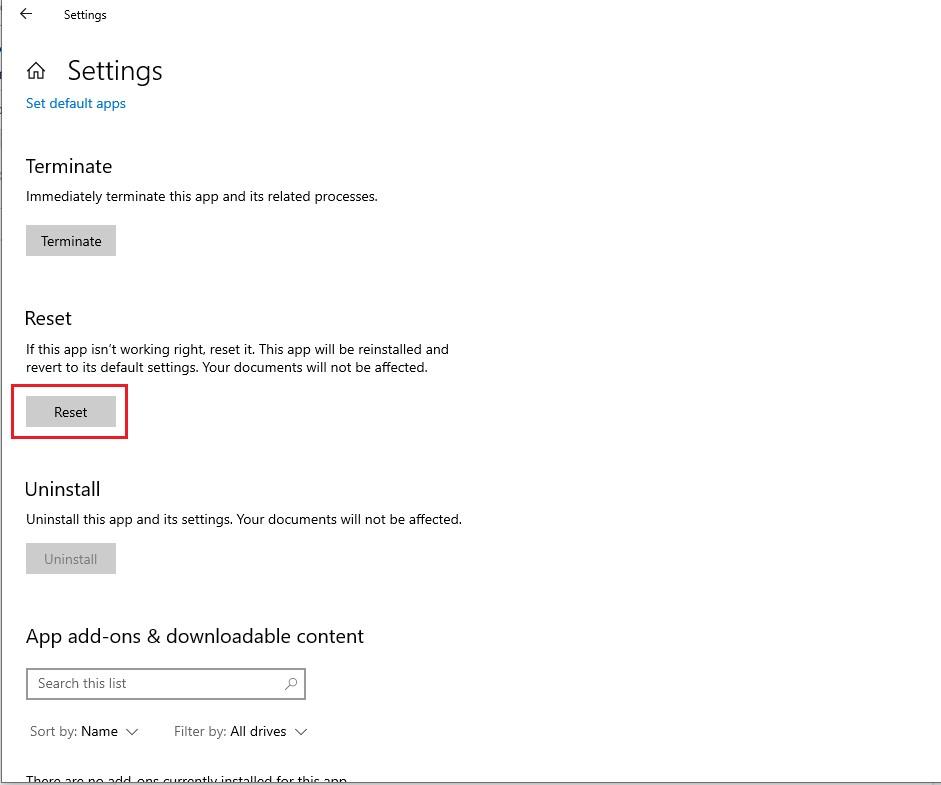
Ако не можете да отворите приложението Настройки по старомоден начин, тогава трябва да опитате да получите достъп до приложението Настройки по различни начини:
Ако не можете да стартирате приложението Настройки, тогава трябва да опитате тези стъпки.
Трябва да се прочете:-
Ръководство за настройките за поверителност на Windows 10 Получаването на силата за контрол на настройките за поверителност на Windows 10 ни прави достатъчно мощни, за да контролираме какви данни събира Microsoft или...
Стъпки за коригиране на приложението за настройки, което не работи в Windows 10:
Метод 1: Преинсталирайте и регистрирайте Windows приложения отново:
Тъй като приложението Настройки е родно приложение на Windows, преинсталирането на приложенията ще свърши работа.
Стъпки за преинсталиране и регистриране на приложения за Windows:
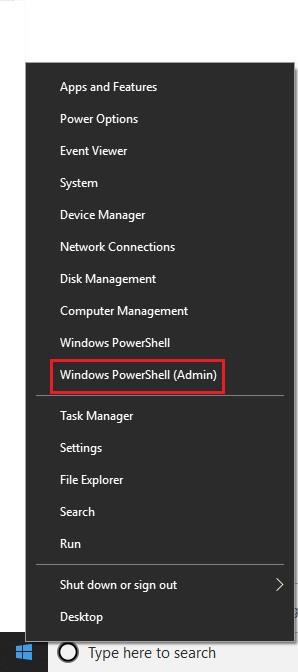
Get-AppXPackage | Foreach {Add-AppxPackage -DisableDevelopmentMode -Register “$($_.InstallLocation)\AppXManifest.xml”}
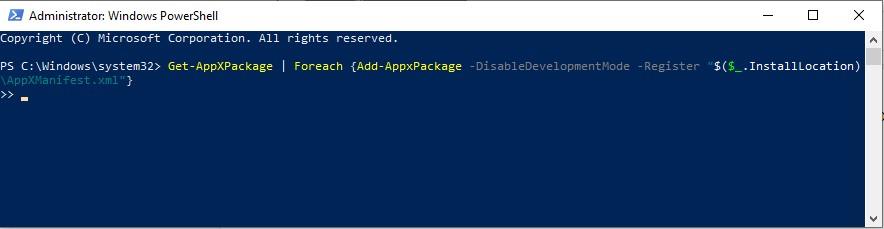
Метод 2: SFC сканиране
Метод 3: Последна инстанция: Създайте потребител на Windows
Ако нямате достъп до приложението Настройки, тогава трябва да създадете друг акаунт на администратор и да прехвърлите файловете си в него. Въпреки това, няма да можете да използвате приложението Настройки, за да създадете акаунт; трябва да използвате Microsoft Common Console Document, при условие че имате Windows Pro. Също така, това
Въпреки това, ако имате Windows 10 Home Edition, тогава имате нужда от команден ред
Забележка: Не забравяйте да замените потребителското име и паролата с това, за да създадете нов администраторски акаунт.
Сега опитайте да стартирате приложението Настройки.
Бонус съвети за преместване на вашите важни файлове от стар акаунт в нов
Трябва да прехвърлите вашите файлове от стария потребителски акаунт на Windows към новия акаунт.
Прехвърлете старите файлове в новия
Прочетете също: -
Клавишни комбинации на Windows 10, които можете да използвате! В тази публикация в блога споделяме с вас списък с клавишни комбинации за Windows 10. Използването им ще даде...
Това определено не е прост метод. Нов потребителски акаунт на Windows обаче не е точно опция. Но може да се послужи като заобиколно решение, докато Microsoft не пусне корекция за разрешаване на проблема.
Ако често ви се налага да държите няколко прозореца отворени едновременно, вероятно търсите начин да опростите прескачането между тях. Поддържане на прозорец
Събитието „Windows 10: Следващата глава“ беше домакин на Microsoft, който показа няколко ключови нови функции за предстоящата си операционна система. Честно е да се каже
Има няколко неща, които са по-разочароващи от това да бъдете заключени от вашата интернет мрежа. Ако не сте записали паролата, рискувате да загубите достъп
За много хора YouTube се превърна в основен източник на забавление. Платформата обикновено работи без проблем, но слабата интернет връзка може
Android O беше официално представен като Android Oreo – или Android 8 – през август. Някои от обещаните телефони имат софтуер от следващо поколение, други имат
Може да изглежда странно да претегляте плюсовете и минусите на изтеглянето на безплатна актуализация на вашата операционна система, но пътят на актуализацията на Windows 10 от октомври 2018 г.
Ако често използвате Bluetooth на лаптопа си, за да се свързвате с други устройства, може да сте имали проблеми с липсата на бутона Bluetooth в
Режимът на заспиване е лесен начин за пестене на енергия на вашия компютър. След като операционната система влезе в режим на заспиване, тя изключва компютъра, докато запазва настоящето
Изскачащите реклами са често срещан проблем с повечето мобилни устройства, независимо от операционната система. По-често проблемът се крие в приложенията, инсталирани на
Дори и да не притежавате телефон с Android, вероятно използвате три или четири услуги на Google дневно, така че компанията знае много за вас. Вашата реколта








