Как да поддържате прозорец винаги отгоре в Windows 11

Ако често ви се налага да държите няколко прозореца отворени едновременно, вероятно търсите начин да опростите прескачането между тях. Поддържане на прозорец
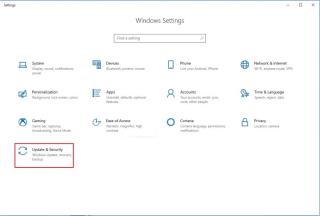
Ако искате да управлявате сигурността си на компютъра си с Windows, без да използвате команди, тогава трябва да знаете за функцията за защита от несанкциониране, добавена в Windows 10 с актуализацията от май 2019 г. Windows версия 1903 идва с вградена система за сигурност за защита на вашия компютър. Възможността за управление на тези настройки за сигурност може да осигури повече контрол.
С Windows Security можете да управлявате всички настройки, за да правите промени в функциите за защита като защитна стена на Windows, Windows Defender и др. Ами ако настройките не са в състояние да осигурят защита, която се предполага?
Е, Microsoft реши проблема. С актуализацията от май 2019 г., Windows 10 добави още една функция, защита от несанкционирани действия. Тази функция е предназначена да осигури допълнителна сигурност за защита на приложението Windows Security от неодобрени промени, които не се прилагат директно чрез приложението Windows Security.
Това избягва злоупотребата с функциите за защита на Windows. В случай, че злонамерено приложение на вашия компютър с Windows се опитва да промени настройките за сигурност, тази функция ще блокира опитите за промени.
Забележка: Функцията може да причини някои проблеми, когато се опитате да направите промени в настройките за сигурност чрез команден ред, т.е. чрез командния ред или PowerShell.
Въпреки това, ако искате по-разширена сигурност, тогава трябва да управлявате настройките за защита с помощта на друго приложение, за което трябва да имате свободата да активирате или деактивирате функцията за защита на Windows от несанкциониране. Едно от най-добрите приложения за сигурност, които можете да имате на вашия Windows, е Advanced System Protector . Той не само защитава вашия компютър от вируси, злонамерен софтуер и шпионски софтуер, но също така ви помага да се отървете от нежелания рекламен софтуер и ленти с инструменти.
В тази публикация изброихме два метода за активиране или деактивиране на функциите за защита от фалшифициране на Windows 10.
Метод 1: Стъпки за активиране/деактивиране на защитата от подправяне с помощта на защита на Windows
Ако искате да активирате или деактивирате функцията за защита от подправяне на Windows 10, използвайте тези стъпки:
Стъпка 1: Отидете до бутона Старт.
Стъпка 2: Въведете Windows Security в лентата за търсене и натиснете Enter.
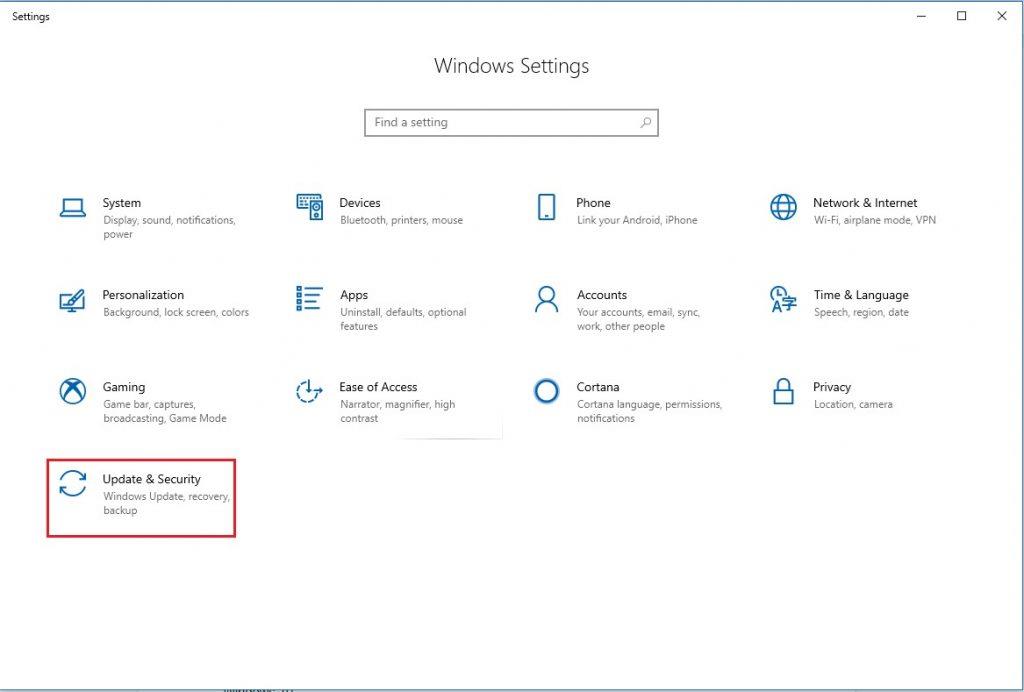 Забележка: Натиснете Windows и I, за да получите прозорци с настройки, след това отидете на Актуализация и защита, след което щракнете върху Защита на Windows от лявата страна на екрана.
Забележка: Натиснете Windows и I, за да получите прозорци с настройки, след това отидете на Актуализация и защита, след което щракнете върху Защита на Windows от лявата страна на екрана.
Стъпка 3: Отидете на Защита от вируси и заплахи.
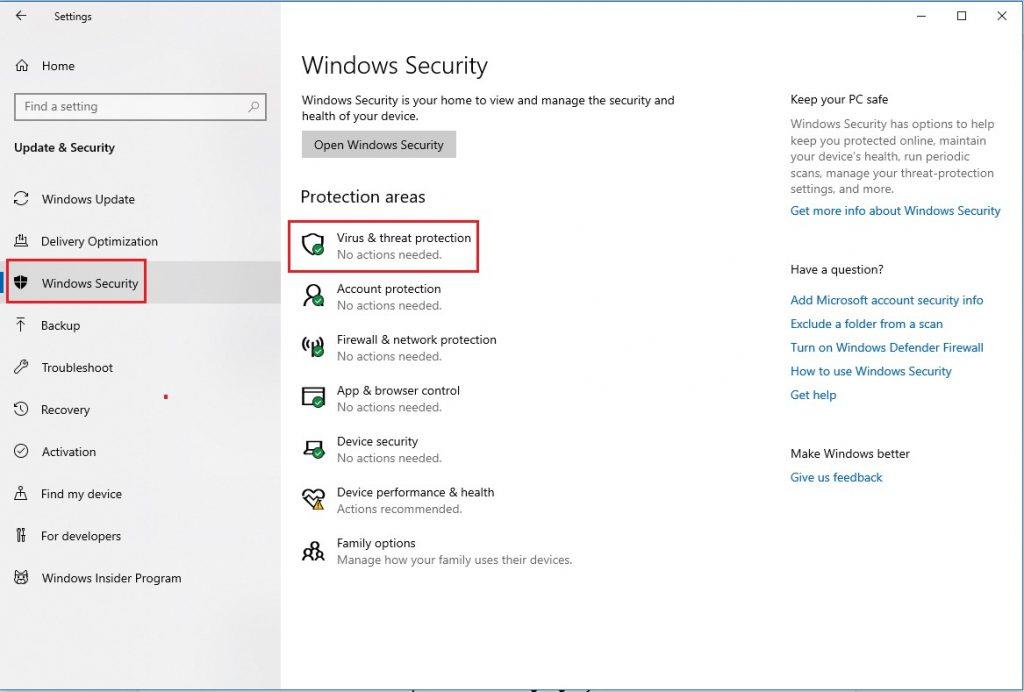
Стъпка 4: В Защита от вируси и заплахи, намерете и щракнете върху опцията Управление на настройките.
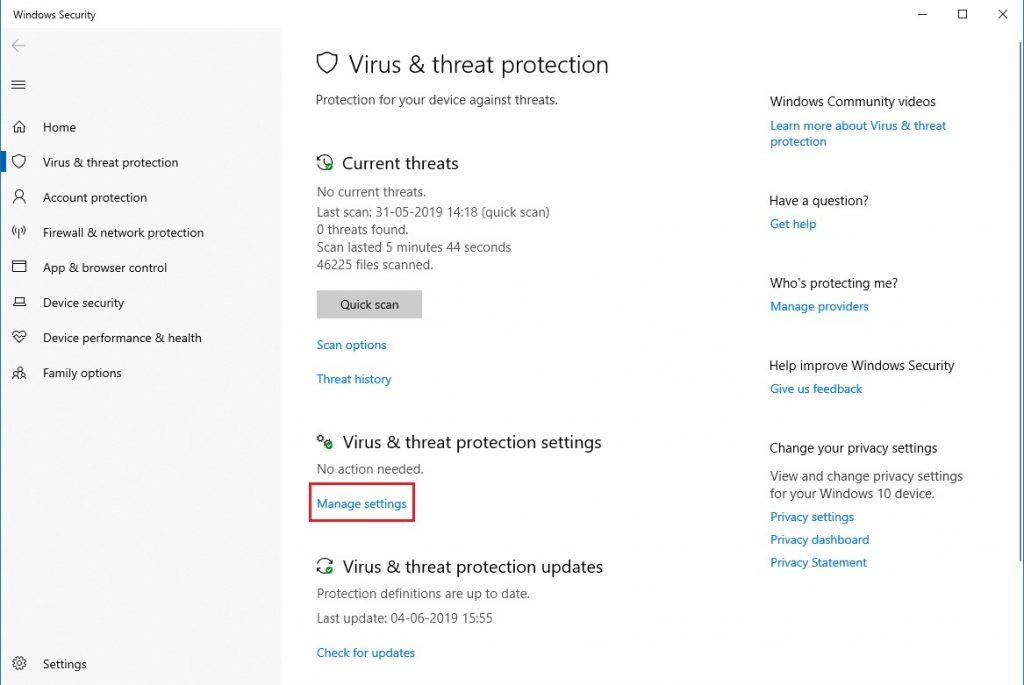
Стъпка 5: Намерете превключвателя за защита от несанкциониране и го изключете, като щракнете върху превключвателя.
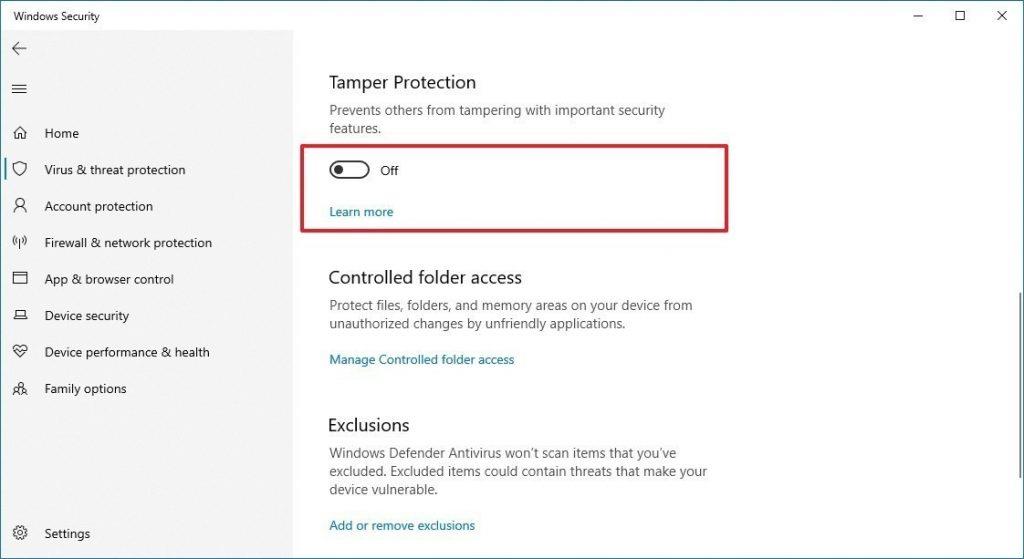
След като приключите, можете да направите промени в защитата на Windows, като използвате друго приложение или приложение за команден ред, като PowerShell и команден ред.
Ако искате да активирате функцията за защита от подправяне, за да сте сигурни, че нищо не може да промени вашата защита на Windows, тогава трябва да отидете в раздела за защита от вируси и заплахи на Windows Security.
Натиснете Windows и I заедно, за да получите настройки.
Под Настройки->Настройки на Windows-> Защита от вируси и заплахи-> Управление на настройки-> Защита от неправомерни действия
Щракнете върху превключвателя, за да включите функцията.
Сега Windows 10 е настроен да защити сигурността на вашия компютър. Сега нито потребителите, нито злонамерените приложения могат да правят промени във важни настройки като наблюдение на поведението, защита в реално време и други.
Прочетете също: -
Windows 10 срещу Windows 7: Коя е... Windows 10 срещу Windows 7: Коя е най-добрата операционна система. Тук сравнихме Windows 10 с Windows 7, така че...
Метод 2: Деактивирайте/Разрешете защитата от несанкциониране с помощта на редактора на системния регистър
Можете да деактивирате защитата от подправяне с помощта на редактора на системния регистър, ако искате да направите промени в настройките за защита на Windows, докато използвате приложение на трета страна.
Следвайте тези стъпки, за да деактивирате/активирате защитата от подправяне:
Стъпка 1: Натиснете Windows и клавиша R заедно, за да получите прозореца Run. Въведете Regedit и натиснете клавиша Enter.
Стъпка 2: Намерете HKEY_LOCAL_MACHINE-> Софтуер-> Microsoft
Стъпка 3: Под Microsoft намерете Windows Defender, след това Функции.
Стъпка 4: В десния панел намерете защита от несанкциониране
Стъпка 5: Щракнете двукратно върху него, за да проверите данните за стойността.
Трябва да се прочете:-
8 уникални функции в Windows 10 Enterprise и...
В следващия прозорец се уверете, че данните за стойността са 0, за да деактивирате функцията, и 1, ако искате да активирате функцията.
По този начин можете да деактивирате или активирате функцията за защита от фалшифициране на Windows 10. F
Хареса ли ви статията? Ако отговорът е да, моля, споделете вашите мисли в секцията за коментари по-долу.
Ако често ви се налага да държите няколко прозореца отворени едновременно, вероятно търсите начин да опростите прескачането между тях. Поддържане на прозорец
Събитието „Windows 10: Следващата глава“ беше домакин на Microsoft, който показа няколко ключови нови функции за предстоящата си операционна система. Честно е да се каже
Има няколко неща, които са по-разочароващи от това да бъдете заключени от вашата интернет мрежа. Ако не сте записали паролата, рискувате да загубите достъп
За много хора YouTube се превърна в основен източник на забавление. Платформата обикновено работи без проблем, но слабата интернет връзка може
Android O беше официално представен като Android Oreo – или Android 8 – през август. Някои от обещаните телефони имат софтуер от следващо поколение, други имат
Може да изглежда странно да претегляте плюсовете и минусите на изтеглянето на безплатна актуализация на вашата операционна система, но пътят на актуализацията на Windows 10 от октомври 2018 г.
Ако често използвате Bluetooth на лаптопа си, за да се свързвате с други устройства, може да сте имали проблеми с липсата на бутона Bluetooth в
Режимът на заспиване е лесен начин за пестене на енергия на вашия компютър. След като операционната система влезе в режим на заспиване, тя изключва компютъра, докато запазва настоящето
Изскачащите реклами са често срещан проблем с повечето мобилни устройства, независимо от операционната система. По-често проблемът се крие в приложенията, инсталирани на
Дори и да не притежавате телефон с Android, вероятно използвате три или четири услуги на Google дневно, така че компанията знае много за вас. Вашата реколта








