8 начина за заключване на екрана в Windows 11

Не искате да други да получат достъп до вашия компютър, докато сте отсъствали? Опитайте тези ефективни начини за заключване на екрана в Windows 11.
Има различни причини, поради които може да искате да деактивирате индекса за търсене в Windows. Може би сте забелязали, че компютърът ви консумира повече RAM от обикновено. Проблемите с паметта, които изпитвате, се нуждаят от незабавно отстраняване. Също така искате да правите неща като намаляване на процесите и фоновите задачи и да се чувствате по-сигурни, като изключите локалното и облачното индексиране. Проблемите с производителността са нещо, което потребителите с компютри от по-нисък клас може да искат да направят, за да подпомогнат цялостната производителност.
Какво представлява индексирането на Windows Search
Получавате представа какво е Windows Search Indexing по името, но все пак може да се чудите какво още има в него. Тази функция ви дава персонализирана база данни за съдържанието на вашия компютър. Индексирането на Windows Search ще премине през снимки, файлове, дискове, имейли, системни файлове и т.н. Можете да намерите всички тези файлове, като ги потърсите, и всички те ще бъдат на едно място за най-бързи резултати от търсенето. Работи във фонов режим и го получавате бързо, когато търсите нещо в търсенето на Windows.
Как да превключвате между класическо и разширено индексиране в Windows 11
Може би искате да ограничите къде функцията търси индексиране, за да спестите компютърни ресурси. Можете да направите това, като отворите опцията Търсене в Windows. За достъп до него натиснете клавишите Windows + I за достъп до Настройки . Веднъж в Настройки щракнете върху Поверителност и сигурност , Търсене в Windows , последвано от опциите Classic или Enhanced .
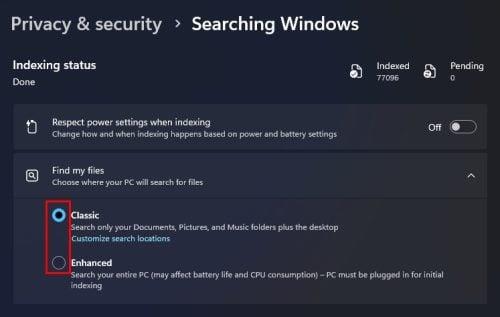
Класически и подобрени опции за търсене за Windows 11
Класическата опция обяснява, че функцията за търсене ще преглежда вашите документи, снимки, музикални папки и работния плот. Но ако изберете опцията Enhanced, функцията за индексиране ще прегледа целия ви компютър, което ще доведе до засегнат живот на батерията и вашият процесор ще работи по-усилено.
Но можете да изключите папка, като щракнете върху опцията Добавяне на изключена папка под секцията Изключване на папки от разширеното търсене. Щракнете върху папката , последвано от бутона Избор на папка . Всички папки, които не са включени в разширеното търсене, ще бъдат изброени в секцията Изключени папки от разширеното търсене . Ако промените решението си и искате да включите папка, щракнете върху точките отдясно на папката и изберете да премахнете.
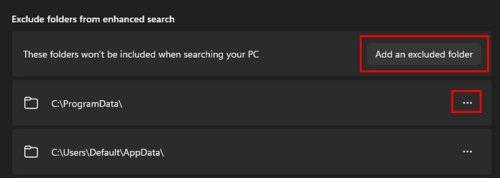
Изключете папка от индекса за търсене на Windows в Windows 11
Може да искате да видите как работят нещата, като изберете класическата версия и не я деактивирате напълно. По подразбиране ще намерите класическата версия активирана. Но можете да направите повече от това, като премахнете устройство от процеса на индексиране; ето стъпките, които трябва да следвате.
Как да премахнете конкретен диск от индекса за търсене на Windows
За да премахнете конкретно устройство от индекса за търсене на Windows, отворете File Explorer , като натиснете клавишите Windows +E . Когато се отвори, изберете и щракнете с десния бутон върху устройството, което искате да изключите, и изберете Свойства . В долния ляв ъгъл премахнете отметката от опцията, която гласи Разрешаване на съдържанието на файловете на това устройство да се индексира в допълнение към свойствата на файла . Щракнете върху OK и ще се появи прозорец за потвърждаване на промените на атрибутите . Изберете опция и щракнете върху OK . Това е всичко. Този конкретен диск няма да бъде включен следващия път, когато използвате Windows Search Index.
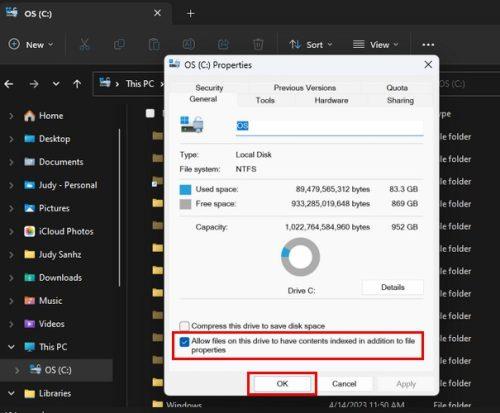
Разрешете на файловете в това да имат индексирано съдържание в допълнение към опцията за свойства на файла в Windows 11
Можете също да отидете на Настройки (Win + I), последвани от Поверителност и сигурност . Кликнете върху Търсене в Windows > Разширени опции за индексиране. Можете също да въведете опции за индексиране в полето за търсене. Щракнете върху бутона Промяна долу вляво и в горната част поставете отметки в квадратчетата за това, което искате да включите в индекса за търсене на Windows. В долната част ще видите какво ще бъде включено в индексирането. Ще се появи в долната част, когато щракнете върху някое в горната част. След като сте готови, щракнете върху OK, последвано от бутона Готово.
Как да изключите индекса за търсене на Windows с помощта на услуги
Друга опция, която можете да използвате, за да изключите индекса за търсене на Windows, е чрез Услуги. Натиснете клавишите Windows +R и въведете services.msc . Когато се отвори новият прозорец, използвайте страничната лента, за да отидете на Търсене в Windows . Можете да щракнете двукратно върху опцията или да щракнете с десния бутон и да отидете на Properties , за да стигнете до същото място. За падащото меню за тип стартиране изберете забранено . И под Статус на услугата ще пише Работи по подразбиране, но щракнете върху бутона за спиране , за да промените това. Натиснете OK. Ако някога искате да го активирате, следвайте същите стъпки, но в Тип стартиране изберете Автоматично (Отложен старт) и в Статус на услуги щракнете върху бутона Старт.
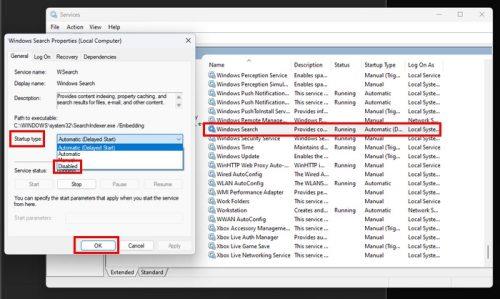
Свойства на Windows Search в Windows 11
Как да спрете търсенето в Windows с помощта на командния ред
Ако искате да използвате командния ред повече от всяка друга опция, възможно е да изключите търсенето в Windows, като го използвате. За да отворите командния ред като администратор, въведете команден ред в полето за търсене. Когато се появи в резултатите от търсенето, изберете опцията да го отворите като администратор . След като се отвори, въведете следната команда
REG АКТУАЛИЗАЦИЯ HKLM\SYSTEM\CurrentControlSet\Services\WSearch\Start=3
Натиснете enter и сега въведете тази друга команда
net.exe спира „Търсене в Windows“
Това е всичко. Ще трябва да рестартирате компютъра си. Но ако искате да го върнете, отворете командния ред и въведете следните команди.
REG АКТУАЛИЗАЦИЯ HKLM\SYSTEM\CurrentControlSet\Services\WSearch\Start=1
Натиснете enter и въведете тази друга команда.
net.exe стартира "Windows Search"
Допълнителна информация
Някои материали за четене, които може да ви заинтересуват, може да са как можете да търсите публикации и хора в Mastodon . ако не, можете също да прочетете как можете да изключите/включите визуално търсене в Microsoft Edge . Или, ако искате да извършите задълбочено търсене в мрежата, ето 10 от най-добрите търсачки . Освен това, ако искате да видите как можете да премахнете Bing Search от Windows 11 , ето съветите, които да следвате.
Заключение
Индексът за търсене на Windows е полезен инструмент, но може да причини повече вреда, отколкото полза, ако се борите с производителността на компютъра си. Ето защо много потребители на Windows може да решат да го деактивират. Добрата новина е, че ако го изключите, винаги можете да го активирате отново, ако промените решението си. Можете да изберете метода, който работи най-добре за вас. И така, защо деактивирате индекса за търсене на Windows? Споделете мислите си в коментарите по-долу и не забравяйте да споделите статията с други в социалните медии.
Не искате да други да получат достъп до вашия компютър, докато сте отсъствали? Опитайте тези ефективни начини за заключване на екрана в Windows 11.
Дефрагментирането на компютър е жизненоважно за неговото благополучие, но знаете ли как да го направите ръчно? Дефрагментирането на компютър е жизненоважно за неговото благополучие, но знаете ли как да го направите ръчно?
Липсва ли опцията за стартиране като различен потребител в менюто, когато щракнете с десния бутон върху иконата на приложение в Microsoft Windows? Можете да използвате тези методи, за да го активирате.
Разберете какво е TPM 2.0, открийте какви предимства предлага за вашето Windows устройство и научете как да го активирате с лесни стъпка по стъпка инструкции.
Как да активирате или деактивирате шифроването на файловата система в Microsoft Windows. Открийте различните методи за Windows 11.
Раздразнени ли сте от функцията на разказвача в Windows 11? Научете как да изключите гласа на разказвача по няколко лесни метода.
Намирането на вашия ключ за продукт на Windows 11 може да бъде трудно, ако изхвърлите кутията, в която е дошъл. За щастие, можете да използвате основни системни приложения, за да го локализирате.
Разберете какво да направите, когато Windows 11 продължава да се срине, с списък от проверени и доказани решения, които могат да ви помогнат да отстраните проблема.
Научете как да откриете и поправите лоши сектори на SSD и възстановете работоспособността на вашето солидно състояние устройство.
Открийте разликите между Windows 11 Home и Pro в кратък формат в тази статия и изберете правилното издание на Windows 11.








