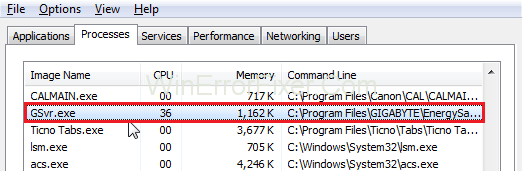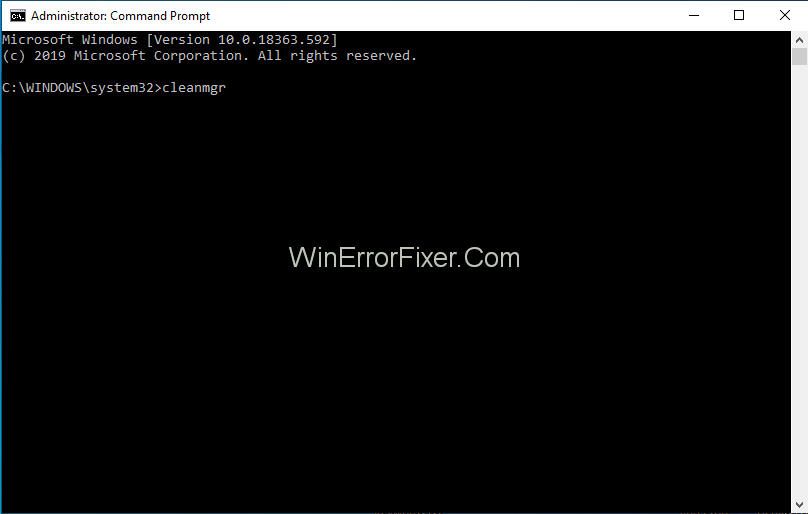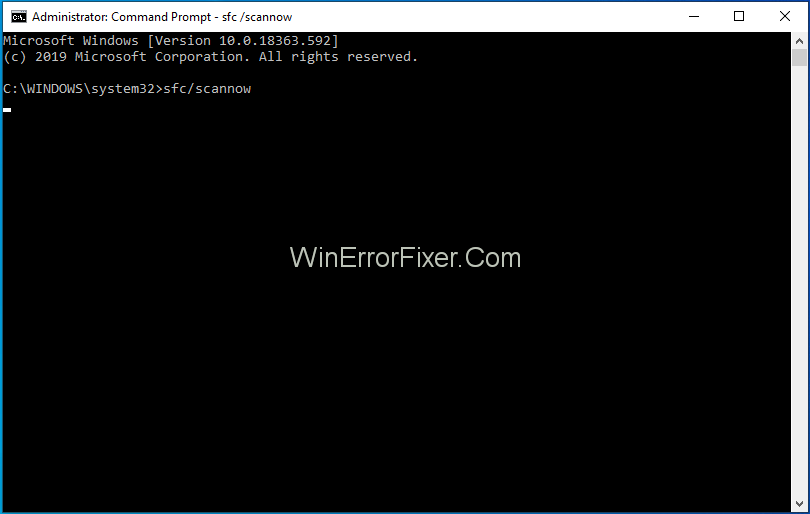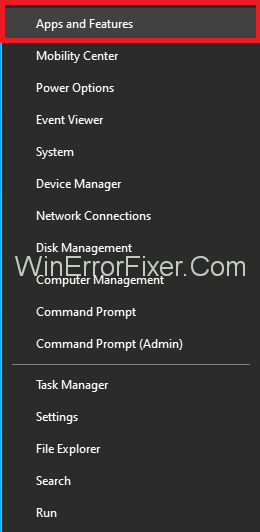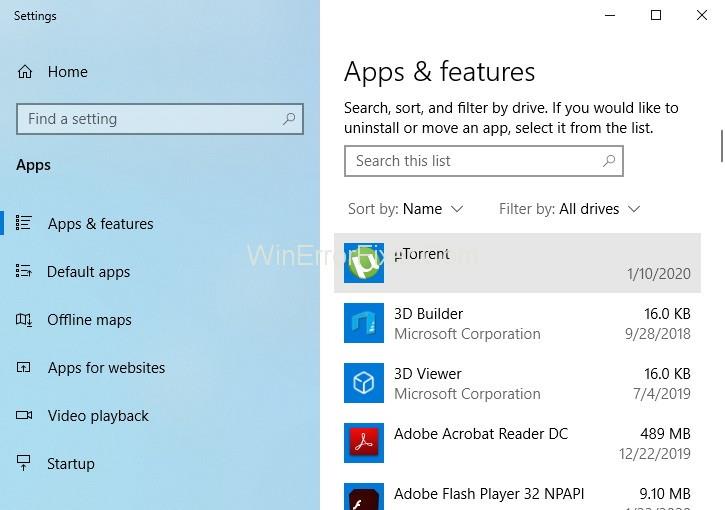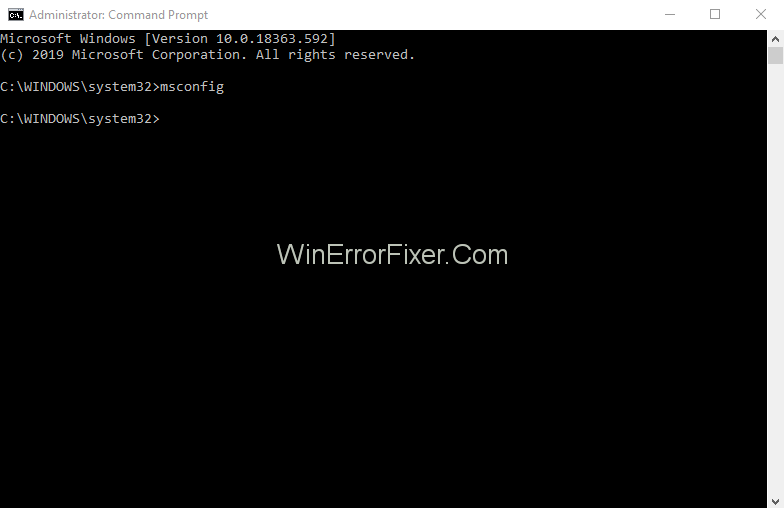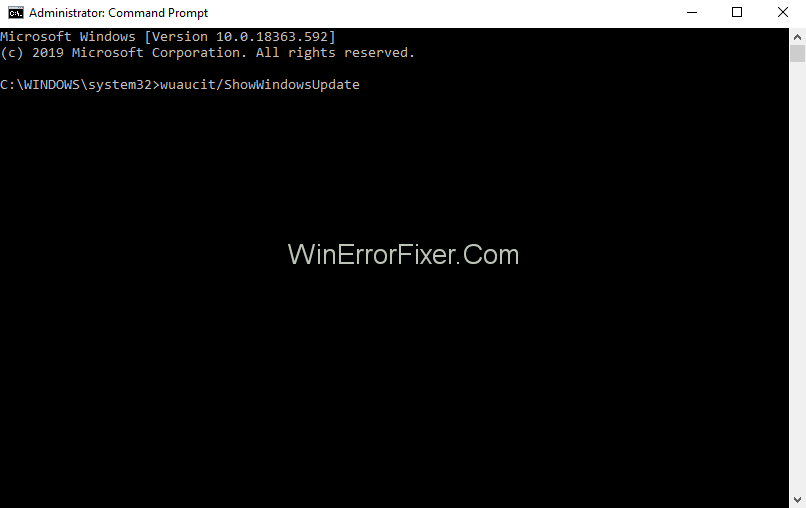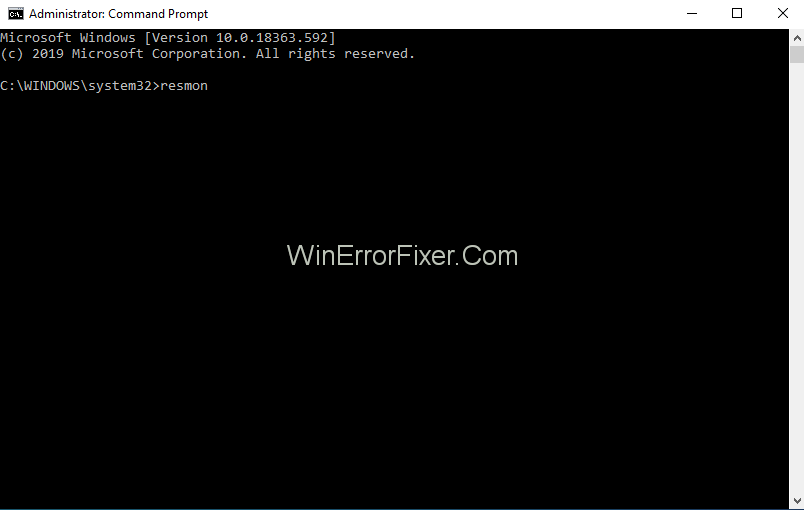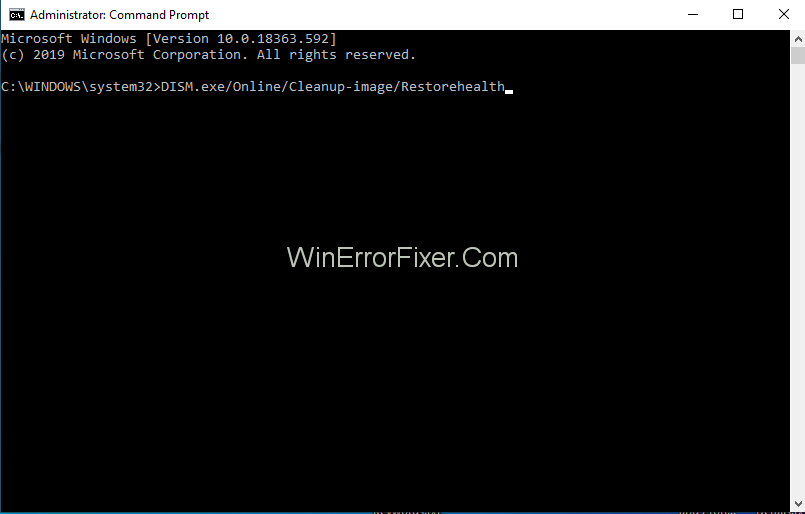Какво е GSvr.exe, безопасен ли е или вирус, трябва ли да го изтриете: Има два типа файлове на компютър. Единият е неизпълнимият тип файл, който не може да се изпълнява директно от процесора и е създаден само за изпълнение на определен вид задача. От друга страна има изпълним тип файл, който идва с разширение .exe и е програмиран по такъв начин, че да може да изпълнява задачи според инструкциите, дадени от потребителя на компютъра.
Файловете, които изпълнявате на вашия компютър, могат или не могат да причинят вреда на вашия компютър. Така че винаги трябва да проверявате за всякакъв вид грешка или вирус във файловете. Всъщност софтуерът, който изпълнявате на вашия компютър, идва с някои вградени процеси. Това са процесите, които не са част от вашия компютър.
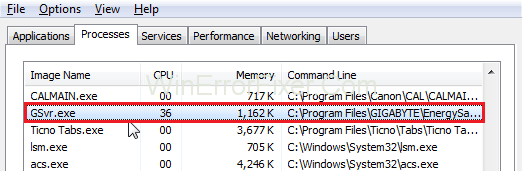
Следователно, известен като несистемни процеси (известни още като задачи), един от тях е GSvr.exe, известен също като GEST услуга за управление на програми, която принадлежи към Energy Saver Advance от Giga-Byte Technology.
Въпреки че основната функция на такъв софтуер е да съхранява данните в твърдия диск (RAM), но понякога може да има техническа грешка при това. И в такива случаи се засяга не само производителността на системата като цяло, но и губи времето на потребителите.
Съдържание
GSvr.exe вреден ли е?
Така че, най-важното е, че трябва да се уверите, че GSvr.exe на вашия компютър не е троянски кон или ще трябва да го премахнете незабавно и независимо дали е файл на Windows или от доверен източник, той се намира във файла „C : Program Files\gigabyte\gest.
За да отворите файла GSvr.exe, трябва:
Стъпка 1: Първо отворете диспечера на задачите на Windows.
Стъпка 2: След това отидете до Процеси, потърсете gsvr.exe, иначе натиснете Ctrl+ Shift+ Esc .
Какво е файл GSvr.exe?
Въпреки че GSvr.exe не е толкова важен за операционната система Windows, тъй като не е основен файл на Windows и не носи отговорност за причиняването на толкова много вреда на компютъра. Можете да намерите файла GSvr.exe в „C: Program Files (x86)“ и те обикновено са от 68 136 байта.
Въпреки това, като имаме предвид цялата информация, все още не сме разбрали автора зад този файл. Това е подписан файл, който дори има цифрова структура. Едно от приложенията на този файл е да наблюдава приложенията, които се изпълняват на вашия компютър.
GSvr.exe е класифициран като 33% опасен, но според потребителите в случай на технически затруднения, винаги можете да деинсталирате приложението, като следвате дадените по-долу стъпки.
Как да премахнете GSvr.exe?
Стъпка 1: Първо, трябва да натиснете Windows + X , за да отворите менюто "Старт".
Стъпка 2: Придвижете се до Програми и функции .
Стъпка 3: След това трябва да потърсите Energy Saver Advance B или Dynamic Energy Saver.
Стъпка 4: Сега трябва да потърсите софтуера, който искате да деинсталирате. Натиснете бутона Деинсталиране. Или можете да посетите техния официален уебсайт, който е www.GIGABYTE.com за помощ и поддръжка.
Важно: Понякога процесите, които се изпълняват на вашия компютър, могат да представляват заплаха от злонамерен софтуер, който се маскира като GSvr.exe, докато се намира на адреса C: папка Windows\System32 .
Интензивен ли е процесорът GSvr.exe?
Интензивните свойства са приложенията, които са свързани вход-изход и могат да обработват големи обеми данни. Но процесорът не е интензивен, тъй като процесорът ви може да страда от претоварване или прекомерна употреба на процеси, които може да са отворени на вашия компютър, и това може да попречи на цялостната производителност на вашия компютър и по този начин да намали неговата ефективност.
В такива случаи винаги можете да разчитате на системната конфигурация на Microsoft (MSConfig) или можете директно да отворите диспечера на задачите на Windows, за да спрете изпълнението на процесите.
Има и някои функции, които могат да ви помогнат да разберете кои приложения пишат/четат най-много на твърдия диск или просто да заемат по-голямата част от пространството в паметта с помощта на Windows Resource Monitor. Можете също да използвате пряк път чрез директно натискане на клавишите, Windows + R и чрез натискане на „resmon“ .
Как да коригирам проблеми с GSvr.exe
Да не говорим, но първото нещо, което хората търсят в компютъра, е колко е бърз. Това се постига чрез не само поддържане на компютъра в чиста среда, но и като се уверите, че компютърът работи ефективно и че няма достатъчно временни файлове в твърдите дискове, защото това може да забави компютъра.
Въпреки това, освен тази основна стъпка, можете също да следвате някои други стъпки, изброени по-долу, за да избегнете проблемите си с GSvr.exe. Можете да постигнете това, като накарате вашия твърд диск да премине през пълно сканиране за злонамерен софтуер, за да започнете процеса на почистване на вашето устройство чрез:
Решение 1: Използване на cleanmgr
Както бе споменато по-горе, вашата операционна система (да речем, например, Windows) може да се забави поради претоварването на процесите. В такъв случай можете лесно да използвате инструмента за почистване на диска, който ще ви помогне да постигнете целта си за нула време.
Стъпка 1: Първо, трябва да натиснете клавиша Windows +Q.
Стъпка 2: След това трябва да въведете cmd. След това трябва да натиснете едновременно клавишите Ctrl + Shift + Enter , за да работи.

Стъпка 3: Последната стъпка е да въведете командата cleanmgr . Натиснете клавиша за въвеждане, за да стартирате.
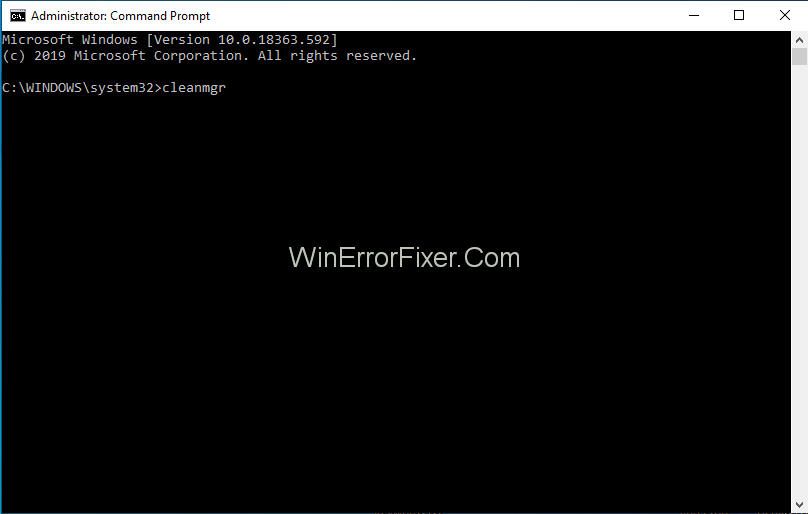
Решение 2: Използвайте sfc/scannow
Всеки компютър се предлага с вградено системно приложение, което ви помага да намерите бъговете и грешките на вашия компютър. Проверката на системни файлове е приложението, което се използва в Windows.
Можете да следвате дадените стъпки (в най-новата версия на Windows, която е 8/10):
Стъпка 1: Трябва да натиснете клавишите Windows + Q.
Стъпка 2: В предоставеното пространство трябва да отворите Command Control (cmd), последвано от едновременното натискане на клавишите Ctrl + Shift + Enter .

Стъпка 3: Сега трябва да въведете дадена команда sfc/scannow , за да стартирате. След това натиснете клавиша Enter .
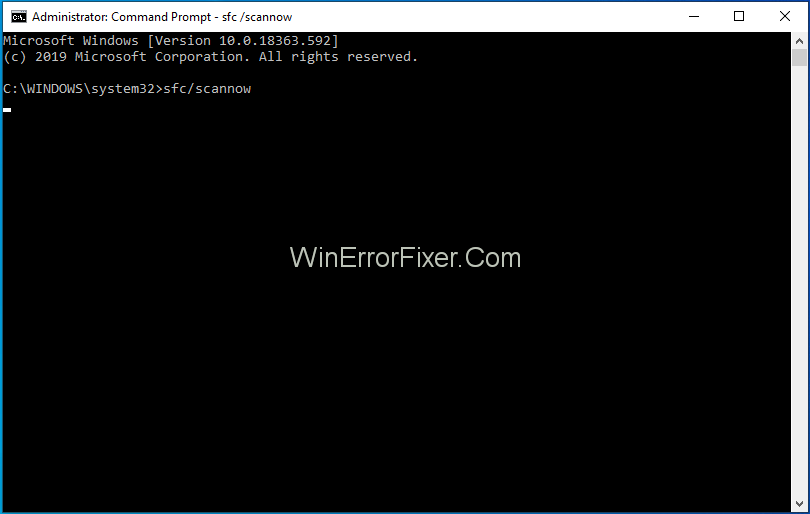
Решение 3: Деинсталиране на програми
Стъпка 1: Трябва да отворите стартовото меню и да натиснете клавишите Windows + X , за да го отворите.
Стъпка 2: Придвижете се до Приложения и функции .
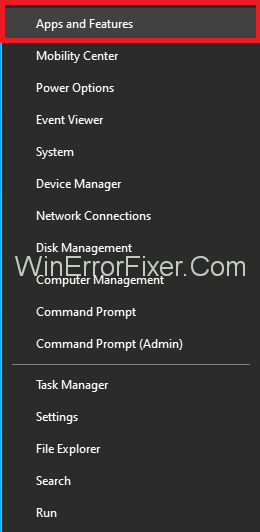
Стъпка 3: Там може да намерите прикачен списък с програми. Тук трябва да потърсите ненужни програми.
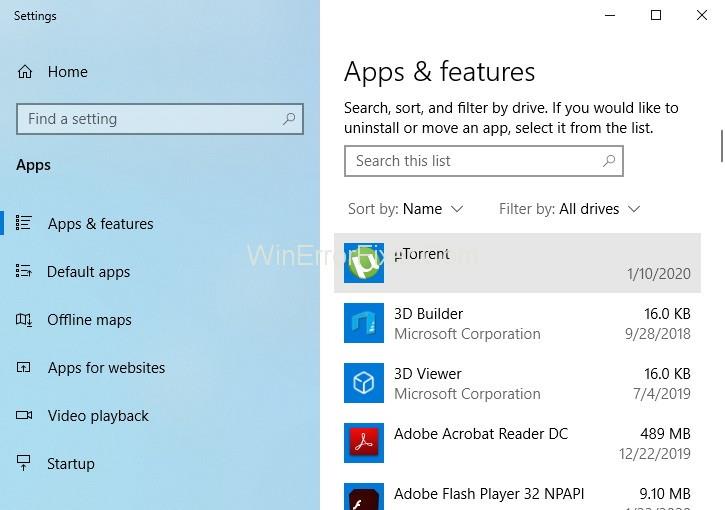
Стъпка 4: В списъка изберете програмата, която не ви е необходима и щракнете върху бутона за деинсталиране.
Решение 4: Използване на MSConfig
Msconfig е съкращение от Microsoft System Configuration Utility, която помага на потребителите да решат проблемите си по отношение на всеки проблем. За да имате само най-важните и важни драйвери за Windows, можете да следвате дадените стъпки:
Стъпка 1: Натиснете Windows + Q .
Стъпка 2: Въведете думата "cmd" и след това натиснете клавишите Ctrl + Shift + Enter , за да стартирате.

Стъпка 3: В допълнение към горните стъпки, трябва да въведете msconfig и да натиснете клавиша enter за резултати.
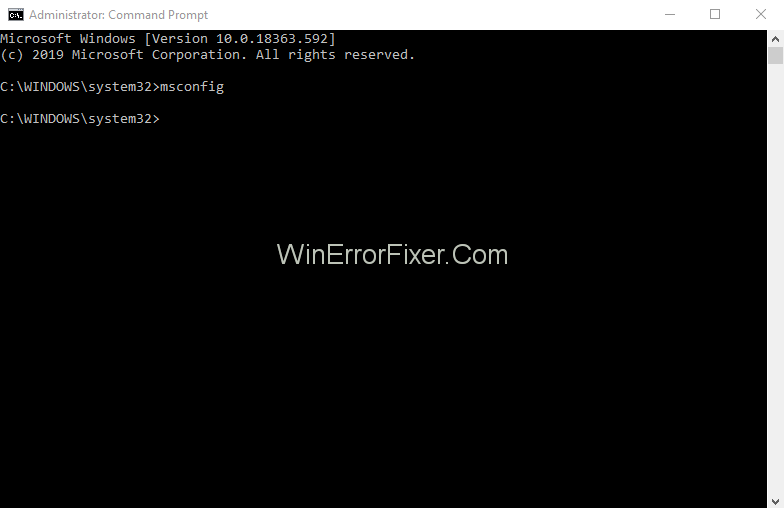
Решение 5: Автоматични актуализации
За правилното функциониране на всички приложения на вашия компютър, трябва да се уверите, че вашата операционна система Windows е актуализирана. Можете да проверите настройките, за да сте сигурни, като следвате простата процедура, дадена по-долу:
Стъпка 1: Първо, натиснете Windows + Q.
Стъпка 2: След това трябва да въведете cmd , за да отворите командния контрол. След това натиснете Ctrl + Shift + Enter , за да го стартирате в административния профил.

Стъпка 3: След това всичко, което трябва да направите, е да въведете wuaucit/ShowWindowsUpdate и да натиснете клавиша enter, за да ви покаже резултатите.
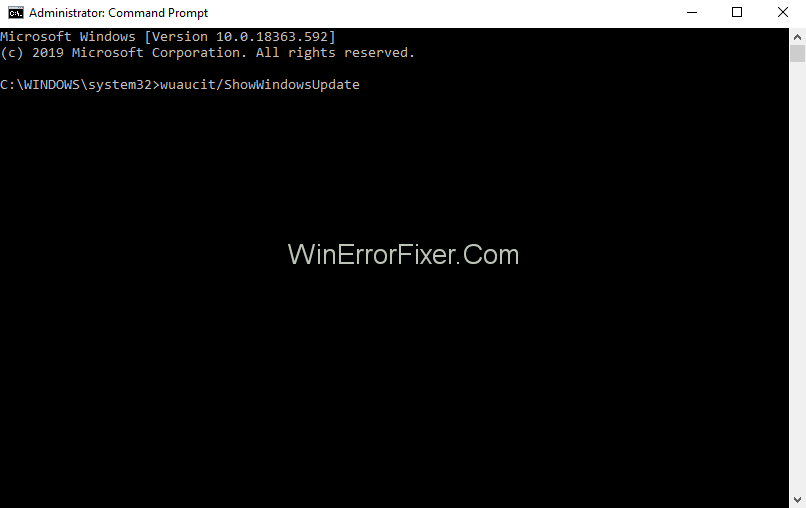
Забележка: За да поддържате безопасността на вашите данни, които се намират на вашия компютър, трябва редовно да правите резервни копия, за да имате някои данни, дори ако компютърът ви е форматиран.
Ако се сблъскате с някои проблеми в компютъра си веднага след инсталирането на ново приложение/софтуер, знаете, че това може да има нещо общо с това конкретно приложение. За да разберете корените на проблема, можете да използвате:
Решение 6: Resmon команда
Всеки компютър има Resource Monitor, който показва различните анализи на вашия компютър и може да ви помогне да намерите причината за нарушената работа на вашия компютър.
Стъпка 1: Натиснете клавишите, Windows + Q .
Стъпка 2: Отворете командния контрол и въведете комбинацията Ctrl + Shift + Enter .

Стъпка 3: След това трябва да въведете “ resmon ” и да натиснете клавиша enter, за да работи.
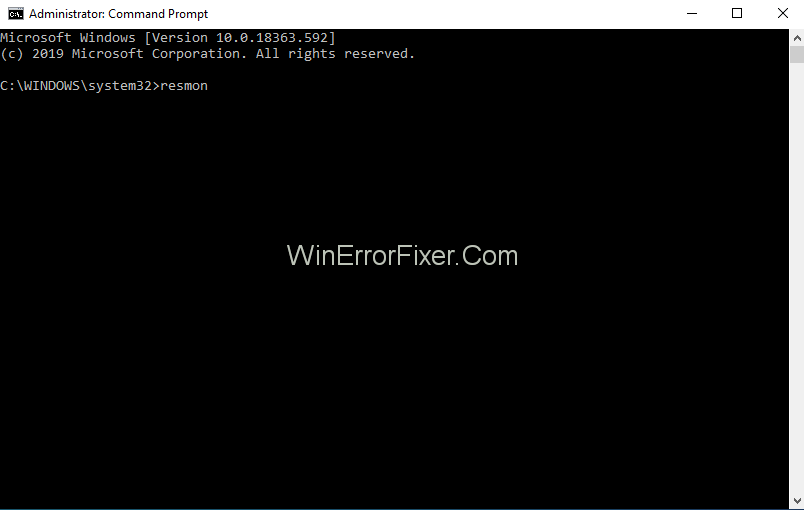
Решение 7: DISM.exe/Online/Cleanup-image/Restorehealth
В сравнение с всички функции, които присъстват в нашите компютри, това е най-ексклузивната, тъй като е най-новото допълнение в Windows 8 или по-нова версия, която ще ви помогне да поправите компютъра си, без да е необходимо да форматирате компютъра си и по този начин да ви помогне за да запазите всичките си данни, които присъстват на вашия компютър. За да активирате тази команда, натиснете следните стъпки:
Стъпка 1: Първо натиснете клавиша Windows + Q.
Стъпка 2: След като въведете cmd , трябва да натиснете Ctrl + Shift + Enter .

Стъпка 3: Натиснете DISM.exe/Online/Cleanup-image/Restorehealth и въведете, за да изпълните дадената команда.
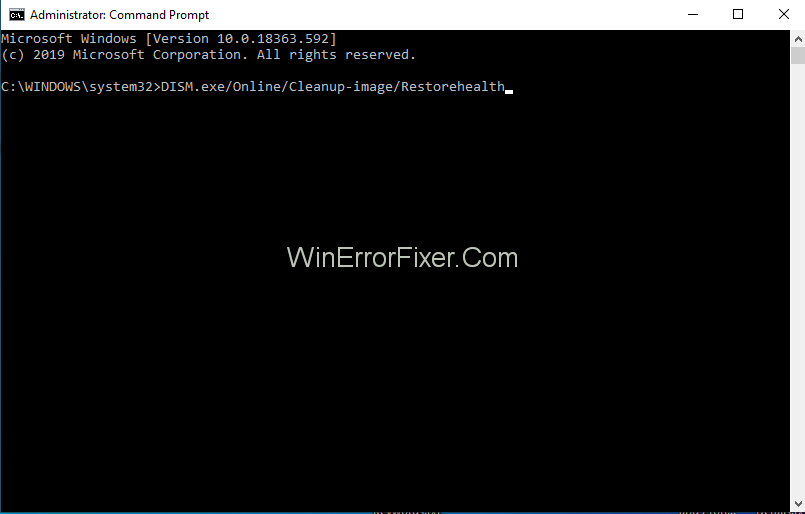
Прочетете по-нататък:
Заключение
За да следите всички дейности, които се случват на вашия компютър, свързани с GSvr.exe, можете да използвате следните команди:
Мениджър на задачите за сигурност: За да сме сигурни, че файловете GSvr.exe, които се изпълняват на вашия компютър, са безопасни и нямат никаква форма на грешки, използваме тази команда. Също така ви помага да получите всички знания за необходимите и ненужните процеси, които се изпълняват на нашия компютър. Не само Security Task Manager е по-напреднал от Windows Task Manager, но също така ви дава информация за коментари от всички други потребители, изправени пред същите проблеми, съвети от експерти.
Този процес принадлежи на кой софтуер и кои от тях са безопасни и кои не. Той също така ви помага да разберете общото използване на процесора и да получите някои допълнителни функции, които от своя страна ви помагат да защитите поверителността на вашия интернет и компютър, като ви предоставя подробности за наблюдение на клавиатурата и мишката, елиминира следите от вашата интернет история и т.н.
Malwarebytes Anti-Malware: Това е най-полезната и най-силната защита, която човек може да получи. Той помага на потребителите да елиминират заплахите, бъговете, руткитовете, троянски коне, шпионски софтуер и т.н. Тези проблеми присъстват в твърдия диск, който много антивирусен софтуер не може да открие – по този начин го прави изключително полезен.