Как да поддържате прозорец винаги отгоре в Windows 11

Ако често ви се налага да държите няколко прозореца отворени едновременно, вероятно търсите начин да опростите прескачането между тях. Поддържане на прозорец

Когато получите новия си компютър, може да си помислите, че е готов да започнете да го използвате такъв, какъвто е. Съжаляваме, че спуках балона ви за щастие, но има някои неща, които трябва да направите с компютъра си, преди да може да се използва безопасно.
Ще трябва да правите неща като търсене на актуализации на Windows, да инсталирате предпочитания от вас браузър, да добавите добра антивирусна програма и т.н. Това може да не изглежда много забавно, но са необходими стъпки, за да защитите компютъра си.
Когато за първи път вземете компютъра си, ще видите програми, които не ви трябват и заемат само място. Ако решите да оставите тези програми на компютъра си, те няма да навредят на компютъра ви, но ще заемат мощността на процесора и паметта.
За да деинсталирате тези нежелани програми, отидете на Control, като използвате опцията за търсене. Щракнете върху опцията Деинсталиране на програма в секцията програми.
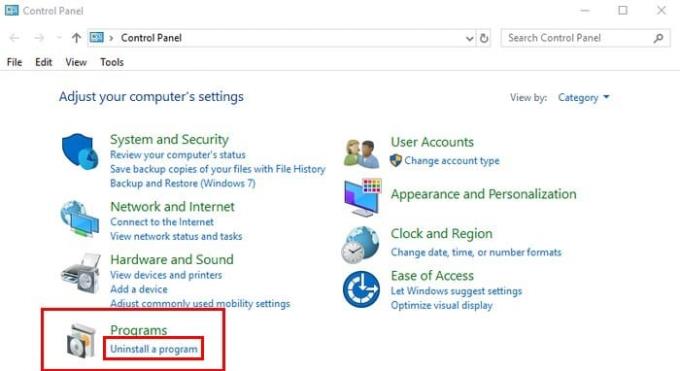
Трябва да видите списък с всички програми, които имате на вашия компютър. Щракнете с десния бутон върху тези, които искате да деинсталирате, и щракнете върху опцията за деинсталиране.
Windows 10 ще има актуализации, които да инсталирате от време на време. Тези актуализации са жизненоважни, тъй като имат корекции на грешки и актуализации за сигурност, които поддържат компютъра ви работещ.
За да инсталирате тези актуализации, включете компютъра си. След като компютърът ви приключи със стартирането, свържете го към надеждна WiFi мрежа. Щракнете върху менюто "Старт" и отидете на Настройки > Актуализация и сигурност > Проверка за актуализации.
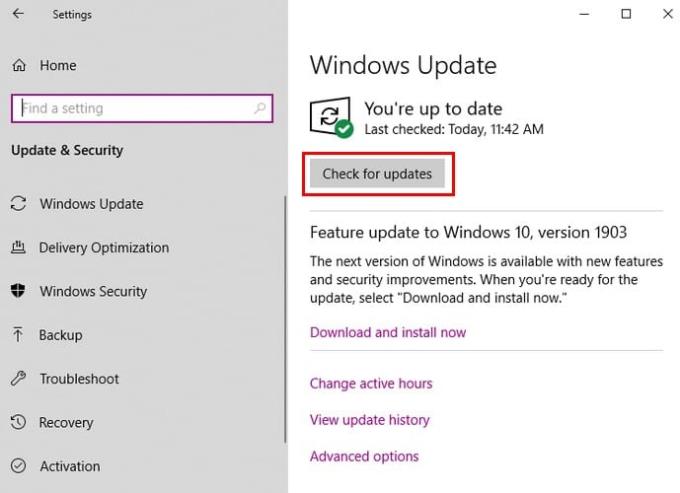
Когато щракнете върху бутона Проверка за актуализации, ще видите следните опции:
В зависимост от компютъра, който получавате, той вече може да се предлага с безплатна пробна версия на добра антивирусна програма. Ако не, можете да използвате Windows Defender Security, докато не решите с коя антивирусна програма да използвате. В опцията за търсене на вашия компютър въведете Windows Defender и щракнете върху него, за да го отворите.
Когато е отворен, щракнете върху сивия бутон Отвори защита на Windows. Това ще ви позволи да получите достъп до раздели като Защита с един поглед, Защита от вируси и заплахи, Защита на акаунта, Защитна стена и защита на мрежата, Контрол на приложения и браузъри, Защита на устройството, Производителност и здраве на устройството и Семейни опции.
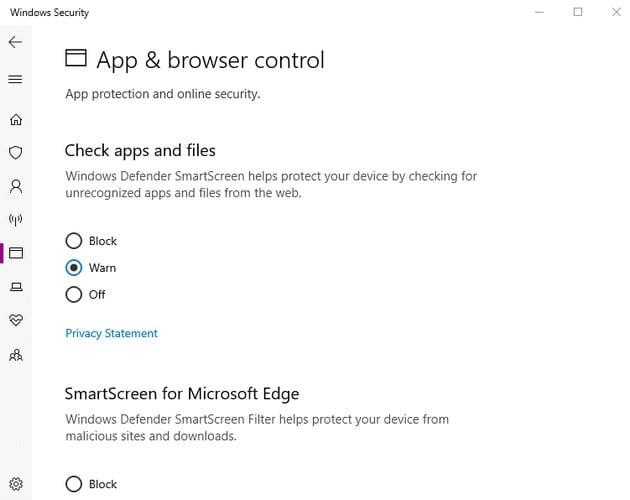
Например в раздела за контрол на приложения и браузъри е възможно да правите промени в неща като Windows Defender, проверяващи приложения и файлове, SmartScreen за Microsoft Edge. Разгледайте тези опции и решете кои опции за сигурност искате да настроите и без кои искате да живеете.
Тъй като току-що сте купили компютъра си, нямате много файлове на него или ако има такива. Но създаването на резервно копие на вашите файлове е нещо, което трябва да направите навик. Никога не знаете кога може да загубите или повредите компютъра си, винаги можете да си купите нов компютър, но може да не успеете да възстановите всички тези файлове.
Има различни начини, по които можете да архивирате вашите файлове. Един от тези начини е използването на USB твърд диск. За да архивирате вашите файлове, използващи този метод, ще трябва да използвате функцията File History на вашия компютър с Windows 10 (няма нужда да инсталирате допълнителен софтуер).
С този инструмент за архивиране можете да оставите USB свързан към вашия компютър и да архивирате бъдещи файлове на него по график. Първото нещо, което трябва да направите, е да поставите USB устройството в компютъра. След като направите това, отидете на Настройки> Актуализация и сигурност> Архивиране.
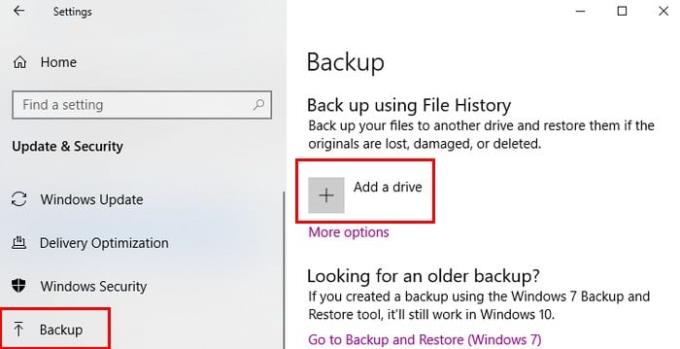
Щракнете върху Добавяне на устройство и вашият компютър ще започне да търси USB устройството, което сте поставили. Ще трябва също да изберете устройството, на което да запазите вашите файлове. Под опцията Автоматично архивиране на моите файлове (която трябва да бъде включена) щракнете върху синия Още опции.
Той е в Още опции, където можете да настроите колко често искате вашите файлове да се архивират. Ще има опции за архивиране на вашите файлове на всеки 10 минути, 15 минути, 20 минути, 30 минути, един час, три часа, шест часа, 12 часа и веднъж на ден. Точно над тази опция е бутона Архивиране сега, ще трябва да щракнете върху, за да запазите вашите файлове.
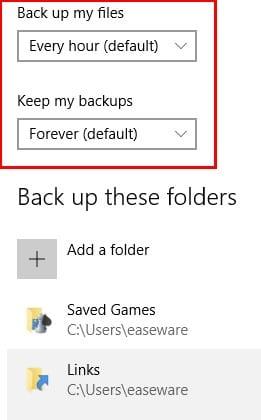
Ще има и опция, при която можете да накарате компютъра да изтрие вашите архиви след един месец, три месеца, шест месеца, девет месеца, една година или дори две години. Както можете да видите на изображението по-горе, можете също да изберете файловете, които искате да оставите извън архивирането.
Има различни браузъри, от които можете да избирате. Например, можете да използвате Chrome , Firefox , Opera или Edge . Всеки браузър предлага различни функции, но избраната от вас ще зависи от вашите желания и технически нужди.
Получаването на нов компютър е вълнуващо изживяване, но също така е добра идея да отделите малко време, за да останете в безопасност, докато го използвате. Кое е първото нещо, което направихте с компютъра си, когато юмрукът ви го хвана? Споделете своя опит в коментарите по-долу.
Ако често ви се налага да държите няколко прозореца отворени едновременно, вероятно търсите начин да опростите прескачането между тях. Поддържане на прозорец
Събитието „Windows 10: Следващата глава“ беше домакин на Microsoft, който показа няколко ключови нови функции за предстоящата си операционна система. Честно е да се каже
Има няколко неща, които са по-разочароващи от това да бъдете заключени от вашата интернет мрежа. Ако не сте записали паролата, рискувате да загубите достъп
За много хора YouTube се превърна в основен източник на забавление. Платформата обикновено работи без проблем, но слабата интернет връзка може
Android O беше официално представен като Android Oreo – или Android 8 – през август. Някои от обещаните телефони имат софтуер от следващо поколение, други имат
Може да изглежда странно да претегляте плюсовете и минусите на изтеглянето на безплатна актуализация на вашата операционна система, но пътят на актуализацията на Windows 10 от октомври 2018 г.
Ако често използвате Bluetooth на лаптопа си, за да се свързвате с други устройства, може да сте имали проблеми с липсата на бутона Bluetooth в
Режимът на заспиване е лесен начин за пестене на енергия на вашия компютър. След като операционната система влезе в режим на заспиване, тя изключва компютъра, докато запазва настоящето
Изскачащите реклами са често срещан проблем с повечето мобилни устройства, независимо от операционната система. По-често проблемът се крие в приложенията, инсталирани на
Дори и да не притежавате телефон с Android, вероятно използвате три или четири услуги на Google дневно, така че компанията знае много за вас. Вашата реколта








