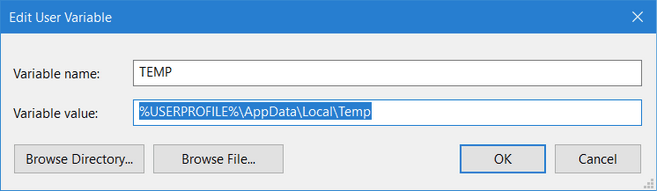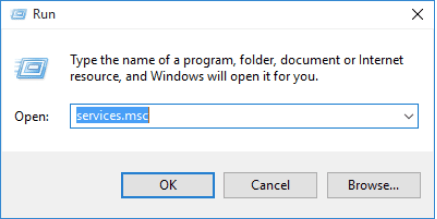Инструментът за отстраняване на неизправности в Windows не работи? Не се тревожи! Можете лесно да коригирате инструмента за отстраняване на неизправности, като направите няколко бързи промени в настройките на вашето устройство.
Заповядай!
Прочетете също: Как да поправите неизвестна грешка на USB устройство в Windows 10
Как да поправите Windows Troubleshooter е спрял да работи
Списък на съдържанието
#1 Проверете променливите на средата
За да сте сигурни дали променливите TEMP и TMP са добре зададени за C: устройството, ето какво трябва да направите.
Стартирайте полето за търсене в менюто "Старт", въведете "Контролен панел" и натиснете Enter.
В прозореца на контролния панел въведете „Околна среда“ в полето за търсене, разположено в горния десен ъгъл на екрана.
Ще видите желаните резултати на екрана. Докоснете опцията „Редактиране на променливите на системната среда“.
Сега тук трябва да проверите дали стойността за TEMP и TMP е зададена или не. Ако не виждате съответен набор от променливи, докоснете го двукратно. Натиснете бутона „Редактиране“.
В текстовото поле Променлива стойност въведете „C:\Temp“ и натиснете бутона OK.
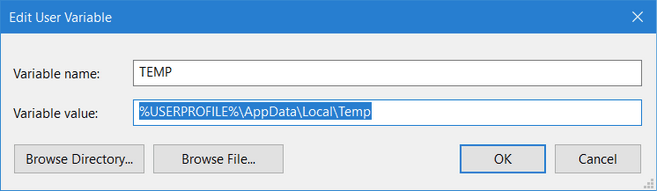
Повторете същия набор от стъпки, за да присвоите стойността и за TMP.
Натиснете бутона OK, за да запазите последните промени. Излезте от всички прозорци и опитайте да стартирате отново инструмента за отстраняване на неизправности, за да проверите дали проблемът е отстранен.
#2 Превключете към безопасен режим
Стартирането на вашето устройство в безопасен режим е един от най-сигурните начини за извършване на промени в системните настройки, тъй като зарежда вашето устройство с минимален набор от драйвери и ресурси. За да коригираме проблема „Инструментът за отстраняване на неизправности на Windows не работи“ на вашето устройство, сега ще се опитаме да стартираме устройството ви в безопасен режим с работа в мрежа.
Докоснете иконата на Windows, поставена на лентата на задачите, изберете иконата с формата на зъбно колело, за да отворите Настройки. Докоснете „Актуализиране и сигурност“.
Превключете към опцията за възстановяване от левия панел на менюто. Докоснете бутона „Рестартиране сега“, поставен под секцията Разширено стартиране.
Придвижете се до Отстраняване на неизправности> Разширени опции> Настройки за стартиране.
На страницата с настройки за стартиране ще видите различни опции, изброени с числа. Натиснете бутона за рестартиране, поставен в долната част и когато вашето устройство се рестартира, изберете F5, за да изберете безопасен режим с работа в мрежа.
След като активирате безопасен режим, опитайте да стартирате отново инструмента за отстраняване на неизправности на Windows, за да видите дали проблемът продължава.
Прочетете също: Как да стартирате в безопасен режим на Windows 10
#3 Активирайте криптографската услуга
За да сте сигурни, че инструментът за отстраняване на неизправности на Windows работи добре, трябва да се уверите, че криптографските услуги са активирани в системните настройки. Следвайте тези бързи стъпки:
Натиснете клавишната комбинация Windows + R, за да отворите диалоговия прозорец Изпълнение.
Въведете „Services.msc“ в текстовото поле и натиснете Enter.
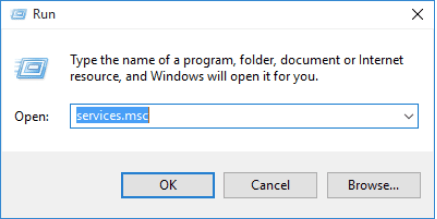
В списъка с услуги на Windows превъртете надолу, за да потърсите „Криптографски услуги“. Докоснете двукратно върху него, за да отворите Свойства.
Изберете стойността „Автоматично“ като тип стартиране. Освен това, ако услугата е деактивирана по подразбиране, докоснете бутона „Старт“, за да я активирате. Натиснете бутона OK и Приложи, за да запазите последните промени.
Прочетете също: Защо и как да деактивирате услугите на Microsoft в Windows 10
#4 Изчистете DNS кеша
Следващото ни решение за разрешаване на проблема „Инструментът за отстраняване на неизправности на Windows не работи“ е чрез прочистване на DNS кеша чрез командния ред.
Стартирайте полето за търсене в менюто "Старт", въведете "Команден ред", щракнете с десния бутон върху иконата му и изберете "Изпълни като администратор".
В терминала на командния ред въведете следната команда и натиснете Enter.
ipconfig /flushdns
Излезте от всички прозорци, рестартирайте машината си и проверете дали е отстранила инструмента за отстраняване на неизправности.
Прочетете също: Как да намерите и изчистите DNS кеша на Mac напълно
#5 Нулиране на Windows
Опитахте ли гореспоменатите решения и все още нямате късмет? Е, в краен случай можете да опитате да нулирате компютъра си с Windows. И да, не е нужно да се притеснявате, че ще загубите данните си. Windows ви предлага два избора, когато нулирате устройството си. Едната е мястото, където можете да изберете да запазите всичките си данни, а другата опция, където можете да изтриете всичките си файлове и да започнете отначало.
За да нулирате Windows 10, изпълнете следните стъпки:
Отворете настройките на Windows 10. Докоснете „Актуализиране и сигурност“.
Превключете към секцията „Възстановяване“ от левия панел на менюто. Натиснете бутона „Нулиране на този компютър“ под секцията „Първи стъпки“.
Изберете вашата опция дали искате да запазите вашите файлове или да изтриете всичко. Следвайте инструкциите на екрана, за да нулирате устройството си.
Прочетете също: Няколко начина за възстановяване на фабричните настройки на Windows 10: Ръководство за форматиране на компютър (2021)
Заключение
Ето няколко хака за отстраняване на неизправности, които могат да ви помогнат да коригирате проблема „Инструментът за отстраняване на неизправности на Windows не работи“. Windows Troubleshooter е важна вградена функция за сигурност, която предлага много лесно сканиране и коригиране на често срещани грешки и бъгове в Windows. Надяваме се, че гореспоменатите стъпки ще ви помогнат да възстановите и стартирате инструмента за отстраняване на неизправности. Късмет!