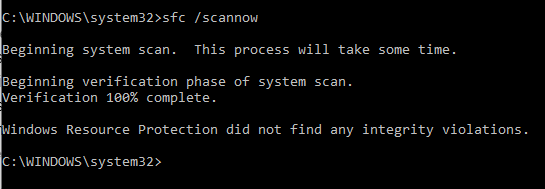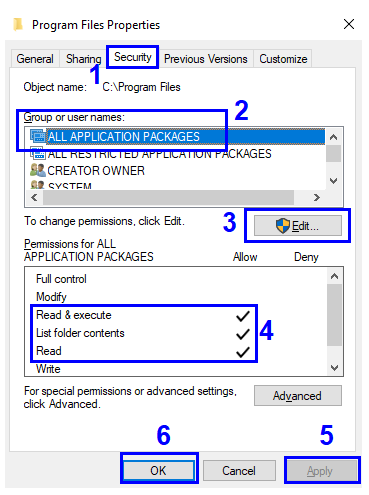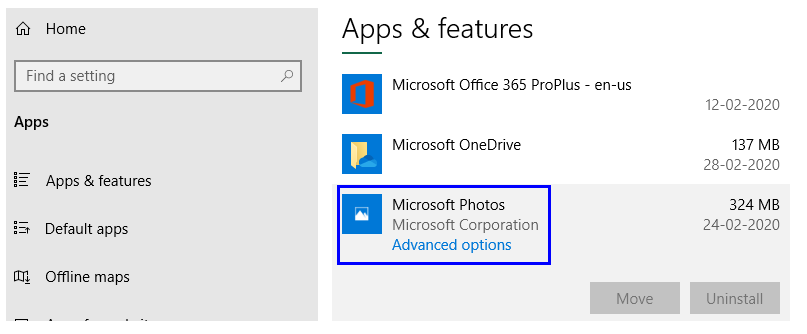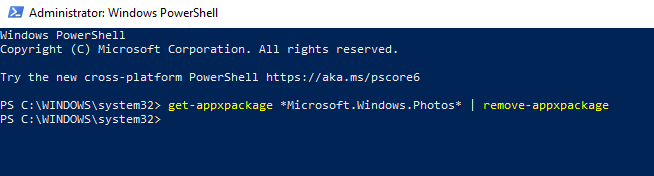Приложението Photos е един от подценяваните софтуери, достъпни по подразбиране в Windows 10. Той е в състояние да изпълнява много задачи, които не са известни на мнозина и винаги се избягва от потребителите на Windows. Можете да редактирате видеоклипове и изображения , да ги завъртате и да създавате слайдшоу на ценните моментни снимки и спомени, които сте съхранили на вашия компютър. Въпреки това, за тези, които използват приложението Photos, понякога може да срещнете проблеми при използването му. Ето някои бързи и прости поправки, които не изискват твърди стъпки за отстраняване на неизправности.
Стъпки за отстраняване на проблеми с приложението Photos в Windows 10
Както споменахме по-рано, приложението Windows 10 Photos е софтуер по подразбиране и следователно програмните файлове са включени като част от системните файлове на операционната система. С други думи, всички проблеми с приложението Photos в Windows 10 могат да бъдат разрешени, ако системните файлове на Windows 10 бъдат поправени. Първият метод е общ метод за разрешаване на повечето проблеми в операционната система Windows 10.
Метод 1. Стартирайте помощния инструмент за проверка на системните файлове.
Microsoft включи няколко инструмента в операционната система Windows 10, които могат да сканират компютъра за системни файлове, да ги идентифицират, ако са повредени, и да ги поправят/заменят, ако е необходимо. За да стартирате проверката на системни файлове или SFC, изпълнете следните стъпки:
Стъпка 1 . Отворете командния ред в режим на администратор, като напишете Command Prompt в полето за търсене на лентата с инструменти. От резултатите от търсенето изберете съответното приложение и от изброените опции изберете Изпълнявай като администратор.
Стъпка 2 . След като се отвори черно-бял прозорец на командния ред, въведете следната команда и натиснете enter.
sfc /scannow
Стъпка 3. Изчакайте процеса да завърши. Трябва да сте търпеливи, тъй като ще отнеме време. Всеки липсващ или повреден системен файл ще бъде автоматично коригиран и може да реши проблеми с приложението Photos в Windows 10.
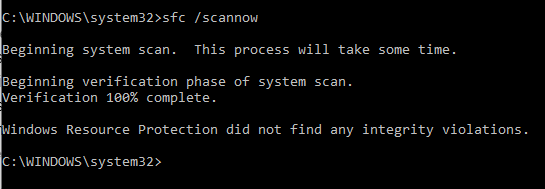
Прочетете също: Как да преглеждате снимки като слайдшоу в Windows 10?
Метод 2. Проверете разрешенията във файловата система
Една от причините, поради които се сблъсквате с проблеми с приложението за снимки на Windows 10, вероятно е поради променените разрешения във файловата система. За да потвърдите, ако всички необходими разрешения са в ред, трябва да проверите три конкретни папки. За да проверите папките, изпълнете следните стъпки:
Стъпка 1 . Намерете папката Program Files , която обикновено се намира в устройството, където е инсталирана операционната система Windows. (това е C устройство за повечето потребители). Щракнете с десния бутон върху него и щракнете върху свойствата.
Стъпка 2. Ще се отвори нов прозорец, където трябва да кликнете върху раздела Защита. Следваща проверка за всички пакети на приложения и разрешенията за четене и изпълнение, списък на съдържанието на папката и четене. Ако няма отметка под колоната Разрешаване, щракнете върху бутона Редактиране, разположен в средата на прозореца. Изображението по-долу ще ви помогне да разберете по-добре процеса.
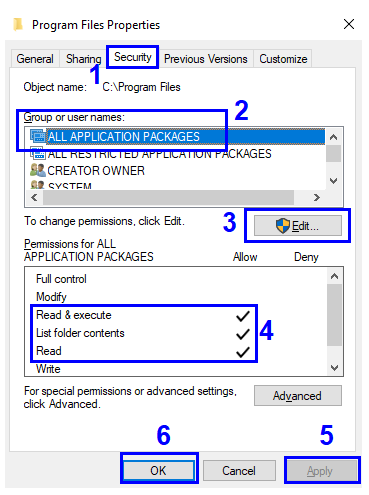
Стъпка 3. Щракнете върху Приложи и OK.
Стъпка 4 . Повторете процеса в стъпка 2 с друга папка, която е обозначена като Windows . Той ще бъде разположен в същото устройство като Program Files.
Стъпка 5. Последната папка, която търсим, има сложен път. Предоставено е по-долу:
C:\Users\UserName\AppData\Local\Microsoft\Windows\WER
Стъпка 6 . След като намерите папката, проверете за 4 разрешения вместо 3 в предишния случай, който включва четене и изпълнение, списък на съдържанието на папката, четене и специални разрешения.
Ето списък с папки и разрешения, които трябва да бъдат проверени:
| |
Име на папката |
Атрибути за проверка |
| 1 |
C:\Program Files |
Прочетете и изпълнете, избройте съдържанието на папката и прочетете |
| 2 |
C:\Windows |
Прочетете и изпълнете, избройте съдържанието на папката и прочетете |
| 3 |
C:\Users\UserName\AppData\Local\Microsoft\Windows\WER
|
Четене и изпълнение, списък на съдържанието на папката, четене и специални разрешения |
Прочетете също: Как да коригирате Windows 10 Spotlight изображенията, които не работят?
Метод 3. Актуализирайте приложението Photos в Windows 10.
Windows 10 автоматично изтегля и инсталира актуализации, но ако сте променили настройките за актуализация на Windows, тогава ще трябва ръчно да сканирате за актуализации и да ги инсталирате. Microsoft често пуска актуализации, които коригират най-често срещаните проблеми и грешки, както и отварят нови функции в съществуващите приложения. За да проверите за актуализации, свързани само с приложението Photos в Windows 10, изпълнете следните стъпки:
Стъпка 1 . Въведете Store в полето за търсене, разположено в лентата на задачите, и от резултатите изберете Microsoft Store App.
Стъпка 2 . След като приложението Store се отвори, щракнете върху менюто за хамбургер в горния десен ъгъл и от списъка с опции намерете и щракнете върху Изтегляния и актуализации.
Стъпка 3 . Сега щракнете върху Получаване на актуализации и ще се покажат всички актуализации, свързани с приложенията по подразбиране на Microsoft. Щракнете върху актуализацията, свързана с приложението Photos и стартирайте изтеглянето и инсталирането.
Прочетете също: Най-добрият платен и безплатен софтуер за възстановяване на снимки 2020
Метод 4. Нулирайте приложението Photos
Ако нито един от горните методи не е работил, тогава е време да нулирате приложението Photos в Windows 10. Но нулирането на приложението ще изтрие целия кеш и паметта на приложението и дори ще нулира данните до настройките по подразбиране. За да стартирате нулиране на приложението Photos в Windows 10:
Стъпка 1 . Щракнете с десния бутон върху стартовото меню и отворете Приложения и функции.
Стъпка 2 . От списъка с приложения превъртете надолу до Photos App и кликнете върху него.
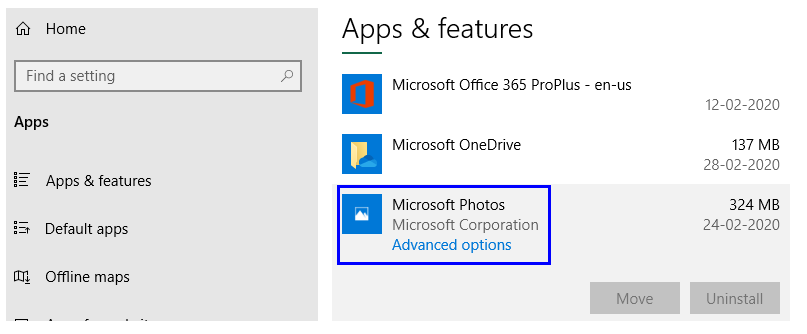
Забележка: Приложението Photos не може да бъде деинсталирано от тук, тъй като бутонът за деинсталиране е деактивиран.
Стъпка 3 . Щракнете върху Разширени опции и в новия прозорец, който се отваря, щракнете върху бутона Нулиране.
Забележка : Този метод ще изтрие всички данни от приложението Photos в Windows 10 и ще го направи чисто нов, когато го използвате за първи път.
Метод 5. Премахнете и инсталирайте отново приложението Photos
Ако опцията за нулиране не работи, тогава има критична стъпка, която можете да извършите, за да разрешите приложението Photos в Windows 10, а това е да заличите приложението и да го инсталирате отново. Приложението Photos е приложение по подразбиране, което не може лесно да бъде премахнато чрез нормалния метод за деинсталиране на програмите и изисква малко трудни и сложни стъпки, за да се постигне това:
Стъпка 1 . Въведете PowerShell в полето за търсене на лентата на задачите и от резултатите от търсенето направете едно щракване върху резултата, който показва приложението PowerShell. Сега потърсете опциите, изброени от дясната страна, и изберете Изпълни като администратор.
Стъпка 2 . В прозореца на PowerShell въведете следната команда, за да премахнете приложението Photos от Windows 10.
get-appxpackage *Microsoft.Windows.Photos* | remove-appxpackage
Стъпка 3 . Натиснете Enter и след като процесът приключи, затворете прозореца и рестартирайте компютъра.
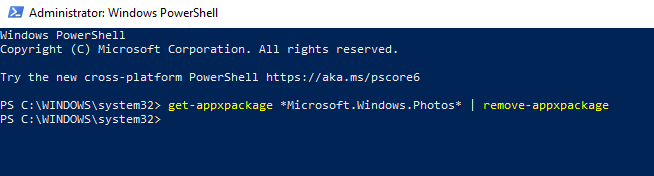
Стъпка 4. Отворете Microsoft Store и въведете Photos в полето за търсене. Изберете съответното приложение от Microsoft и щракнете върху Вземете сега.
Забележка : Новоинсталираното приложение Photos на Windows 10 ще се отвори отново без никакви данни или настройки от предишната инсталация.
Метод 6. Windows Photo Viewer
Ако не можете да разрешите приложенията за снимки в Windows 10, тогава можете също да помислите за преминаване към Windows Photo Viewer, което също е едно от приложенията по подразбиране, разработени от Microsoft. Photo Viewer вече не е наличен в новоинсталиран Windows 10, тъй като Microsoft постепенно прекрати този продукт, точно както преустанови Windows Movie Maker . И двата продукта бяха отлични и нямаха проблеми с функционалността. Все пак те не съдържаха много функции, които са налични на пазара днес с приложения на трети страни.
Последната дума относно проблемите с приложението Photos в Windows 10.
Windows 10 е една от най-добре работещите операционни системи. Има много грешки и проблеми, но тези грешки имат решения, които могат да ги поправят. Лесно е да се обезсърчите и да инсталирате приложения на трети страни, които може да имат по-добри функции от приложенията по подразбиране на Microsoft. Но ако питате мен, аз вярвам на приложенията на Microsoft, тъй като те са по-съвместими с операционната система и ако възникне грешка, тя може лесно да бъде поправена. В случая на приложението Photos в Windows 10, премахването и преинсталирането на приложението чрез PowerShell е най-добрият метод досега с много положителни отговори.
Споделете мислите си за приложенията на Microsoft като приложението Photos в Windows 10 и се абонирайте за блоговете на Systweak и нашия Facebook канал и YouTube канал за интересни статии, свързани с технологиите.