Как да поддържате прозорец винаги отгоре в Windows 11

Ако често ви се налага да държите няколко прозореца отворени едновременно, вероятно търсите начин да опростите прескачането между тях. Поддържане на прозорец
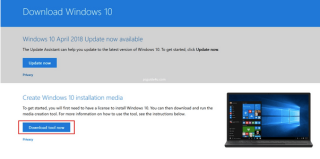
Току-що се забихте с корумпираната BCD грешка в Windows? Вашето устройство блокирано ли е на екрана за зареждане? Покрихме ви.
Всеки път, когато натиснете бутона за захранване на вашето устройство, вашата система преминава през процес на зареждане, за да зареди операционната система и всички нейни функции. И така, зареждането е основно процесът, при който вашата машина се подготвя и зарежда различни други процеси във фонов режим. Следователно, ето защо зареждането се нарича още „Стартиране“, тъй като ОС се подготвя да влезе в работно състояние.
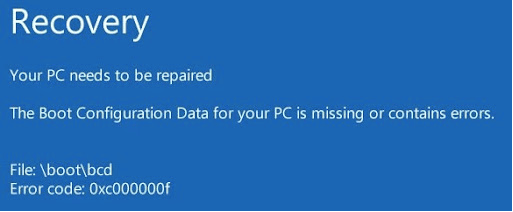
Но не сме ли се сблъсквали всички с онези трудни моменти, когато устройството ви се зареждаше бавно или се забиваше на синия екран? Да, това със сигурност показва признак за неизправност на системата, когато вашата система не може да зареди операционната система и други функции. Бавното време за стартиране също е проблем! Когато устройството ви е в добро работно състояние, толкова по-бързо ще бъде времето за зареждане и ще бъдете незабавно пренасочени към работния плот в рамките на няколко секунди след натискане на бутона за захранване.
Преди да обсъдим как можем да се справим с корумпираната BCD грешка, нека да разберем основно какво е BCD и защо е важно.
Прочетете също: Как да коригирате кода на грешка 0xc0000001 в Windows 10 при стартиране (2021)
Какво е BCD? Как се поврежда?
BCD (Boot Configuration Data) е важен компонент на операционната система Windows. Точно както подсказва името, данните за конфигурацията на зареждане се използват от системата всеки път, когато стартира процесът на зареждане на вашата машина. Следователно, когато BCD се повреди или липсва, може да не успеете да получите достъп до вашето устройство или данни и всъщност да заседнете при зареждането в мъртъв цикъл.
Една от най-честите причини, които могат да изтрият BCD или да го изчезнат, е повредата на твърдия диск. Погрешното инсталиране на програма или ОС също може да повреди данните за конфигурацията на зареждане.
Е, хубавото е, че можете лесно да преодолеете този проблем, като възстановите BCD или просто нулирате Windows до настройките по подразбиране.
Прочетете също: PFN LIST ПОВРЕДЕН Грешка в синия екран в Windows 10
Как да коригирам корумпирана BCD грешка в Windows?
Списък на съдържанието
1. Възстановете BCD
Стъпка 1: Създайте стартиращо устройство
Отидете на официалната уеб страница на Microsoft, изтеглете инструмента за създаване на медии .
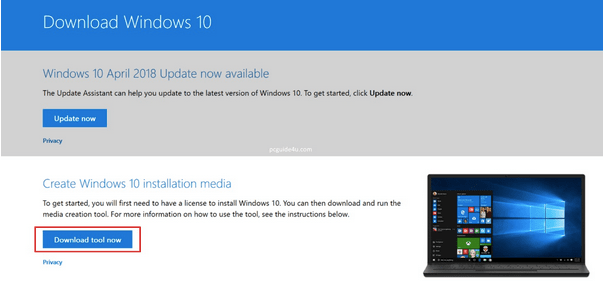
Свържете USB устройство към вашето устройство с поне 8 GB свободно място за съхранение.
Стартирайте инструмента за създаване на медия, приемете условията и споразумението, за да продължите.
Изберете опцията "Създаване на инсталационен носител (USB флаш устройство, DVD или ISO файл". Натиснете бутона "Напред".
Изберете предпочитания от вас език, архитектура и издание на устройството от падащото меню. Докоснете Напред, за да продължите.
Изберете „USB устройство“. Докоснете Next.
Следвайте инструкциите на екрана, за да създадете стартиращо USB устройство, което ще се използва в Стъпка 2.
Прочетете също: Как да създадете стартиращо Windows 11 USB устройство
Стъпка 2: Възстановете BCD
Свържете стартиращия USB флаш към вашето устройство, за да възстановите BCD. След като флаш устройството е свързано към вашия компютър с Windows, следвайте тези бързи стъпки.
Натиснете иконата на Windows, поставена на лентата на задачите, изберете „Бутон за захранване“. Сега задръжте натиснат клавиша Shift и след това изберете опцията „Рестартиране“, за да извършите отстраняване на неизправности чрез разширени опции за стартиране.
След като вашето устройство се рестартира, ще видите нов прозорец на екрана, изброяващ различни опции. Изберете „Отстраняване на неизправности“.
Изберете „Разширени опции“.
Сега изберете „Команден ред“.
В прозореца на командния ред въведете следната команда и натиснете Enter, за да я изпълните.
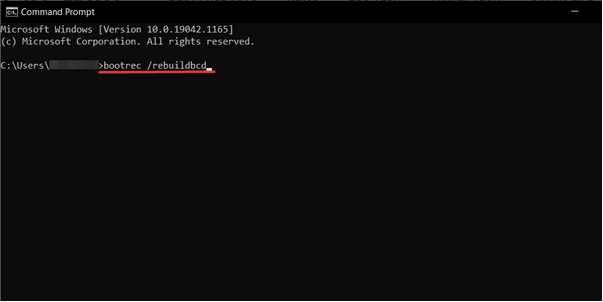
bootrec /rebuildbcd
След като операцията за възстановяване на BCD завърши успешно, изпълнете и посочените по-долу команди в същия ред.
attrib c:\boot\bcd -h -r -s
ren c:\boot\bcd bcd.old
bootrec /rebuildbcd
Излезте от терминала и след това рестартирайте устройството си, за да проверите дали все още срещате повредената BCD грешка на вашето устройство.
2. Нулирайте Windows
Ако възстановяването на този BCD не помогна за коригиране на повредената BCD грешка, ето какво ще направим.
Стартирайте търсенето в менюто "Старт", въведете "Опции за възстановяване" и натиснете Enter.
Докоснете бутона „Първи стъпки“, поставен под опцията „Нулиране на този компютър“.
Изберете „Запазване на моите файлове“, ако не искате да загубите личните си файлове и данни по време на процеса на възстановяване.
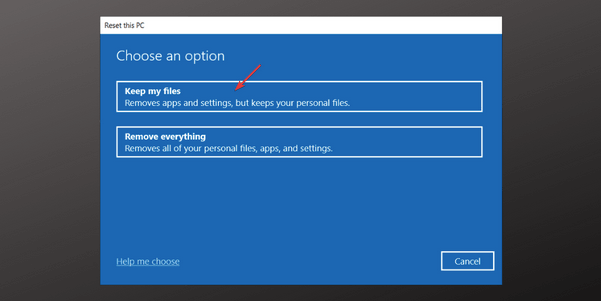
Следвайте инструкциите на екрана и възстановите настройките по подразбиране на компютъра.
Прочетете също: [FIXED]: „Имаше проблем при нулирането на вашия компютър с Windows 10. Не бяха направени промени“
3. Използвайте функцията за възстановяване на системата
Помощната програма за възстановяване на системата ще ви помогне да възстановите устройството си до по-ранна контролна точка и да отмените всички скорошни промени, които причиняват проблеми на вашата машина. За да използвате възстановяването на системата в Windows, следвайте тези стъпки.
Стартирайте полето за търсене в менюто "Старт", въведете "Създаване на точка за възстановяване" и натиснете Enter.
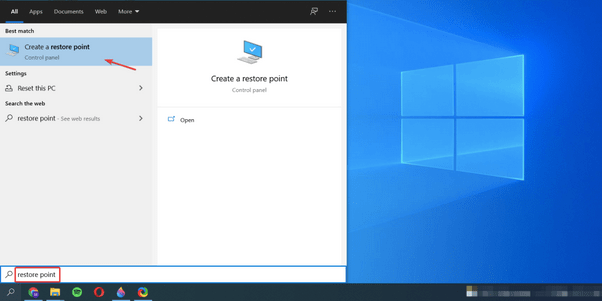
В прозореца „Свойства на системата“ превключете към раздела „Защита на системата“.
Докоснете бутона „Възстановяване на системата“.
Изберете произволна точка за възстановяване от списъка и натиснете бутона Напред.
Заключение
Ето няколко заобиколни решения, които можете да използвате, за да коригирате повредената BCD грешка в Windows. Има много начини как да преодолеете тази пречка. Можете или да възстановите BCD, или да нулирате устройството си, за да коригирате повредените данни за конфигурация на зареждане.
За всякакви други въпроси или помощ, не се колебайте да използвате пространството за коментари!
Ако често ви се налага да държите няколко прозореца отворени едновременно, вероятно търсите начин да опростите прескачането между тях. Поддържане на прозорец
Събитието „Windows 10: Следващата глава“ беше домакин на Microsoft, който показа няколко ключови нови функции за предстоящата си операционна система. Честно е да се каже
Има няколко неща, които са по-разочароващи от това да бъдете заключени от вашата интернет мрежа. Ако не сте записали паролата, рискувате да загубите достъп
За много хора YouTube се превърна в основен източник на забавление. Платформата обикновено работи без проблем, но слабата интернет връзка може
Android O беше официално представен като Android Oreo – или Android 8 – през август. Някои от обещаните телефони имат софтуер от следващо поколение, други имат
Може да изглежда странно да претегляте плюсовете и минусите на изтеглянето на безплатна актуализация на вашата операционна система, но пътят на актуализацията на Windows 10 от октомври 2018 г.
Ако често използвате Bluetooth на лаптопа си, за да се свързвате с други устройства, може да сте имали проблеми с липсата на бутона Bluetooth в
Режимът на заспиване е лесен начин за пестене на енергия на вашия компютър. След като операционната система влезе в режим на заспиване, тя изключва компютъра, докато запазва настоящето
Изскачащите реклами са често срещан проблем с повечето мобилни устройства, независимо от операционната система. По-често проблемът се крие в приложенията, инсталирани на
Дори и да не притежавате телефон с Android, вероятно използвате три или четири услуги на Google дневно, така че компанията знае много за вас. Вашата реколта








