8 начина за заключване на екрана в Windows 11

Не искате да други да получат достъп до вашия компютър, докато сте отсъствали? Опитайте тези ефективни начини за заключване на екрана в Windows 11.
Чудили ли сте се дали можете да настроите Windows 10 с помощта на локален акаунт в Windows 10? Можете ли да използвате локален акаунт в Windows 10 или акаунт извън Microsoft, когато настройвате своя Windows 10 за първи път? Прочетете до последно и ние ще отговорим на всички подобни въпроси –
Доста от нас не се чувстват комфортно да настроят акаунт в Windows 10 с помощта на акаунта на Microsoft. За съжаление, ако искате да получите достъп до привилегиите, като например да можете да синхронизирате настройките онлайн, да изтегляте приложения от App Store и автоматично да получавате вашето онлайн съдържание в Apps, ще ви е необходим акаунт в Microsoft.
Начини за създаване на локален акаунт в Windows 10
Всеки локален потребител ще има свои настройки на работния плот, отделни файлове и дори предпочитани браузъри. Ако създавате локален потребителски акаунт на Windows 10 за някой, който няма акаунт в Microsoft на първо място, ето някои от начините, по които може да се направи –
1. Използване на настройки за създаване на локален акаунт в Windows 10
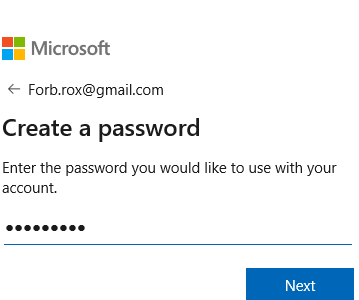
2. Създаване на акаунт извън Microsoft с помощта на Netplwiz
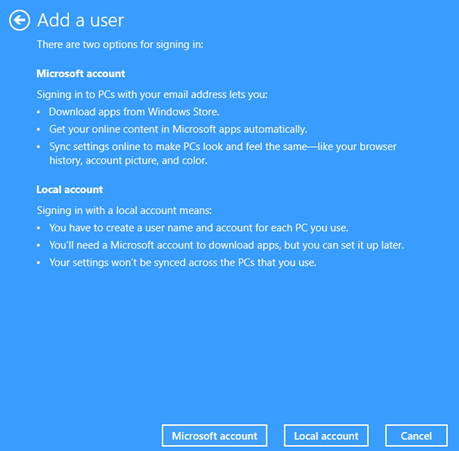
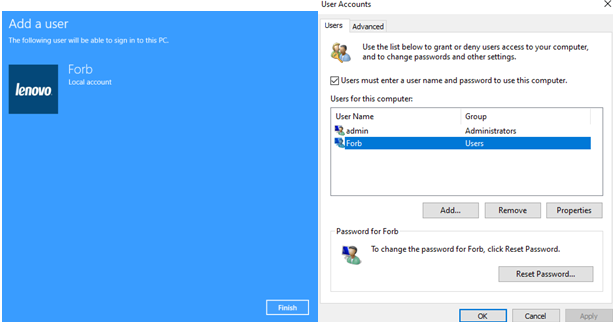
Ако искате да премахнете локалния акаунт, процесът е прост. Всичко, което трябва да направите, е да кликнете върху бутона Премахване .
3. Настройване на нов компютър с локален акаунт в Windows 10
Ако сте потребител на Windows 10 Home, след актуализацията на Windows 10 май 2019 г., версия 1903, може да не сте в състояние да създадете локален акаунт, когато настройвате Windows 10 за първи път. Но има решение и за това -
4. Създайте локален акаунт в Windows 10 с помощта на управление на компютъра

Друг начин за създаване на локален акаунт в Windows 10 е да използвате приложението за управление на компютъра.
В края
Надяваме се, че сме ви помогнали. Според нас, ако създадете локален акаунт в Windows 10, ще можете да имате лично и по-безопасно пространство за работа. Кажете ни кой от горните методи е работил за вас. За повече такова съдържание, изпълнено с технологии, продължете да четете блоговете на Systweak. Следвайте ни в социалните медии – Facebook и YouTube .
Не искате да други да получат достъп до вашия компютър, докато сте отсъствали? Опитайте тези ефективни начини за заключване на екрана в Windows 11.
Дефрагментирането на компютър е жизненоважно за неговото благополучие, но знаете ли как да го направите ръчно? Дефрагментирането на компютър е жизненоважно за неговото благополучие, но знаете ли как да го направите ръчно?
Липсва ли опцията за стартиране като различен потребител в менюто, когато щракнете с десния бутон върху иконата на приложение в Microsoft Windows? Можете да използвате тези методи, за да го активирате.
Разберете какво е TPM 2.0, открийте какви предимства предлага за вашето Windows устройство и научете как да го активирате с лесни стъпка по стъпка инструкции.
Как да активирате или деактивирате шифроването на файловата система в Microsoft Windows. Открийте различните методи за Windows 11.
Раздразнени ли сте от функцията на разказвача в Windows 11? Научете как да изключите гласа на разказвача по няколко лесни метода.
Намирането на вашия ключ за продукт на Windows 11 може да бъде трудно, ако изхвърлите кутията, в която е дошъл. За щастие, можете да използвате основни системни приложения, за да го локализирате.
Разберете какво да направите, когато Windows 11 продължава да се срине, с списък от проверени и доказани решения, които могат да ви помогнат да отстраните проблема.
Научете как да откриете и поправите лоши сектори на SSD и възстановете работоспособността на вашето солидно състояние устройство.
Открийте разликите между Windows 11 Home и Pro в кратък формат в тази статия и изберете правилното издание на Windows 11.








