Как да поддържате прозорец винаги отгоре в Windows 11

Ако често ви се налага да държите няколко прозореца отворени едновременно, вероятно търсите начин да опростите прескачането между тях. Поддържане на прозорец
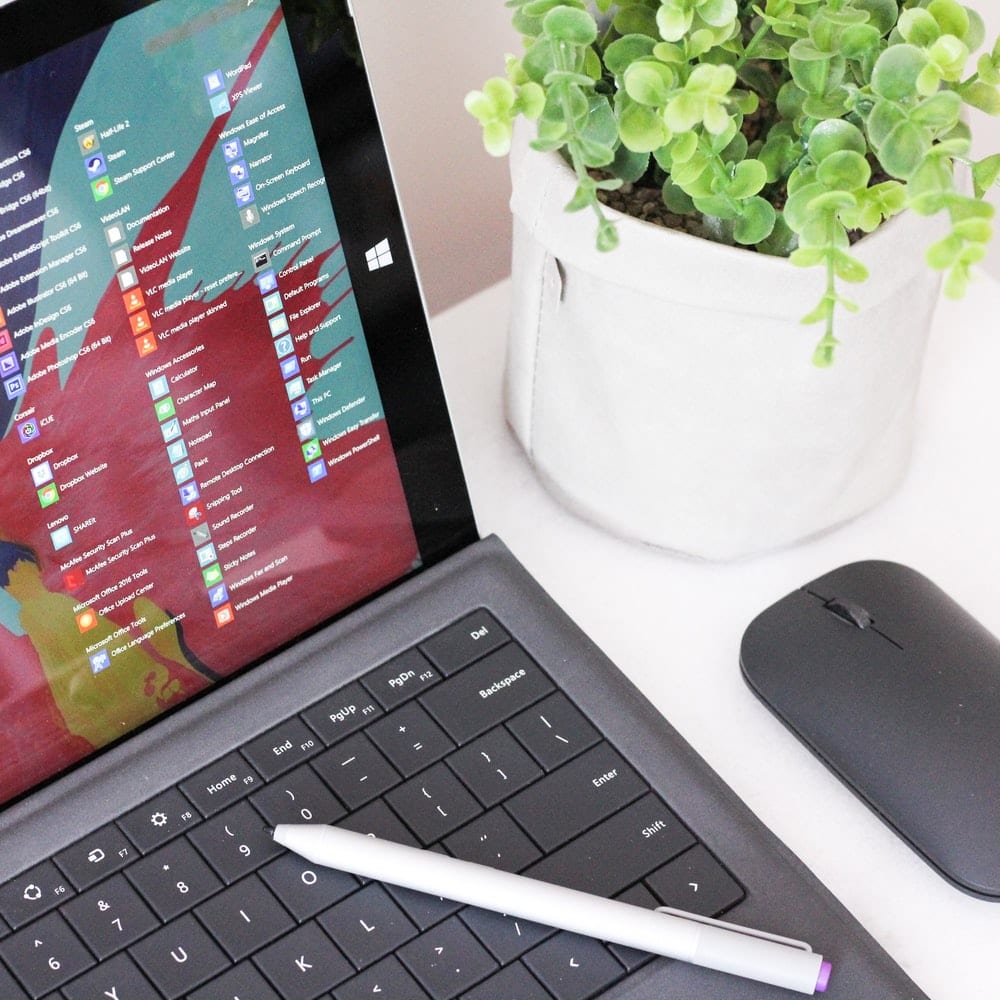
Windows е мощна и гъвкава компютърна операционна система, използвана от много хора. От лаптопи до цифрови билбордове до смартфони, мащабът и използването на ОС са огромни! Само защото е широко разпространен на различни устройства, не означава, че не може да срещне проблеми. От време на време актуализациите на Windows OS въвеждат странни, почти произволни проблеми. Не всяко устройство се справя с тези актуализации, както бихте си помислили. Един от начините за борба с проблемите, често свързани с Windows, е използването на разширени опции за стартиране.
Достъпът до разширени опции за стартиране изисква да използвате синия екран - но не по грешен начин! Вие не сривате системата си Windows 10, вместо това я пренасяте на екран за отстраняване на неизправности.
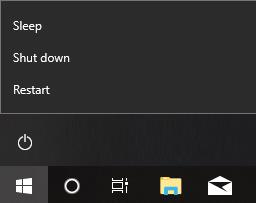
Изберете бутона Windows в ъгъла.
Кликнете върху опцията „Захранване“.
Щракнете върху „Рестартиране“, като задържите бутона shift.
Задръжте бутона за смяна, докато се появи синята страница.
Кликнете върху „Отстраняване на неизправности“.
Кликнете върху „Разширени опции“.
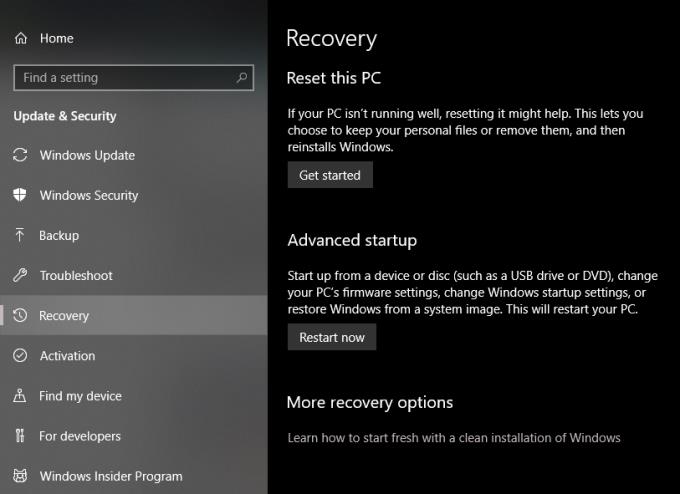
Изберете менюто на Windows в долния ляв ъгъл.
Кликнете върху иконата на зъбно колело точно над бутона за захранване.
Отидете на „Актуализация и сигурност“.
В левия раздел кликнете върху „Възстановяване“.
Под раздела „Разширено стартиране“ щракнете върху „Рестартиране сега“.
Изчакайте, докато се появи синята страница.
Кликнете върху „Отстраняване на неизправности“.
Кликнете върху „Разширени опции“.
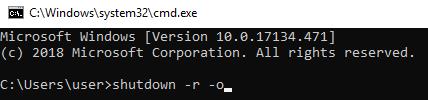
Натиснете клавиша Windows + R.
Въведете „cmd“, след което натиснете „Enter“.
В командния ред въведете „shutdown -r -o“.
Ще се появи известие, щракнете върху „Затвори“.
Изчакайте, докато се появи синята страница.
Кликнете върху „Отстраняване на неизправности“.
Кликнете върху „Разширени опции“.
В рамките на Разширеното стартиране на Windows има няколко опции, които можете да използвате, за да разрешите някои от проблемите, пред които може да се сблъскате.
Възстановяването на системата е функция, която позволява на потребителите да се върнат към конкретна точка за възстановяване на твърдия диск на вашата система. Точката за възстановяване е като файл за запис за вашата операционна система. Колекция от файлови памети и регистри може да бъде достъпна и на по-късна дата, ако е необходимо.
Трябва да създадете точка за възстановяване на Windows, преди да можете да се върнете към нея.
Въведете „Създаване на точка за възстановяване“ в лентата за търсене на Windows.
Изберете първия резултат от търсенето, който се показва.
Уверете се, че защитата на вашата система е включена, като щракнете върху „Конфигуриране“.
Кликнете върху „Създаване“ в долния десен ъгъл на прозореца.
Въведете име за възстановяване на вашата система. Трябва да е нещо, което препраща към текущата ви времева рамка, като например „2-ра година в колеж“ или „Лятна ваканция 2020 г.
Тази функция позволява на потребителите да върнат системата си от резервно копие на системно изображение. Файлът с изображение на системата включва файлове, инсталации на драйвери и настройки/предпочитания, компресирани в един файл с изображение във формат (.iso).
За да създадете файл с изображение на системата, следвайте стъпките по-долу.
Отворете прозорец на Finder.
Въведете „Контролен панел\Всички елементи на контролния панел“ в лентата на файловата директория (вдясно на полето за търсене).
Отидете на „История на файловете“.
Кликнете върху „Архивиране на системно изображение“.
Кликнете върху „Създаване на системно изображение“ от най-лявата страна.
Изберете къде искате да съхранявате файла с изображение на системата. Можете да използвате вашия твърд диск, външен твърд диск или друго устройство, разположено във вашата мрежа. Можете също да използвате празен диск, при условие че имате DVD-RW. За съжаление, не можете да използвате флаш устройство за тази задача.
Startup Repair е автоматизирано приложение, което ще се опита да открие какво причинява повреда на вашия компютър. Приложението служи като безопасна първа стъпка за поправяне на вашия повреден компютър.
Веднъж стартиран, той ще изпълнява поредица от задачи като проверка за актуализации на Windows, тестване на целостта на системния диск, диагностициране на минали повреди на диска и т.н. В „Windows\System32\Logfiles“ ще се появи регистрационен файл с име srttrail.txt, който съдържа доклад за всички тестове, извършени от ремонта при стартиране.
Тази опция е подобна на безопасния режим, но с повече опции са деактивирани. В резултат на това системата работи на голи кости. Настройките за стартиране помагат да се стесни причината за проблемите, като се определи дали проблемът все още съществува след зареждане с ограничено използване на приложението.
Съкратено от Unified Extensible Firmware Interface, това е основно мост между вашата операционна система и хардуерния фърмуер на вашия компютър. Това е колекция от настройки, занимаващи се с това как вашата дънна платка се справя с периферните устройства на вашия компютър, като RAM, графична карта и твърди дискове.
Отворете командния ред, който може да изпълнява команди без действителен достъп до интерфейса на работния плот на Windows. Можете да въведете „help“, за да откриете пълните команди.
Понякога актуализациите на Windows носят нов набор от грешки и проблеми, които не можете да поправите, защото имате нужда от достъп на ниво разработчик. Тази опция връща актуализацията.
Разширените опции за стартиране на Windows могат да бъдат достъпни чрез бутона за захранване, опцията за възстановяване и командния ред. От съществено значение е рутинно да създавате точка за възстановяване и резервно копие на системното изображение, за да можете да се върнете към по-ранна версия, ако срещнете опустошителни системни проблеми. Не забравяйте, че не всички устройства с Windows приемат актуализации по един и същи начин. Преди да изтеглите каквато и да е актуализация, най-добре е да направите малко проучване, за да определите дали това е най-добрият вариант за вашето устройство.
Ако често ви се налага да държите няколко прозореца отворени едновременно, вероятно търсите начин да опростите прескачането между тях. Поддържане на прозорец
Събитието „Windows 10: Следващата глава“ беше домакин на Microsoft, който показа няколко ключови нови функции за предстоящата си операционна система. Честно е да се каже
Има няколко неща, които са по-разочароващи от това да бъдете заключени от вашата интернет мрежа. Ако не сте записали паролата, рискувате да загубите достъп
За много хора YouTube се превърна в основен източник на забавление. Платформата обикновено работи без проблем, но слабата интернет връзка може
Android O беше официално представен като Android Oreo – или Android 8 – през август. Някои от обещаните телефони имат софтуер от следващо поколение, други имат
Може да изглежда странно да претегляте плюсовете и минусите на изтеглянето на безплатна актуализация на вашата операционна система, но пътят на актуализацията на Windows 10 от октомври 2018 г.
Ако често използвате Bluetooth на лаптопа си, за да се свързвате с други устройства, може да сте имали проблеми с липсата на бутона Bluetooth в
Режимът на заспиване е лесен начин за пестене на енергия на вашия компютър. След като операционната система влезе в режим на заспиване, тя изключва компютъра, докато запазва настоящето
Изскачащите реклами са често срещан проблем с повечето мобилни устройства, независимо от операционната система. По-често проблемът се крие в приложенията, инсталирани на
Дори и да не притежавате телефон с Android, вероятно използвате три или четири услуги на Google дневно, така че компанията знае много за вас. Вашата реколта








