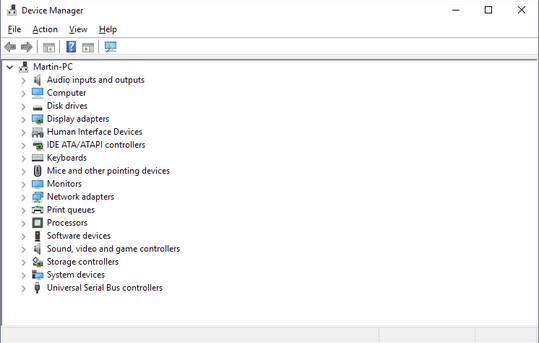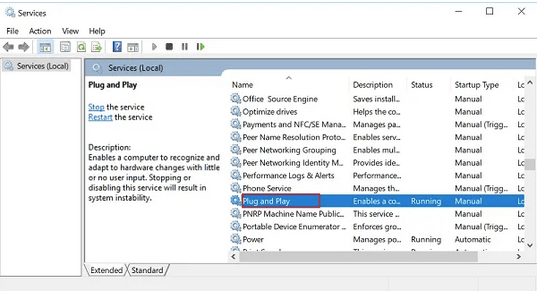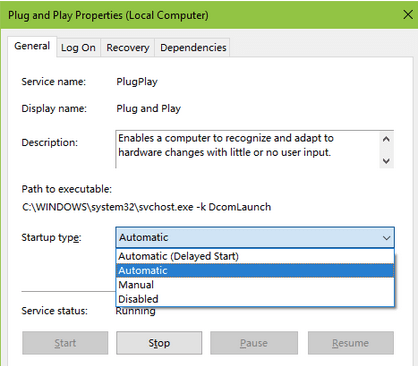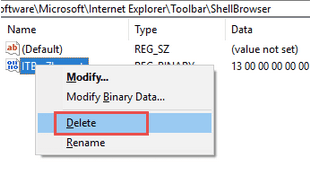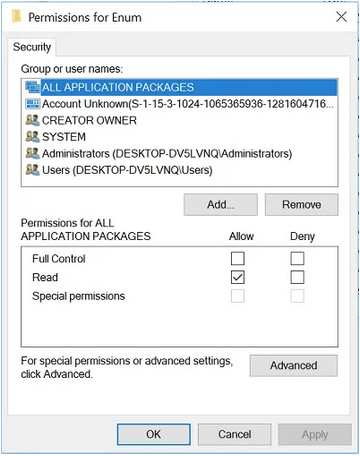Диспечер на устройства празен ли е или празен? Не можете да видите каквото и да е съдържание в прозореца на диспечера на устройства? Не се тревожи! Можете бързо да отстраните този проблем, като следвате няколко решения.
От актуализиране на системни драйвери до проверка на състоянието на устройството, ролята на диспечера на устройства е доста важна за Windows. Device Manager е централизиран хъб, където можете да управлявате и конфигурирате настройки както за хардуера, така и за софтуера. Преглеждането на празен диспечер на устройства не е нищо друго освен кошмар!
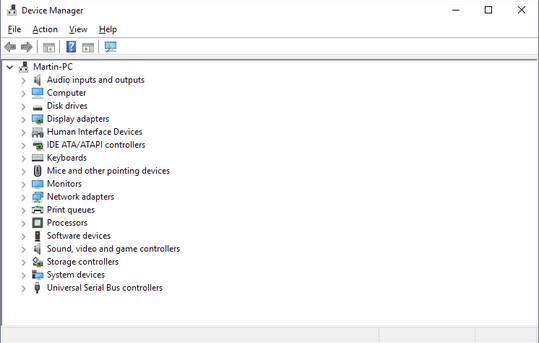
Източник на изображението: gHacks
Нека обсъдим всички възможни решения, които можете да използвате, когато диспечера на устройства е празен или празен в Windows 10.
Прочетете също: Как да коригирате Bluetooth, който не се показва в диспечера на устройства?
Как да оставите диспечера на устройства празен в Windows 10
Решение №1: Регистрирайте файла .dll
Натиснете клавишната комбинация Windows + R, за да стартирате диалоговия прозорец Изпълнение.
Въведете „regsvr32 msxml3.dll“ в текстовата лента и натиснете Enter.
На екрана ще се появи изскачащ прозорец за потвърждение. Продължете напред, за да регистрирате DLL файла. Рестартирайте устройството си, за да проверите дали е разрешило проблема.
Решение №2: Проверете състоянието на услугата Plug and Play
Услугите Plug and Play са смесица от хардуерна и софтуерна поддръжка на устройство с Windows. За да разрешите проблема „Празно на диспечера на устройства“, ще трябва да проверите състоянието на услугата Plug and Play и да конфигурирате системните настройки.
Натиснете клавишите Windows + R заедно, за да стартирате полето Run.
Въведете „services.msc“ и натиснете Enter.
В прозореца Услуги превъртете надолу, за да потърсите услугите „Plug and Play“. Докоснете го, за да проверите състоянието му, независимо дали е активен или не.
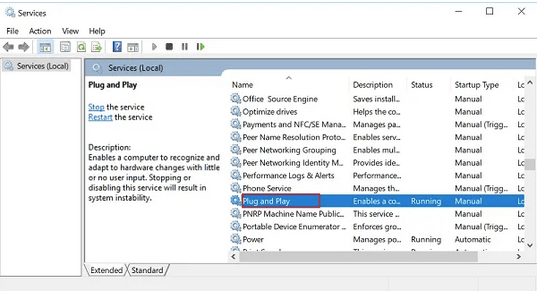
Ако състоянието на услугата „Plug and Play“ показва „Стоп“, ще трябва да го активирате отново.
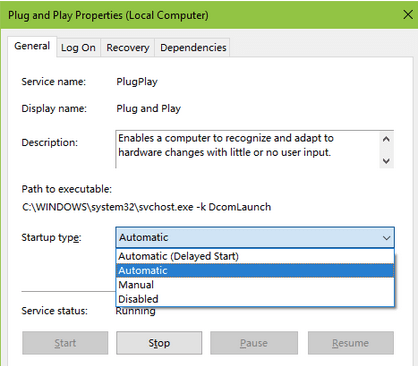
Източник на изображението: Drive the Life
Натиснете бутона „Старт“ и след това променете стойността на типа стартиране на „Автоматично“.
След като направите всички промени, докоснете бутона „Приложи“, за да запазите последните настройки.
Рестартирайте устройството си, стартирайте диспечера на устройствата, за да проверите дали все още е празно/празна или не.
Решение № 3: Променете записите в системния регистър
Следващото ни решение за разрешаване на проблема „Празно на диспечера на устройства“ се върти около извършването на няколко корекции в записите в системния регистър.
Отворете диалоговия прозорец Изпълнение, като натиснете клавишите Windows + R.
Въведете „Regedit“ и след това натиснете Enter.
В прозореца на редактора на системния регистър отидете до следния път:
HKEY_CURRENT_USER\Software\Microsoft\Internet Explorer\Toolbar.
След като докоснете двукратно секцията на лентата с инструменти, ще видите три компонента, изброени отдолу: Explorer, Shell Browser, Web Browser.
Докоснете всеки запис и след това от дясната страна на прозореца на редактора на системния регистър потърсете файла „ITBarLayout“. Щракнете с десния бутон върху него и изберете „Изтриване“. Ще трябва да направите това за всеки запис в лентата с инструменти, включително Explorer, Shell Browser и Web Browser.
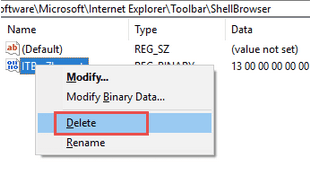
Затворете прозореца на редактора на системния регистър, рестартирайте устройството си и след това стартирайте диспечера на устройства, за да проверите дали все още имате проблеми.
Решение № 4: Редактиране на разрешенията на системния регистър
Натиснете клавишната комбинация Windows + R, за да стартирате полето Run. Въведете „Regedit“ и след това натиснете Enter.
В редактора на системния регистър отидете до следния път:
HKEY_LOCAL_MACHINE\SYSTEM\CurrentControlSet\Enum
Щракнете с десния бутон върху „Enum“ и изберете „Разрешения“.
На екрана ще се появи нов прозорец. Под секцията „Имена на групи и потребители“ потърсете точно две стойности: Потребител и Всеки.
Ако не виждате „Всички“ в този списък, ще трябва да добавим нов запис.
Докоснете бутона „Добавяне“.
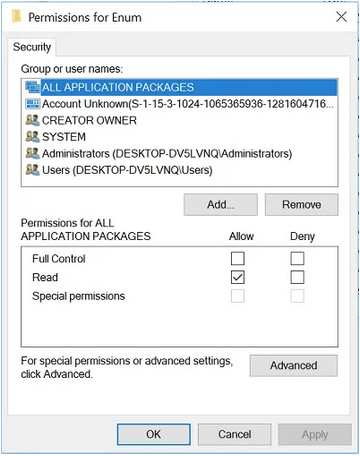
Въведете „Система“ като заглавие и след това отметнете опцията „Разрешаване“ до трите записа: пълен контрол, четене и специални разрешения.
Затворете всички прозорци, рестартирайте устройството си, отворете диспечера на устройства, за да проверите дали все още се сблъсквате с проблема.
Прочетете също: Windows 10 Код за грешка 45 в диспечера на устройства [FIXED]
Заключение
Ето няколко полезни решения, които ще ви позволят да разрешите проблема „Празно на диспечера на устройства“ в Windows 10. Можете да използвате някое от гореспоменатите заобиколни решения, за да направите диспечера на устройства функционален отново.
За всякакви други запитвания или обратна връзка, не се колебайте да натиснете пространството за коментари!