Как да видите запазени Wi-Fi пароли в Windows 11

Има няколко неща, които са по-разочароващи от това да бъдете заключени от вашата интернет мрежа. Ако не сте записали паролата, рискувате да загубите достъп

Отваряте хиляди приложения и уеб страници всеки ден, но ако получите грешка, която ви спира да го направите. Ако някога сте се сблъсквали с грешка, известна като неуспешно извикване на отдалечена процедура, ние сме тук, за да ви предоставим средство за справяне с нея.
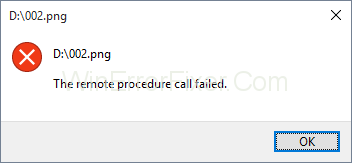
Преди да стартираме, нека разберем дистанционното повикване на процедура. Той помага на системата да има разпределена програма клиент-сървър. Тази грешка се появява обикновено в Windows 7,8 и дори 10. Областите, в които хората обикновено се сблъскват с този проблем, са при използване на снимки, документи, Windows media player и няколко други приложения.
Съдържание
Как да поправите грешка при неуспешно обаждане при отдалечена процедура в Windows 10
Причините за този проблем могат да се дължат на проблеми с приложенията или операционната система, вирусна инфекция, някои повредени файлове или друга подобна причина. Ще обсъдим решенията на този проблем.
Метод 1: Стартиране на инструмента за отстраняване на неизправности
Windows вече се предлага с функцията за отстраняване на неизправности за различни приложения и хардуер. Тук ще видим как да стартираме инструмента за отстраняване на неизправности и да отстраним проблема.
Стъпка 1: Натиснете Windows + R. Въведете в контролния панел и въведете.
Стъпка 2: Сортирайте иконите по категория. Изберете система и сигурност.
Стъпка 3: Щракнете върху отстраняване на често срещани компютърни проблеми. Изберете отстраняване на неизправности и просто отидете в магазина на Windows.
Стъпка 4: Стартирайте инструмента за отстраняване на неизправности. Завършете стъпките за отстраняване на неизправности. Рестартирайте системата си и стартирайте магазина на Windows.
Метод 2: Промяна на програмите по подразбиране
Ако не успеете да заредите приложения като приложението Photo или други приложения поради грешка на RPC, трябва да проверите кое приложение използвате за тази цел. Снимките имат специално разширение и могат да бъдат достъпни само от определени приложения; в случай, че се опитате да го отворите с някое приложение, което не го поддържа, може да доведе до грешка. Едно нещо, което може да бъде коригирано, е настройката на приложенията по подразбиране.
Стъпка 1: Натиснете Windows + R. Въведете в контролния панел и натиснете Enter.
Стъпка 2: Сортирайте иконите в изгледа на категории. Изберете Програми и изберете програми по подразбиране. Щракнете върху програмите по подразбиране, за да изберете приложенията по подразбиране.
Стъпка 3: Изберете снимки и ги задайте по подразбиране. Щракнете върху OK. Опитайте да отворите снимките си.
Метод 3: Windows Photo Viewer
Приложението за преглед на снимки на Windows е много мощен инструмент, който се използва популярно от много потребители, но това приложение липсва в Windows 10. Хората, които имат предишни версии на Windows, могат да го използват. Ще видим как да върнем Windows Photo Viewer обратно в Windows 10. За да активираме Windows photo Viewer, трябва да направим промени в системния регистър, преди да направите каквито и да е промени, трябва да направите резервно копие на базата данни на системния регистър.
Стъпка 1: Изберете изображение и запишете пътя му към файла. Отворете бележника.
Стъпка 2: Във файла на бележника поставете пътя на файла.
Стъпка 3: в новия ред в бележника поставете следната команда %SystemRoot%\System32\rundll32.exe „%ProgramFiles%\Windows Photo Viewer\PhotoViewer.dll“, ImageView_Fullscreen
Стъпка 4: Във вашия бележник ще имате 2 реда. файла и кода.
Стъпка 5: Копирайте пътя и го поставете отново след кода.
Стъпка 6: Копирайте целия код. Натиснете Windows+ R и поставете целия код и натиснете Enter.
Стъпка 7: Изображението ще се отвори автоматично в инструмента за преглед на снимки.
Стъпка 8: Затворете го и опитайте да отворите файла директно, той ще се отвори директно в програмата за преглед на снимки като програма по подразбиране.
Метод 4: Стартирайте услугите
Има много услуги, които продължават да работят във фонов режим за безпроблемна работа на различни приложения. За да правите промени в конфигурацията на услугите, трябва да имате администраторски права. Има 3 услуги, RPC, RPC местоположение и DCOM.
Можете просто да щракнете двукратно върху тях, като щракнете двукратно върху тях.
Тук ще научим как да конфигурирате тези услуги в Windows 10.
Стъпка 1: Натиснете клавиша Windows + R.
Стъпка 2: Въведете services.msc. Натиснете Enter и ще видите списъка с услугите.
Стъпка 3: Отидете на Remote Procedure Call и проверете дали работи.
Стъпка 4: В случай, че не работи, щракнете с десния бутон върху него и изберете автоматично под типа стартиране. Щракнете върху прилагане и изберете OK.
Стъпка 5: Потърсете локатор на повиквания за отдалечена процедура. Щракнете с десния бутон и изберете свойства. В тип стартиране и изберете ръчно. Приложете това и изберете OK.
Стъпка 6: След това трябва да потърсите DCOM Server Process стартер и по подобен начин да проверите дали работи.
Стъпка 7: В случай, че не работи, щракнете с десния бутон върху него, изберете свойства. В типа на стартиране отново изберете автоматично. Приложете това и изберете ОК.
Стъпка 8: Рестартирайте системата си
Метод 6: Сканирайте компютъра си за злонамерен софтуер
Голяма е вероятността вашата система да страда от зловреден софтуер, който причинява общи проблеми на вашата система. Лесен начин за търсене на вируси във вашата система, можете да изпробвате безплатната версия на антивирусната програма Avira. Друг начин за извършване на сканиране е като използвате Windows защитника, който е вграден. Всеки път, когато инсталирате антивирусна програма, ще видите иконата точно в лентата на задачите. Можете да получите достъп до него, като го потърсите, или можете просто да получите достъп до него през лентата на задачите.
Стъпка 1: Просто отворете стартовото меню и въведете името на антивирусната си програма.
Стъпка 2: Щракнете с десния бутон върху вашата антивирусна програма и стартирайте като администратор.
Стъпка 3: Сканирайте вашата система. Потвърдете дали ви моли да стартирате като администратор
Стъпка 4: Направете пълно сканиране и рестартирайте системата си.
В случай, че искате да използвате Windows Defender. Това са стъпките за същото.
Стъпка 1: Отидете в лентата на задачите
Стъпка 2: Щракнете с десния бутон върху отлагането на Windows и го отворете.
Стъпка 3: Завършете пълното сканиране на вашата система
Стъпка 4: Всеки път, когато сканирането приключи, рестартирайте системата си.
Метод 6: SFC/ СКАНИРАНЕ
Това е функция, предоставена от Windows, която проверява дали някой от вашите файлове е повреден. Премахването на повредените файлове може да помогне на вашата система да осигури гладка работа. С тази функция можете да премахнете всички повредени файлове във вашата система. За да използвате помощната програма SFC, можете да я използвате от менюто на конзолата и просто да въведете командата като СКАНИРАНЕ. Това ще сканира всичките ви файлове и автоматично ще ги поправи.
Метод 7: Промяна на DPI Scaling
Друг начин, по който може да бъде отстранен проблемът с RPC Failed, е чрез заглавие на дисплея в Windows 7.
Ето начин за промяна на DPI мащабирането в Windows 7.
Стъпка 1: Натиснете Windows + R.
Стъпка 2: Отворете контролния панел чрез търсене.
Стъпка 3: Сортирайте елементите по категория.
Стъпка 4: Изберете външния вид и персонализирането.
Стъпка 5: Там ще можете да намерите опция Направете тест и други елементи по-големи или по-малки.
Стъпка 6: Опитайте да промените размера на текста от малък на голям. Прилагайте ги един по един.
Стъпка 7: Излезте от системата си. Всеки път, когато влизате, изпробвайте приложенията си.
Метод 8: Изтриване на съдържание от папка Local State
В следващия метод ще премахнем съдържание от папката, известна като LocalStore. Следвайте процедурата, за да премахнете това съдържание.
Стъпка 1: Натиснете Windows+ E. Ще видите отваряне на File Explorer.
Стъпка 2: Въведете следния път, за да отидете до желаната папка.
C:\Users\Your Account \AppData\Local\Packages\Microsoft.Windows.Photos_8wekyb3d8bbwe\LocalState
Стъпка 3: Изберете всички файлове и ги изтрийте. Потвърдете изтриването на файлове.
Стъпка 4: Рестартирайте системата си. Опитайте да отворите приложенията си.
Метод 9: Деинсталиране на програмата за почистване на системния регистър
Възможно е средството за почистване на системния регистър да причинява проблеми на вашата система. Ето как да деинсталирате програмата за почистване на системния регистър.
Стъпка 1: Натиснете Windows + R.
Стъпка 2: Въведете appwiz.cpl и натиснете Enter. Ще видите прозореца с програмата и функциите.
Стъпка 3: Вижте дали имате инсталирана програма за почистване на системния регистър, обикновено хората имат мъдър инструмент за почистване на системния регистър. Просто щракнете с десния бутон върху него и деинсталирайте.
Стъпка 4: След деинсталирането рестартирайте системата си.
Метод 10: Деинсталирайте видео кодеци
Възможно е да имате видео кодеци във вашата система. Трябва да деинсталирате всеки такъв софтуер, който предоставя видео кодеци. Ето процедурата за същото.
Стъпка 1: Натиснете Windows + R
Стъпка 2: В прозореца за изпълнение въведете appwiz.cpl и натиснете Enter.
Стъпка 3: В програмите и функциите потърсете Windows 10 codec pack 2.0.8
Стъпка 4: Щракнете с десния бутон върху това и деинсталирайте.
Стъпка 5: Рестартирайте системата си и проверете приложенията си.
Метод 11: Деинсталиране на PDF Architect
Сега, подобно на другите два софтуера, това е друг софтуер, който може да затрудни вашите приложения. Ще кажем процедурата за изтриване на това приложение.
Стъпка 1: Натиснете Windows + R
Стъпка 2: При стартиране на Windows въведете appwiz.cpl и натиснете Enter.
Стъпка 3: В програмата и функциите потърсете PDF Architect 5.
Стъпка 4: Щракнете с десния бутон и деинсталирайте.
Стъпка 5: Рестартирайте системата си.
Метод 12: Преинсталиране на приложения по подразбиране
В Windows можете да преинсталирате вашите приложения по подразбиране на Windows, като използвате приложенията PowerShell.
Стъпка 1: В стартовото меню потърсете PowerShell.
Стъпка 2: Стартирайте това приложение с администраторски права.
Стъпка 3: Щракнете върху Да, за да потвърдите стартирането на приложението.
Стъпка 4: В прозореца въведете Get-AppxPackage photos | Remove-AppxPackage , за да деинсталирате приложението Photos. Отново въведете Get-AppxPackage -AllUsers| Foreach {Add-AppxPackage -DisableDevelopmentMode -Register “$($_.InstallLocation)\AppXManifest.xml”} и натиснете Enter , за да инсталирате приложението Photos отново.
Стъпка 5: Рестартирайте системата си и приложението ви трябва да работи добре.
Метод 13: Възстановяване на системата
Хората пренебрегват възможностите на функцията за архивиране и възстановяване и често не създават резервни копия за своята система. За потребителите е задължително да имат резервно копие на системата, когато всичко работи добре, за да избегнат всякакви проблеми.
Windows ви позволява да възстановите системата си в желаната позиция и да осигурите гладка работа. Архивирането ви позволява да създадете системна памет, която можете да възстановите в момент на нужда или когато приложенията ви не функционират правилно. Тук ще предоставим стъпките за създаване на архив на Windows.
Стъпка 1: Натиснете Windows + R
Стъпка 2: Въведете rstrui.exe в полето за изпълнение
Стъпка 3: Ще видите поле, показващо различни точки за възстановяване, създадени от вашата система.
Стъпка 4: Идентифицирайте контролната точка, в която вашите приложения функционират добре, и я възстановете. Щракнете върху Готово
Стъпка 5: Рестартирайте системата си и системата ви ще бъде възстановена в предишната точка.
Метод 14: Преместете данните си в друг акаунт
В следващия метод ще ви дадем стъпки за създаване на друг акаунт с администраторски права.
Стъпка 1: Натиснете Windows + R
Стъпка 2: В командния прозорец за изпълнение въведете netplwiz и натиснете Enter.
Стъпка 3: В потребителския акаунт щракнете върху Добавяне, за да добавите друг потребителски акаунт.
Стъпка 4: Изберете опцията, която гласи Влезте без акаунт в Microsoft, тъй като при този метод не трябва да използвате акаунт в Microsoft.
Стъпка 5: Изберете локален акаунт, въведете потребителско име, парола, намек и натиснете следващия.
Стъпка 6: Ще имате нов акаунт, създаден за завършване.
Стъпка 7: В новия акаунт и щракнете върху свойства.
Стъпка 8: Изберете раздела за членство в групата. променете акаунта си от стандартен потребител на администратор.
Стъпка 9: Щракнете върху прилагане и натиснете OK.
Стъпка 10: Натиснете Windows + X
Стъпка 11: Щракнете върху бутона за изключване и излезте от системата.
Стъпка 12: Влезте в новия си акаунт.
Стъпка 13: Отворете File Explorer и изберете Този компютър от лявата страна.
Стъпка 14: Отидете на местоположението C:\Users. Ще видите всички акаунти във вашата система, изберете повредения акаунт.
Стъпка 15: Изберете и копирайте папките, които са Desktop, Document, Downloads, Music, Pictures и Videos от повредената папка и я поставете в новосъздадения си акаунт.
Стъпка 16: Натиснете Windows + R
Стъпка 17: Въведете netplwiz и натиснете Enter.
Стъпка 18: Изберете вашия повреден потребителски акаунт.
Стъпка 19: Премахнете този акаунт и потвърдете изтриването на потребителския профил.
Стъпка 20: Опитайте да тествате приложенията си, в случай че всичките ви приложения работят добре, можете да продължите с изтриването на повредения си акаунт.
Стъпка 21: Отворете файловия изследовател и отидете до C:\Users и продължете с изтриването на повредения си акаунт.
Стъпка 22: Рестартирайте системата си и вижте ефекта.
Метод 15: Преинсталирайте операционната си система
Ако дори след всички горепосочени методи, вашата система все още не може да работи правилно, можете да опитате да преинсталирате цялата си операционна система. В Windows 10 ще получите функция за нулиране на вашата система, която ще деинсталира всичко във вашата система и ще преинсталира Windows, без да повреди вашите файлове.
Тук ще ви предоставим стъпки за нулиране на вашия компютър. В случай, че използвате предишната версия на Windows, ще ви трябва DVD или USB флаш устройство за инсталацията, заедно с това трябва да направите резервно копие на вашите данни.
Стъпка 1: Натиснете Windows + I, за да стартирате Настройки.
Стъпка 2: Изберете актуализация и сигурност, последвани от възстановяване.
Стъпка 3: Ще видите опция под нулиране на този компютър, щракнете върху Започнете.
Стъпка 4: Изберете съответната опция. Ще видите 2 опции
Вариант 1: Запазете моите файлове: Премахнете приложенията и настройките, но запазвате личните си файлове.
Опция 2: Премахване на всичко: Премахва всички ваши лични файлове, приложения и настройки.
Стъпка 5: Щракнете върху нулиране, изчакайте процеса да приключи. Инсталирайте желаните от вас приложения и конфигурирайте системата си от нулата.
Заключение
Надяваме се, че това ви помогне да отстраните проблема с неуспешно обаждане от отдалечена процедура, предоставихме ви всички възможни решения. В случай, че се сблъскате с някакъв проблем с някое от решенията, не се колебайте да се свържете с нас .
Има няколко неща, които са по-разочароващи от това да бъдете заключени от вашата интернет мрежа. Ако не сте записали паролата, рискувате да загубите достъп
За много хора YouTube се превърна в основен източник на забавление. Платформата обикновено работи без проблем, но слабата интернет връзка може
Android O беше официално представен като Android Oreo – или Android 8 – през август. Някои от обещаните телефони имат софтуер от следващо поколение, други имат
Може да изглежда странно да претегляте плюсовете и минусите на изтеглянето на безплатна актуализация на вашата операционна система, но пътят на актуализацията на Windows 10 от октомври 2018 г.
Ако често използвате Bluetooth на лаптопа си, за да се свързвате с други устройства, може да сте имали проблеми с липсата на бутона Bluetooth в
Режимът на заспиване е лесен начин за пестене на енергия на вашия компютър. След като операционната система влезе в режим на заспиване, тя изключва компютъра, докато запазва настоящето
Изскачащите реклами са често срещан проблем с повечето мобилни устройства, независимо от операционната система. По-често проблемът се крие в приложенията, инсталирани на
Дори и да не притежавате телефон с Android, вероятно използвате три или четири услуги на Google дневно, така че компанията знае много за вас. Вашата реколта
Като всяко друго приложение на вашия Android или iPhone, Instagram получава редовни актуализации, добавяйки нови функции, коригирайки грешки и подобрявайки производителността. следователно
Получаването на грешка само при спешни повиквания на вашия телефон с Android може да бъде разочароващо. Грешката означава, че телефонът ви не може да се свърже с мобилна мрежа,








