Как да поддържате прозорец винаги отгоре в Windows 11

Ако често ви се налага да държите няколко прозореца отворени едновременно, вероятно търсите начин да опростите прескачането между тях. Поддържане на прозорец

Проблемът с неуспешното възпроизвеждане на тестовия тон е много често срещан и много други са изправени пред проблема по целия свят. Така че не се притеснявайте, определено не сте сами в цялото това изпитание. Защо възниква този проблем? Е, този проблем „Неуспешно възпроизвеждане на тестов тон“ възниква поради проблема между звуковото устройство и системата Windows на вашия компютър.
Съобщението за грешка при неуспешно възпроизвеждане на тестовия тон се появява, когато компютърът ви няма звук. И никой компютърен потребител естествено няма да бъде твърде доволен от това. Звукът е една от най-важните характеристики или по-скоро аспекти на компютъра.
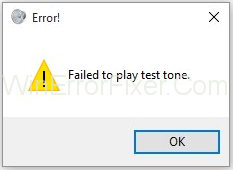
Въпреки това, грешката при неуспешно възпроизвеждане на тестовия тон не е от какво да се страхуваме. Това се случва на много потребители и те също са получили много оплаквания за това. Със сигурност има начини, по които проблемът може да бъде разрешен. Малко от тях можете да направите и вие без помощта на професионалист.
Съдържание
Как да коригирате грешка при неуспешно възпроизвеждане на тестов тон на Windows 7, 8 и 10
Така че нека започнем със списъка с ефективните методи за коригиране на неуспешния тестов тон, показан, както е показано по-долу:
Решение 1: Рестартирайте Window Audio
Това е най-простият, лесен и ефективен метод. Следвайте тези стъпки, както е показано по-долу, за да разрешите грешката при неуспешно възпроизвеждане на тестов сигнал във всеки Windows.
Стъпка 1: На клавиатурата си натиснете изцяло Windows + R.
Стъпка 2: В долния десен ъгъл се появява диалогов прозорец.
Стъпка 3: Въведете services.msc в диалоговия прозорец, след което натиснете enter, за да въведете бутона „OK“ .
Стъпка 4: Потърсете „Windows audio endpoint builder“ в списъка с услуги.
Стъпка 5: В „Аудио на Windows“, щракнете върху 2-ра опция, „Рестартирайте“ услугата.
Стъпка 6: Windows автоматично ще рестартира аудио услугата и ще реши грешката при тестовия сигнал за възпроизвеждане.
Надявам се, че горните стъпки могат да решат проблема ви. Ако не, тогава не се притеснявайте. Имаме 6 различни ефективни и възможни метода за решаване на грешката при неуспешен тестов сигнал.
Решение 2: Стартирайте sfc/scannow
Работата на командата SFC/Scannow е да сканира всички системни файлове и да разреши повредения файл чрез замяна на кешираното копие. Можете да разрешите проблема с неуспешното възпроизвеждане на тестовия тон, като следвате стъпките по-долу:
Стъпка 1: Натиснете бутона Windows + X изцяло на клавиатурата си. Появява се главното меню.
Стъпка 2: Натиснете клавиша Windows на клавиатурата в долния десен ъгъл на опцията за търсене, напишете „cmd“ в опцията за търсене и въведете клавиатурата.
Стъпка 3: След това щракнете с десния бутон върху търсенето „cmd“ и щракнете върху стартиране като администратор. Това ще отвори повишен команден ред.
Стъпка 4: Повишен команден ред се показва на екрана, след което въведете sfc/scannow , натиснете Enter.
Стъпка 5: Търсене в „cmd“ изчакайте търсенето да приключи и то автоматично ще рестартира вашето устройство, след като бъде направено.
Повече от 60% от потребителите решават грешката „Неуспешно възпроизвеждане на тестов тон“ с помощта на този метод.
Решение 3: Деактивирайте всички подобрения
Това е друг метод, при който деактивираме цялото подобрение, за да коригираме грешката при неуспешно възпроизвеждане на тестовия тон. Следвайте стъпките, дадени по-долу.
Стъпка 1: Натиснете бутона Windows на клавиатурата.
Стъпка 2: В долната дясна 2-ра колона щракнете върху „контролен панел “.
Стъпка 3: Опция за търсене на звук.
Стъпка 4: Кликнете върху него, както е показано по-долу.
Стъпка 5: Щракнете двукратно върху високоговорителя и щракнете върху свойствата.
Стъпка 6: Щракнете върху опцията за подобрение и щракнете върху „деактивиране на всички подобрения“. По този начин отметката се появява в малкото поле, както е показано по-долу.
Стъпка 7: Кликнете върху бутона „OK“ и изберете бутона „Приложи“ .
Всички тези стъпки решиха проблема с неуспешен тестов тон до неуспешен тест за възпроизвеждане.
Решение 4: Инсталирайте и актуализирайте драйвера за аудио устройство с висока разделителна способност
Realtek HD Audio Driver е най-популярният звуков драйвер, използван за управление на звуковите настройки за всички видове Windows. Има няколко стъпки, за да проверите вашия компютър дали вашият компютър има аудио драйвер или не:
Стъпка 1: Натиснете бутона Windows на клавиатурата.
Стъпка 2: Щракнете върху 2-ра колона на реда и щракнете върху иконата на компютъра.
Стъпка 3: Щракнете с десния бутон на мишката върху моя компютър и щракнете върху свойството.
Стъпка 4: След това щракнете върху диспечера на устройства.
Стъпка 5: Щракнете върху лявата колона върху опцията на контролера за звук, видео и игра, както е показано по-долу.
Стъпка 6: Щракнете върху раздела Драйвер и проверете дали имате звуков драйвер или не.
Ако звуковият драйвер не е наличен, изтеглете звуковия драйвер и ако звуковият драйвер е наличен, след това го актуализирайте чрез следните стъпки:
Стъпка 1: Щракнете върху бутона Windows и в диалоговия прозорец за търсене „ диспечер на устройства “.
Стъпка 2: Щракнете върху опциите на контролера за звук, видео и игра.
Стъпка 3: Щракнете с десния бутон върху звуковия драйвер и щракнете върху първата опция, т.е. актуализиране, както е показано на фигурата.
Актуализацията ще започне автоматично и повярвайте ми. Горните стъпки са същите за инсталирането на звуковия драйвер.
Решение 5: Изтрийте актуализацията KB974571 (Windows 7)
Актуализацията KB974571 е налична само в Windows 7. Според повечето потребители на Windows 7 изтриването на KB97451 решава проблема с грешката „Неуспешно възпроизвеждане на тестов тон“. изисква някои от стъпките, за да следвате стъпките по-долу, за да коригирате проблема с грешка при неуспешен тестов тон.
Стъпка 1: Натиснете Windows + R на клавиатурата.
Стъпка 2: Run се появява долу вляво.
Стъпка 3: Въведете „WindowsUPDATE.LOG“ в диалоговия прозорец и натиснете бутона за въвеждане
Стъпка 4: Notebook ще се покаже на екрана с актуализация и всички системни файлове. Така че не може да намери актуализацията KB974571 . Така че на клавиатурата натиснете Ctrl + F.
Стъпка 5: На екрана се появява малък диалогов прозорец, както е показано по-долу.
Стъпка 6: Въведете KB974571 в малкия диалогов прозорец и натиснете Enter.
Стъпка 7: Изглежда, че KB974571 щраква върху него и го деинсталира.
Решение 6: Преинсталирайте аудио драйверите
Понякога някой файл се пропуска в звуковия драйвер, така че да коригирате проблема с неуспешно възпроизвеждане на тестов тон, преинсталирането на драйвера е най-добрият и ефективен начин и този метод разрешава грешката „Неуспешно възпроизвеждане на тестов тон“ във вашия компютър. Просто следвайте няколко стъпки, за да коригирате грешката.
Стъпка 1: Първо, натиснете бутона „Windows“ на клавиатурата си и в диалоговия прозорец за търсене.
Стъпка 2: Второ, въведете „Диспечер на устройства“ (без полуколона) и кликнете върху него.
Стъпка 3: След това се появява диспечера на устройства.
Стъпка 4: След това потърсете „звук“, „видео“ и „контролер за игра“ и щракнете върху лявата малка стрелка.
Стъпка 5: Появява се звуков драйвер, щракнете с десния бутон върху него и в подменюто щракнете върху деинсталиране в подменюто, както е показано по-долу.
Стъпка 6: Процесът на деинсталиране започва след успешно деинсталиране, след което преинсталирайте аудио драйвера.
Заключение
Ето 6 различни работни метода за коригиране на грешката „Неуспешно възпроизвеждане на тестов тон“ във вашия компютър, надявам се един от този метод да разреши проблема с вашия компютър.
Така че определено трябва да се опитате да намерите метод, който ще ви помогне да разрешите проблема. Много форуми вероятно ще ви накарат да повярвате, че това е хардуерен проблем, но всъщност не е така.
Това е софтуерен проблем. Ако не можете да направите нищо сами, винаги можете да се обадите на професионалист, който да реши проблема ви вместо вас. Но не се отказвайте, без да опитате. Благодаря ви и приятен ден.
Ако често ви се налага да държите няколко прозореца отворени едновременно, вероятно търсите начин да опростите прескачането между тях. Поддържане на прозорец
Събитието „Windows 10: Следващата глава“ беше домакин на Microsoft, който показа няколко ключови нови функции за предстоящата си операционна система. Честно е да се каже
Има няколко неща, които са по-разочароващи от това да бъдете заключени от вашата интернет мрежа. Ако не сте записали паролата, рискувате да загубите достъп
За много хора YouTube се превърна в основен източник на забавление. Платформата обикновено работи без проблем, но слабата интернет връзка може
Android O беше официално представен като Android Oreo – или Android 8 – през август. Някои от обещаните телефони имат софтуер от следващо поколение, други имат
Може да изглежда странно да претегляте плюсовете и минусите на изтеглянето на безплатна актуализация на вашата операционна система, но пътят на актуализацията на Windows 10 от октомври 2018 г.
Ако често използвате Bluetooth на лаптопа си, за да се свързвате с други устройства, може да сте имали проблеми с липсата на бутона Bluetooth в
Режимът на заспиване е лесен начин за пестене на енергия на вашия компютър. След като операционната система влезе в режим на заспиване, тя изключва компютъра, докато запазва настоящето
Изскачащите реклами са често срещан проблем с повечето мобилни устройства, независимо от операционната система. По-често проблемът се крие в приложенията, инсталирани на
Дори и да не притежавате телефон с Android, вероятно използвате три или четири услуги на Google дневно, така че компанията знае много за вас. Вашата реколта








