Как да поддържате прозорец винаги отгоре в Windows 11

Ако често ви се налага да държите няколко прозореца отворени едновременно, вероятно търсите начин да опростите прескачането между тях. Поддържане на прозорец

Microsoft предоставя функцията за актуализация на Windows, която автоматично проверява за актуализации във вашата система и ги изтегля. Следователно, той поддържа вашата система актуализирана. Въпреки това, не можете да пренебрегнете факта, че има проблеми и грешки, които причиняват грешки като 0x80070422.
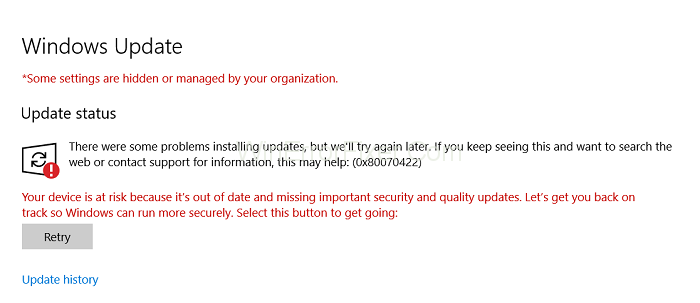
Съдържание
Как да поправите грешка при актуализация на Windows 10 0x80070422
Кодът на грешката 0x80070422 е известен като грешка при актуализиране и за щастие има проверени и работещи методи за коригиране на код на грешка 0x80070422. Опитахме се да обясним тези методи възможно най-кратко, проверявайте ги един по един.
Решение 1: Стартирайте инструмента за отстраняване на неизправности при актуализиране
Който не оценява вградения инструмент за отстраняване на неизправности за откриване и отстраняване на проблеми. Въпреки че за големи технически проблеми може да ви е необходимо външно приложение за дребни технически проблеми, инструментът за отстраняване на неизправности на Windows може да ви бъде полезен. В този случай силно ви препоръчваме да използвате инструмента за отстраняване на неизправности при актуализация, който е разрешил грешката в много случаи.
Стъпка 1: Отидете на Старт и потърсете директно „Отстраняване на неизправности“ или въведете „Актуализация и сигурност“ .
Стъпка 2: Ще ви бъдат предоставени опции и една от тях трябва да бъде „Отстраняване на неизправности“ , щракнете върху нея.
Стъпка 3: В следващия раздел щракнете върху „Актуализация на Windows“ и след това щракнете върху опцията „изпълнете инструмента за отстраняване на неизправности“ .
Стъпка 4: Инструментът за отстраняване на неизправности автоматично ще открие проблема и ще го поправи вместо вас.
Решение 2: Проверете услугите
Има някои услуги във вашата система, които трябва да работят нормално за успешното инсталиране на актуализации и всяко състояние на празен ход на тези услуги или неизправност може да доведе до грешка при актуализиране 0x80070422. Нека видим как да ги проверим.
Стъпка 1: Отидете на Старт и въведете „Run“ в лентата за търсене и продължете.
Стъпка 2: Щракнете двукратно върху Run и в диалоговия прозорец въведете „services.msc“ и щракнете върху OK.
Стъпка 3: Сега ще видите целия списък на услугите, работещи и спрени. Проверете следните услуги.
Стъпка 4: Намерете дали „ Мрежовата връзка“ работи, ако състоянието е спряно, щракнете с десния бутон върху него и в горната част на падащото меню ще намерите „Старт“ , щракнете върху него.
Стъпка 5: Сега преминете към услугата „Защитна стена на Windows“ , отново проверете състоянието и ако не работи, щракнете върху „Старт“ в падащото меню, което ще постигнете, като щракнете с десния бутон върху него.
Стъпка 6: Сега преминете към „DCOM Server Process Launcher“ и направете същото.
Стъпка 7: И накрая, за “BitLocker Drive Encryption Service” , уверете се, че тя също работи.
Сега проверете дали корекцията е работила, ако не, преминете към следващия метод.
Решение 3: Уверете се, че услугата за актуализиране на Windows работи
Не всеки знае за тази услуга, но услугата за актуализиране на Windows има единствената работа по актуализирането на вашата система. Може би поради някаква причина е спряно. Така че нека да видим как да рестартирате услугата за актуализиране на Windows.
Стъпка 1: Отидете на Старт и в лентата за търсене въведете „Run“ и натиснете търсене. (Както направихте в метод 2)
Стъпка 2: След двукратно щракване върху иконата за изпълнение от резултата от търсенето, ще ви бъде предоставен диалогов прозорец, въведете „ services.msc“ и натиснете „OK“ .
Стъпка 3: Ще видите списък с всички услуги, сега някъде по средата ще намерите „Windows Update“ , щракнете с десния бутон върху него и в падащото меню щракнете върху „ Свойства“ .
Стъпка 4: В интерфейса на свойствата ще намерите „Тип стартиране“ , задайте го на автоматичен и под него в секцията „Състояние на услугата“ щракнете върху „Старт“ и след това натиснете „OK“ и след това „Приложи“ .
Решение 4: Деактивирайте IPv6
IPv6 е кратката форма за Internet Protocol Version 6. IPv6 е комуникационен протокол, който осигурява система за идентификация и местоположение на компютрите в мрежи и маршрутизира трафика през Интернет. Това е актуализираната версия на IPv4. В много случаи просто деактивирането на IPv6 е решило проблема, нека преминем към процедурата за деактивирането му.
Стъпка 1: Отидете в лентата за търсене в бутона за стартиране и потърсете „Контролен панел“ .
Стъпка 2: В интерфейса на контролния панел щракнете върху „Мрежа и интернет“ .
Стъпка 3: Под това щракнете върху „Състояние на мрежата и задачи“ .
Стъпка 4: Сега щракнете върху „ Връзки“ и в интерфейса на състоянието на връзката щракнете върху „Свойства“ .
Стъпка 5: В прозореца със свойства намерете „Internet Protocol Version 6“ и премахнете отметката от квадратчето, това ще деактивира IPv6.
Проверете дали кодът за грешка 0x80070422 е прекратен. Ако не, тогава продължете към метод 4.
Решение 5: Активиране/деактивиране на услугата за списък с мрежи
Услугата за мрежов списък също е една от многото услуги, предоставяни от Windows за определени цели. Активирането или деактивирането му според настоящия сценарий на вашата система може да коригира кода на грешка 0x80070422.
Стъпка 1: Отидете на бутона „Старт“ и потърсете „Изпълни“ (Както направихте в предишните методи).
Стъпка 2: Стартирайте диалоговия прозорец Run и въведете „services.msc“ .
Стъпка 3: Тъй като сега можете да видите всички услуги, намерете „Услуги за мрежов списък“ .
Стъпка 4: Състоянието трябва да се изпълнява и в „Тип на стартиране“ . (Само до секцията „Състояние“ ) проверете дали е автоматично , ръчно или деактивирано .
Стъпка 5: Ако вече е „Автоматично“ или „Ръчно“ , щракнете върху деактивирано от падащото меню и се уверете, че сте спрели услугата от „Състояние на услугата“ .
Стъпка 6: Ако е „Деактивирано“ , изберете „Автоматично“ или „Ръчно“ от падащото меню и стартирайте услугата в „Състояние на услугата“ .
Стъпка 7: Щракнете върху OK и след това Приложи след изпълнение на стъпка 5 или стъпка 6.
Метод 6: Отметнете EnableFeaturedSoftware Data
Стъпка 1: Стартирайте редактора на системния регистър, като отидете на Старт и въведете „ regedit“ и щракнете върху търсене.
Стъпка 2: Намерете папката „hkey“ и вътре в нея ще намерите папка с име „local_machine“ .
Стъпка 3: Отидете в папката и намерете „Софтуер“ , след което продължете да вървите по пътя, за да намерите „Microsoft“ и след това „Windows“ .
Стъпка 4: В тази папка намерете папката, наречена „Текуща версия“ и второ, накрая, „Windows Update“ .
Стъпка 5: И накрая, в тази папка потърсете „Автоматично актуализиране“ .
Стъпка 6: В тази папка можете да видите стойността, зададена за „Активиране на датата на представен софтуер“ и се уверете, че е зададена на стойност 1.
Заедно с тези корекции, ние се опитахме да отговорим на някои от най-често задаваните въпроси, които ще ви позволят да научите повече за услугата за актуализиране на Windows.
Често задавани въпроси (FAQ ):
Въпрос 1. Какво ще стане, ако никога не актуализирам Windows?
Знаем, че това е най-интересният въпрос от почти всички, винаги се препоръчва да актуализирате вашия Windows, ако са налични актуализации, има само плюсове, а не минуси, новите актуализации имат по-добра сигурност, когато сърфирате в интернет.
Не само това, но в един момент по-нататъшното пускане на компоненти от компанията-майка може да спре да е съвместимо с по-старите Windows. Актуализирането на вашия Windows поддържа вашата система здрава, което я прави по-малко уязвима към грешки и кибератаки.
Въпрос 2. Защо моята актуализация на Windows 10 не се инсталира?
Трудно е да се каже по каква причина вашата система може да не може да актуализира инсталирането и има много причини, поради които вашата система може да се сблъска с това, затова първо бихме ви препоръчали да деинсталирате несъвместими приложения, които може да работят във фонов режим.
Тези приложения не правят нищо друго, освен да създават неудобство и ако все още не работи, както е предложено в решение 1 по-горе, препоръчваме ви да отидете за отстраняване на проблема, поради което се предоставя от Windows, така че да ви бъде полезен по този вид въпроси.
Въпрос 3. Как да стартирам Windows Updates като администратор?
Ако вече сте изтеглили файловете на Windows, първо трябва да изтриете някои данни, следвайте стъпките по-долу:
Стъпка 1: Най-вероятно пътят на файла ще бъде Моят компютър → C Drive → Windows → SoftwareDistribution → Изтегляне .
Стъпка 2: Продължете напред и изтрийте всички файлове. Ще поиска потвърждение, продължете с него.
Стъпка 3: Докоснете клавиша Windows на клавиатурата и в лентата за търсене въведете „cmd“ и предложението ще покаже командния ред, щракнете с десния бутон върху него и изберете опцията „Изпълни като администратор“ от падащото меню.
Стъпка 4: В типа на интерфейса cmd командата exe /updatenow. „НЕ НАтискайте ENTER ВЕДНАГА“.
Стъпка 5: Когато интерфейсът cmd работи във фонов режим, докоснете клавиша Windows и потърсете актуализация на Windows, щракнете върху Windows Update .
Стъпка 6: В следващия интерфейс щракнете върху „Проверка за актуализация“ отляво, щракнете върху него, ще видите, че вашият cmd интерфейс (вече с вашата команда) работи.
Подобни публикации:
Заключение
Най-използваните корекции за кода на грешка 0x80070422 са обсъдени в тази статия и не е нужно да се притеснявате или да се паникьосвате. Този проблем е много често срещан сред потребителите на Windows, поради което уебсайтът на компанията майка редовно информира потребителите си за тези грешки и техните корекции. Надяваме се, че тези корекции работят.
Ако често ви се налага да държите няколко прозореца отворени едновременно, вероятно търсите начин да опростите прескачането между тях. Поддържане на прозорец
Събитието „Windows 10: Следващата глава“ беше домакин на Microsoft, който показа няколко ключови нови функции за предстоящата си операционна система. Честно е да се каже
Има няколко неща, които са по-разочароващи от това да бъдете заключени от вашата интернет мрежа. Ако не сте записали паролата, рискувате да загубите достъп
За много хора YouTube се превърна в основен източник на забавление. Платформата обикновено работи без проблем, но слабата интернет връзка може
Android O беше официално представен като Android Oreo – или Android 8 – през август. Някои от обещаните телефони имат софтуер от следващо поколение, други имат
Може да изглежда странно да претегляте плюсовете и минусите на изтеглянето на безплатна актуализация на вашата операционна система, но пътят на актуализацията на Windows 10 от октомври 2018 г.
Ако често използвате Bluetooth на лаптопа си, за да се свързвате с други устройства, може да сте имали проблеми с липсата на бутона Bluetooth в
Режимът на заспиване е лесен начин за пестене на енергия на вашия компютър. След като операционната система влезе в режим на заспиване, тя изключва компютъра, докато запазва настоящето
Изскачащите реклами са често срещан проблем с повечето мобилни устройства, независимо от операционната система. По-често проблемът се крие в приложенията, инсталирани на
Дори и да не притежавате телефон с Android, вероятно използвате три или четири услуги на Google дневно, така че компанията знае много за вас. Вашата реколта








