8 начина за заключване на екрана в Windows 11

Не искате да други да получат достъп до вашия компютър, докато сте отсъствали? Опитайте тези ефективни начини за заключване на екрана в Windows 11.
Грешката при актуализация на Windows 0X80070002, както подсказва името, обикновено се появява след изтегляне на актуализацията поради липсващ или повреден файл в базата данни. Актуализацията на Windows е услуга на Microsoft, която автоматично изтегля и инсталира софтуерни актуализации в система от интернет. Тези актуализации предоставят различни видове системни услуги, като най-новите корекции за сигурност, допълнителни функции и много други.
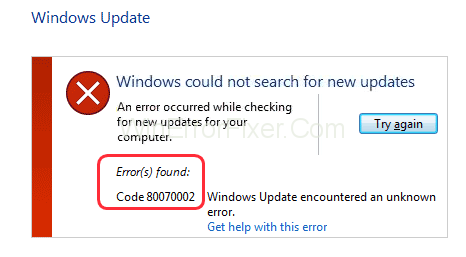
Съдържание
Причини за код на грешка 0X80070002 в Windows 10
Основните причини за този проблем са основно групирани в същата категория, която е свързана с пакета Windows Update, изтеглен през интернет.
Как да поправите грешка в Windows Update 0X80070002
Обикновено кодът за грешка 0X80070002 може да бъде коригиран чрез множество методи, но тук в тази статия бяха обсъдени само най-ефективните и най-лесните. Решенията имат същия краен резултат, така че изпробвайте тези, които отговарят най-много на вашите предпочитания.
Метод 1: Проверете настройките за дата и час
Това решение отдавна е осмивано от много потребители като нежизнеспособно или ефективно за справяне с проблеми, свързани с актуализации.
За съжаление, тези потребители не знаят, че времето и датата на системата се синхронизират с интернет, за да подредят важни операции, извършени на компютъра. Това позволява на системата да изтегля точни пакети с данни от интернет.
За да настроите времето и датата си в синхронизиране със сървъра за време в интернет, изпълнете следните стъпки:
Стъпка 1: Щракнете с десния бутон над известието за час и дата, показано в долния десен ъгъл на екрана на Windows.
Стъпка 2: Изберете „Коригиране на дата/час“ .
Стъпка 3: Щракнете върху „ Синхронизиране сега “ под „ Синхронизиране на вашия часовник “ .
Стъпка 4: Изчакайте няколко секунди и трябва да се настрои.
Забележка: За синхронизиране на час и дата е необходима активна интернет връзка.
Метод 2: Променете инсталационните файлове на Windows Update
Ами ако няма нищо лошо в процедурата за актуализиране на Windows, която изпробвате, но вместо това процесът се проваля автоматично поради повредени файлове. В този случай файловете трябва да бъдат деинсталирани правилно или преименувани, за да се извърши целият процес без проблеми. Следвайте стъпките, дадени по-долу, за да приложите успешно този метод.
1. Деактивирайте услугата за актуализиране на Windows
За да деактивирате временно услугата за актуализиране на Windows, докато не бъде инсталирана най-новата версия, можете да направите по следния начин.
Стъпка 1: Отворете Настройки от менюто "Старт".
Стъпка 2: Кликнете върху раздела „ Актуализиране и сигурност “.
Стъпка 3: Щракнете върху „ Актуализация на Windows “ от панела от лявата страна.
Стъпка 4: Отидете на бутона Разширени опции и кликнете върху него.
Стъпка 5: В раздела „ Пауза на актуализациите “ изберете падащото меню от секцията Пауза до и изберете дата, която да възобновите по-късно.
Стъпка 6: Рестартирайте компютъра.
Стартирайте отново ръчно актуализацията на Windows и проверете дали се инсталира или не.
2. Изтрийте папката за разпространение на софтуер
Преди да продължите с тази корекция, важно е да спрете услугите за актуализиране. Следвайте внимателно стъпките.
Стъпка 1: Отидете в менюто "Старт" и потърсете " cmd ".
Стъпка 2: Стартирайте го като администратор.
Стъпка 3: Въведете следната команда поотделно, за да спрете услугата за актуализиране на Windows и услугата за фонов трансфер, съответно.
net stop wuauserv
нетни стоп битове
Стъпка 4: Натиснете Enter след всеки ред поотделно.
Стъпка 5: Използвайки дадения път, отидете на съдържанието на папката Software Distribution.
C:\Windows\SoftwareDistribution
Стъпка 6: Изтрийте всичко в папката за разпространение на софтуер.
Стъпка 7: Отново отидете в менюто "Старт" и потърсете " cmd ".
Стъпка 8: Стартирайте го като администратор.
Стъпка 9: Въведете следната команда поотделно, за да стартирате услугата за актуализиране на Windows и услугата за фонов трансфер, съответно.
net start wuauserv
нетни стартови битове
Стъпка 10: Натиснете Enter и рестартирайте компютъра. Системата трябва да изтегли отново изтритите файлове автоматично.
3. Активирайте отново услугата за актуализиране на Windows
Стъпка 1: Отидете в менюто "Старт" и потърсете " Услуги ".
Стъпка 2: Превъртете надолу и намерете името на услугата „Windows Update“.
Стъпка 3: Щракнете с десния бутон върху името и щракнете върху „ Старт “.
Стъпка 4: Рестартирайте компютъра.
Това трябва да позволи автоматично инсталиране на актуализациите за системата.
Метод 3: Опитайте Windows Update Troubleshooter
Инструментът за отстраняване на неизправности в Windows е функция на Microsoft Windows, която предоставя инструмент за автоматично откриване на често срещани проблеми и решаването им, без потребителят да се налага да извършва каквато и да е ръчна работа. Следвайте тези стъпки, за да стартирате инструмента за отстраняване на неизправности.
1. Онлайн метод
Стъпка 1: Щракнете върху връзката .
Стъпка 2: Превъртете надолу и кликнете върху бутона „ Проверка за актуализации на Windows “.
Стъпка 3: Натиснете OK в изскачащото поле.
Стъпка 4: Инсталирайте актуализациите, ако са налични.
Това автоматично ще провери за налични актуализации и ще уведоми потребителя.
Забележка: За процеса е необходима активна интернет връзка.
2. Онлайн метод
Стъпка 1: Отидете в менюто "Старт" и отворете Настройки .
Стъпка 2: Кликнете върху раздела „ Актуализиране и сигурност “.
Стъпка 3: Изберете „ Отстраняване на неизправности “ от панела от лявата страна.
Стъпка 4: Под секцията Getup and run щракнете върху опцията „ Актуализация на Windows “.
Стъпка 5: Кликнете върху „Изпълнете инструмента за отстраняване на неизправности “.
Стъпка 6: Оставете инструмента за отстраняване на неизправности да свърши работата си и да покаже резултати. Той ще коригира всички проблеми, които могат да бъдат открити.
Стъпка 7: Рестартирайте системата.
Това е най-простото решение и не отнема повече от 5-10 минути.
Метод 4: Промяна на редактора на системния регистър
Операционната система Windows съдържа регистър, който по същество е база данни, която съхранява информация за настройки на ниско ниво, използвани от различни приложения в системата. Понякога файловете на базата данни могат да се повредят и да нарушат нормалното функциониране на системата. Това може да се поправи чрез поправяне на файловете в системния регистър.
Тази конкретна корекция трябва да се извършва само от опитен администратор, тъй като може да промени напълно начина, по който функционира вашата система.
Стъпка 1: Отидете в менюто "Старт" и потърсете " regedit ". Или натиснете клавиша Windows + R, за да отворите прозорците Run и потърсете „ regedit “ там.
Стъпка 2: Придвижете се до следното място в приложението Редактор на системния регистър.
HKEY_LOCAL_MACHINE > SOFTWARE > Microsoft > Windows > Current Version > Windows Update > Auto Update
Стъпка 2: Изберете опциите на AU и го проверете за стойността му и се уверете, че е 0, а не 1, което деактивира автоматичните актуализации.
Стъпка 3: Ключът за актуализиране на ОС също може да бъде създаден.
Стъпка 4: Щракнете с десния бутон върху празното поле и изберете „ Ново “.
Стъпка 5: Изберете „ DWORD (32-битова) стойност “.
Стъпка 6: Отново щракнете с десния бутон върху него и изберете Промяна.
Стъпка 7: Променете името на стойността на „ AllowOSUpgrade ” и задайте данните за стойността на 1.
Стъпка 8: Изберете опцията Hexadecimal и щракнете върху OK.
Стъпка 9: Рестартирайте компютъра.
Автоматичните актуализации трябва да работят сега и всяка актуализация на Windows, ако е налична, ще бъде изтеглена и инсталирана автоматично.
Заключение
Грешка в Windows Update 0x80070002 е много често срещана, но постоянна грешка, с която потребителите могат да се сблъскат, ако не бъдат третирани правилно. Тази грешка става сравнително по-трудна за коригиране за потребители с по-малко техническа информация.
Следователно тази статия предоставя прости, но ефективни начини за справяне с този проблем в дългосрочен план. Кодът за грешка 0X80070002 е много лесен за отстраняване. Потребителите не трябва да се плашат, защото самият проблем е много свързан със софтуерни проблеми. По този начин той също така освобождава клиента от всякакви финансови инвестиции за отстраняване на този проблем, за разлика от хардуерните проблеми.
Не искате да други да получат достъп до вашия компютър, докато сте отсъствали? Опитайте тези ефективни начини за заключване на екрана в Windows 11.
Дефрагментирането на компютър е жизненоважно за неговото благополучие, но знаете ли как да го направите ръчно? Дефрагментирането на компютър е жизненоважно за неговото благополучие, но знаете ли как да го направите ръчно?
Липсва ли опцията за стартиране като различен потребител в менюто, когато щракнете с десния бутон върху иконата на приложение в Microsoft Windows? Можете да използвате тези методи, за да го активирате.
Разберете какво е TPM 2.0, открийте какви предимства предлага за вашето Windows устройство и научете как да го активирате с лесни стъпка по стъпка инструкции.
Как да активирате или деактивирате шифроването на файловата система в Microsoft Windows. Открийте различните методи за Windows 11.
Раздразнени ли сте от функцията на разказвача в Windows 11? Научете как да изключите гласа на разказвача по няколко лесни метода.
Намирането на вашия ключ за продукт на Windows 11 може да бъде трудно, ако изхвърлите кутията, в която е дошъл. За щастие, можете да използвате основни системни приложения, за да го локализирате.
Разберете какво да направите, когато Windows 11 продължава да се срине, с списък от проверени и доказани решения, които могат да ви помогнат да отстраните проблема.
Научете как да откриете и поправите лоши сектори на SSD и възстановете работоспособността на вашето солидно състояние устройство.
Открийте разликите между Windows 11 Home и Pro в кратък формат в тази статия и изберете правилното издание на Windows 11.








