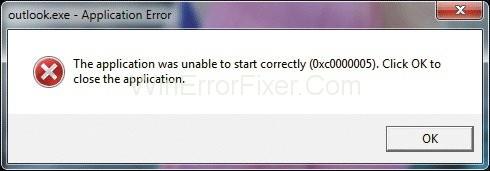Windows 10 е най-предпочитаната операционна система в световен мащаб засега поради невероятните си функции, които очароват потребителите си по целия свят. Но нищо не е твърде перфектно в този свят и по този начин, наред с плюсовете, Windows също има някои недостатъци, особено многобройните грешки, с които се сблъскват потребителите от време на време. В тази статия ще говорим за една такава грешка „ 0xc0000005 “, която стана широко разпространен проблем напоследък.
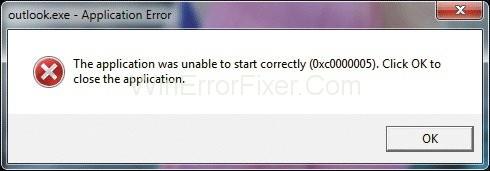
Грешката в приложението 0xc0000005 може да възникне поради различни причини, сред които най-честата причина е несъвместимостта на вашата система с конкретни програми, поради което може да възникне проблем при инсталиране или стартиране на определени програми или приложения. Ако и вие се сблъсквате с този проблем, оставете всичките си притеснения настрана, тъй като имаме четири начина да коригираме тази грешка в приложението 0xc0000005 .
Съдържание
Как да коригирате грешка в приложението 0xc0000005 в Windows 10, 8 и 7
По-долу сме обсъдили няколко начина, които могат да премахнат тази грешка от вашата система и със сигурност ще излекуват разочарованието ви.
Решение 1: Ремонтиране на прозорци
Ако проблемът не се разреши чрез горното решение, тогава можете да разчитате на това решение, тъй като то е от полза и може да се окаже оптималното решение. Вижте стъпките по-долу, за да постигнете желаните резултати:
Стъпка 1: Първо щракнете върху тази икона на компютър на вашата система и след това отидете на свойства.
Стъпка 2: След това натиснете разширени системни настройки (присъстват в ляво средно място)
Стъпка 3: След това щракнете върху защита на системата и след това изберете Възстановяване на системата.
Стъпка 4: Най-накрая следвайте инструкциите на екрана и изберете точка за възстановяване.
Това е.
Решение 2: Спрете DEP (Предотвратяване на изпълнението на данни)
DEP за предотвратяване на изпълнението на данни е мярка за сигурност, използвана от Microsoft. Този DEP помага за предотвратяване на неизпълними устройства да получат достъп до вашата система и да изпълняват кодове. Тази мярка първоначално беше взета за целите на сигурността, но сега се превърна в една от причините, причиняващи и задействащи проблеми като грешка в приложението 0xc0000005/. Но можете да деактивирате този DEP по всяко време, както желаете.
За да спрете предотвратяването на изпълнението на данни, следвайте инструкциите по-долу:
Стъпка 1: Първо натиснете клавиша Windows + rare, за да отворите диалоговия прозорец за изпълнение.
Стъпка 2: След това въведете “sysdm.cpl” в даденото поле и натиснете Enter, за да изпълните същото.
Стъпка 3: След това ще се появи правилен системен раздел. Отидете на настройките в разширените опции.
Стъпка 4: Сега отидете на опцията за производителност и изберете раздела за предотвратяване на изпълнение на данни.
Стъпка 5: След това включете DEP за всички услуги и програми с изключение на избраните тук и след това натиснете add.
Стъпка 6: Ще се появи списък с програми. Намерете програмата, в която сте изправени пред грешка в приложението 0xc0000005 и поставете отметка в квадратчето пред нея.
Стъпка 7: Най-накрая отидете на кандидатстване и натиснете OK.
Решение 3: Премахване на лошата RAM памет
Много пъти се случва дефектна RAM памет да причинява тази грешка на приложението 0xc0000005 .
Но винаги можете да поправите тази грешка, независимо от причината.
Стъпка 1: Първо, изключете компютъра си.
Стъпка 2: След това извадете RAM и го инсталирайте отново.
Стъпка 3: Най-накрая рестартирайте системата си.
Това е най-лесното от всички решения за лечение на този проблем.
Решение 4: Настройка за поправяне на регистри
Понякога тази грешка се задейства и поради повредени регистри. Тъй като регистрите съхраняват важна информация относно различни програми и софтуери, от съществено значение е да ги поправим възможно най-скоро за ефективната работа на нашата система. За да постигнете късмета си, опитайте да приложите тези стъпки:
Стъпка 1: Първо, изтеглете софтуера CCleaner за или изпълнете това решение.
Стъпка 2: След това го инсталирайте и стартирайте във вашата система.
Стъпка 3: След това намерете етикета на системния регистър и отидете на проверка, като изберете сканиране за проблеми.
Стъпка 4: Ще се появи списък с повредени регистри.
Стъпка 5: Най-накрая поправете избраните проблеми, за да поправите повредените регистри и след това рестартирайте компютъра си, за да наложите направените промени.
Подобни публикации:
Заключение
Кодът за грешка в приложението 0xc0000005 е сложен и отнема много време за неговото фиксиране. Но решенията, които са обсъдени по-горе в статията, със сигурност ще коригират 0xc0000005 , каквато и да е причината. Просто трябва да запазите търпение и да следвате някое от горните решения, за да се отървете от този проблем възможно най-скоро. Надяваме се, че тази статия е достойна за вашето ценно време и ви освободи от вашата дилема.