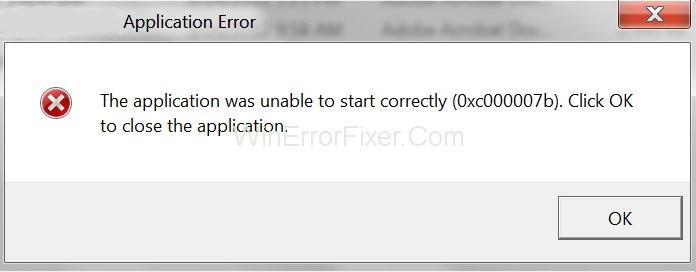Грешката 0xc000007b е една от безброй различни грешки, с които потребителят на Windows може понякога да се сблъсква. Когато възникне тази грешка, потребителят не може да стартира приложение. Появява се съобщение за грешка, което гласи „Приложението не можа да се стартира правилно. Натиснете OK, за да затворите приложението”.
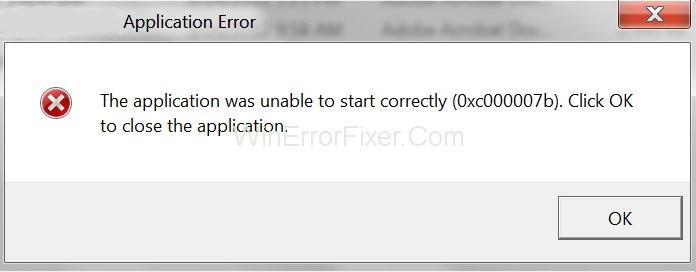
Такъв момент може да бъде разочароващ, когато няма друга опция, освен просто да щракнете върху OK, както е указано в съобщението за грешка. Въпреки това, всъщност има няколко опции за потребителя в такъв сценарий, за да коригира грешката 0xc000007b и да стартира приложението. Тази статия разглежда някои от тези опции.
Съдържание
Как да поправите грешка в приложението на Windows 0xc000007b в Windows 10
Няма единствена причина за тази грешка в приложението. Обикновено се случва, когато има несъвместимост между приложение и системата, когато единият от тях е 32-битов, а другият 64-битов. 32-битовата система има по-малки възможности за памет от 64-битовата. Може да има и други причини за тази грешка. Въз основа на възможните причини има определени общи техники, които потребителят може да използва, за да разреши грешка 0xc000007b. Следват някои от тях.
Решение 1: Стартирайте програмата като администратор
Често много програми може да не работят гладко, ако потребителят няма административни привилегии. По този начин стартирането на програмата като администратор може да коригира грешката. За да направите това, просто щракнете с десния бутон върху иконата на приложението и изберете „Изпълни като администратор“. Ако се появи изскачащ прозорец за потвърждение, щракнете върху Да или OK.
В случай, че опцията „Изпълни като администратор“ липсва, следвайте стъпките по-долу:
Стъпка 1: Щракнете с десния бутон върху иконата и изберете Свойства.
Стъпка 2: В прозореца Свойства изберете раздела Съвместимост.
Стъпка 3: В раздела Съвместимост поставете отметка в опцията „Стартирайте тази програма като администратор“ . Накрая щракнете върху OK.
Решение 2: Актуализирайте DirectX
Възможна причина за грешката е, че последната версия на DirectX не е инсталирана. Това важи особено по отношение на игрите. За да актуализирате DirectX, посетете уебсайта на Microsoft и инсталирайте най-новата версия .
Решение 3: Преинсталирайте приложението си
Проста, но често ефективна техника за решаване на подобни проблеми е преинсталирането на приложението, за предпочитане последната му версия. Следвайте инструкциите по-долу, за да го направите успешно.
Стъпка 1: Деинсталирайте програмата, като отидете в Настройки на Windows и след това в нейния раздел Приложения.
Стъпка 2: Проверете версията на вашата система дали е 32-битов или 64-битов тип. След това можете да инсталирате версията на приложението от същия тип. За да го проверите, отидете на Контролен панел и след това на секцията Система.
Стъпка 3: По-добре е да деактивирате антивирусния си софтуер, преди да инсталирате отново приложението. Това е така, че определен допълнителен, но полезен софтуер може да бъде инсталиран заедно с приложението. Извършете системно сканиране, преди да деактивирате антивирусната програма.
Стъпка 4: Преинсталирайте приложението.
Решение 4: Актуализирайте .NET Framework
Ако програмата използва .NET технология, Microsoft .NET Framework е от решаващо значение за нея. Проблем с .NET Framework на вашата система ще попречи на функционирането на приложенията. Тъй като това е възможна причина за грешката 0xc000007b, актуализирането на вашата .NET Framework може да коригира грешката. Следват стъпките, за да го направите.
Стъпка 1: Отидете на контролния панел.
Стъпка 2: Изберете Програми и функции.
Стъпка 3: Сега кликнете върху опцията „Включване или изключване на функциите на Windows“ .
Стъпка 4: В прозореца Функции на Windows изберете .NET Framework 3.5 и щракнете върху OK
Изчакайте инсталацията да завърши, последвано от рестартиране на системата. След това проверете дали грешката е отстранена.
Актуализациите на .NET Framework могат да бъдат инсталирани и от уебсайта на Microsoft.
Решение 5: Актуализирайте DLL
Друга възможна причина за тази грешка е, че DLL файлът (xinput1_3.dll) във вашия компютър е повреден. По този начин актуализирането на този файл може да реши грешката. Следват стъпките за отстраняване на проблема с DLL.
Стъпка 1: Изтеглете онлайн нова версия на 32-битов xinput1_3.dll. Отворете сайта dllme.com, за да го получите.
Стъпка 2: Извлечете файловете чрез инструмент за компресиране като Winzip или Winrar.
Стъпка 3: След извличане копирайте файловете на местоположението C:\Windows\SysWOW64. Ако откриете прозорец с молба за замяна на съществуващия файл, щракнете върху „Копиране и замяна“.
Стъпка 4: И накрая, рестартирайте системата си . Проверете дали грешката е отстранена.
Забележка: В случай, че новият файл не работи или нещата са против плана, трябва да архивирате оригиналния файл, за да можете да го инсталирате отново.
Решение 6: Инсталирайте отново засегнатото приложение
Често причината за тази грешка може да е, че приложението не е инсталирано правилно. Възможно е да е претърпял неизправност по време на процеса на инсталиране. По този начин успешното преинсталиране на приложението може да реши грешката. Следва процедурата.
Стъпка 1: Деинсталирайте приложението, като отидете на Контролен панел → Програми → Програми и функции и щракнете върху „Деинсталиране на програма“ .
Стъпка 2: Следвайте показаните инструкции, за да завършите процеса на деинсталиране. След това рестартирайте системата си.
Стъпка 3: Преинсталирайте приложението от неговия уебсайт.
Решение 7: Деинсталирайте и след това преинсталирайте Microsoft Visual C++ Redistributable
Грешката може да е причинена поради проблем с пакета за разпространение на Microsoft Visual C++. Това е решаващ аспект на много приложения. За да го инсталирате отново, следвайте стъпките по-долу.
Стъпка 1: Отидете на Контролен панел → Програми → Програми и функции и изберете „Деинсталиране на програма“ .
Стъпка 2: Намерете Microsoft Visual C++ Redistributable в списъка с приложения. Щракнете с десния бутон върху него и изберете Деинсталиране
Стъпка 3: Следвайте показаните инструкции, за да завършите процеса на деинсталиране. След това рестартирайте системата си.
Стъпка 4: Преинсталирайте Microsoft Visual C++ Redistributable от онлайн. Отидете на връзката https://www.microsoft.com/en-gb/download/details.aspx?id=5555 за версията x86 (ако вашата система е 32-битова). Отидете на връзката https://www.microsoft.com/en-us/download/details.aspx?id=14632 за версията x64 (ако вашата система е 64-битова).
Стъпка 5: Рестартирайте компютъра и проверете дали проблемът все още съществува или не.
Решение 8: Стартирайте CHKDSK, за да сканирате твърдия диск на вашия компютър
Проблемът може да се дължи и на хардуерни усложнения. Имайки това предвид, сканирането на твърдия диск може да помогне за идентифициране и отстраняване на проблема. Следва процедурата за сканиране на твърдия диск.
Стъпка 1: Отворете командния ред като администратор. Потърсете „cmd“ в лентата за търсене на Windows, след което щракнете върху „Изпълни като администратор“
Стъпка 2: Натиснете Enter, след като напишете следната команда:
chkdsk c: /f /r
Ако системният файл е в друго устройство, посочете това устройство вместо.
Стъпка 3: Сканирането може да не е възможно веднага, ако системният файл е в C, основното устройство, тъй като се използва. Ще бъдете попитани дали искате да насрочите сканирането за следващото рестартиране на системата. Въведете y, за да отговорите с да, и натиснете Enter.
Стъпка 4: Рестартирайте системата. След това сканирането ще започне автоматично. След като приключите, проверете дали грешката е отстранена.
Прочетете по-нататък:
Заключение
По този начин бяха обсъдени различни техники за коригиране на грешката 0xc000007b. Всяко от тези решения трябва да работи в идеалния случай, в зависимост от точната причина за проблема. Ако в най-редките обстоятелства нито един от тях не работи, тогава опресняването или преинсталирането на Windows OS е последното средство. Може да не е необходимо, ако някой от простите методи, описани тук, работи.