8 начина за заключване на екрана в Windows 11

Не искате да други да получат достъп до вашия компютър, докато сте отсъствали? Опитайте тези ефективни начини за заключване на екрана в Windows 11.
Ако имате работа с данни на писалка, които са изтрити случайно или са изгубени поради форматиране или други грешни операции, има начин да си върнете ценните файлове. Има няколко софтуера за възстановяване на данни от USB флаш устройство за Windows 10, 8 и 7; можете да изберете надеждно да възстановите вашите файлове незабавно. В това ръководство ще обсъдим както метода за възстановяване на изтрити файлове от писалка с/без използване на софтуера . Първо ще обсъдим ръчния начин:
Възстановяване на данни с Pen Drive без използване на софтуер?
Без значение дали имате повредено USB флаш устройство, можете да приложите следните стъпки, за да коригирате проблема и да възстановите изгубени или изтрити данни без никакви проблеми.
СТЪПКА 1- Свържете вашето дефектно флаш устройство към вашия компютър.
СТЪПКА 2 - Стартирайте командния ред и просто изпълнете следната команда:
chkdsk F: /f /r (Заменете F с буквата на устройството на вашето устройство)
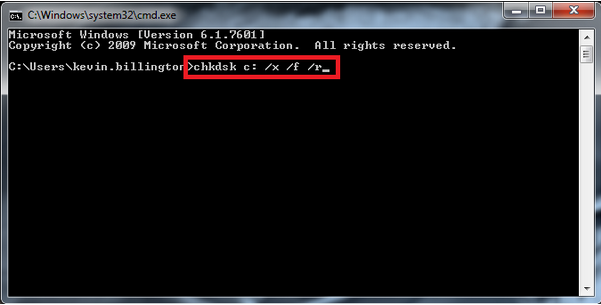
СТЪПКА 3- Натиснете бутона Enter , за да продължите.
СТЪПКА 4- Сега имайте търпение и оставете процеса да приключи, така че вашето флаш устройство да бъде напълно възстановено .
Ако нищо не се случи, тогава вероятно трябва да поправите вашето повредено USB флаш устройство и след това допълнително да изпълните метод за възстановяване на данни от писалката . За да поправите, следвайте инструкциите по-долу:
СТЪПКА 1- Докато вашето повредено флаш устройство е свързано към компютъра, просто се насочете към командния ред .
СТЪПКА 2- Въведете буквата на писалката , например „J“ и просто натиснете бутона Enter.
СТЪПКА 3- Сега изпълнете следната команда:
attrib -j -r -s/s /d E: *.*
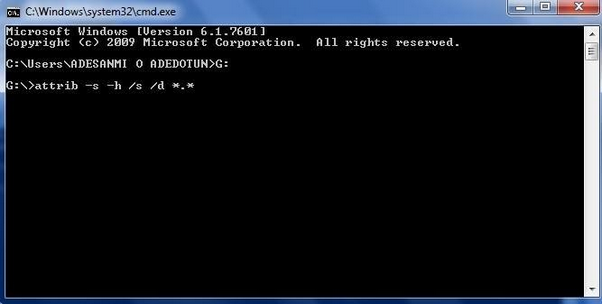
СТЪПКА 4- Щракнете отново върху бутона Enter и изчакайте сканирането да завърши.
Сега проверете устройството си, за да намерите възстановени файлове, съхранени сигурно в нова специална папка във формат .chk. Освен това трябва да промените файловия формат, за да архивирате ефективно вашите изгубени или изтрити файлове.
| Забележка: Надяваме се, че сте научили как да възстановите изтрити данни от Pen Drive без използване на софтуер? Но ако все още имате проблеми с вашето USB флаш устройство и не можете да възстановите изтрити данни, тогава може би имате нужда от професионален софтуер за възстановяване на данни на Pen Drive . Използването на специално решение за възстановяване на Windows не само ще ви помогне да възстановите вашите файлове сигурно, но и ще ви спести време и усилия по време на целия процес. |
Как да възстановите изтрити файлове от Pen Drive с помощта на инструмент за възстановяване на Windows?
На пазара има изобилие от софтуер за възстановяване на файлове за Pen Drives. Най-препоръчителният и надежден обаче е Advanced Disk Recovery . Решението за възстановяване на данни изисква само няколко щраквания, за да върне вашите изтрити или изгубени файлове.
Нямате време да прочетете стъпките? Е, гледайте този бърз урок, за да научите как работи Advanced Disk Recovery?
СТЪПКА 1- Изтеглете, инсталирайте и стартирайте Advanced Disk Recovery .
СТЪПКА 2- На главното табло изберете областта и диска , които искате да сканирате, за да намерите изтрити или изгубени данни. За това ръководство трябва да изберете опцията „Сменяемо“.
СТЪПКА 3- На екрана ви ще се появи малък изскачащ прозорец, който ви пита за типа сканиране, необходимо за откриване и възстановяване на изтрити данни на USB флаш устройство .
СТЪПКА 4- Можете да изберете Бързо сканиране за бързо сканиране и откриване на изтрити данни или да изберете Дълбоко сканиране, за да позволите на софтуера за възстановяване на данни на Pen drive да сканира целия ви компютър и да намери всички изгубени или изтрити файлове наведнъж.
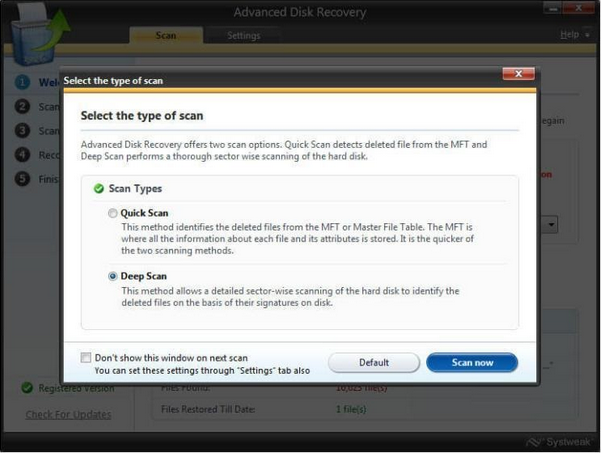
СТЪПКА 5- След като изберете желаната опция, просто щракнете върху бутона Сканирай сега .
СТЪПКА 6- Ще започне бързо и цялостно сканиране на вашия компютър с Windows 10. Запазете търпение и оставете инструмента за възстановяване на USB флаш устройство да намери и изброи вашите файлове.
СТЪПКА 7- След като процесът на сканиране приключи, ще бъдете показани с две опции: Преглед и Възстановяване .
Можете да прегледате файловете, за да видите какви файлове се намират от инструмента за възстановяване на данни, или щракнете върху бутона Възстановяване , за да върнете изтритите си данни. Ще бъдете помолени да изберете специално място, където искате да съхранявате вашите възстановени файлове.
Освен използването на гореспоменатия инструмент за възстановяване на файлове, можете да обмислите използването на Advanced File Recovery, проектирано и разпространявано от Tweaking Technologies. Приложението разполага с чисто и модерно табло за управление с лесни за навигация бутони за избор на режими на сканиране, местоположение и типове файлове, които искате да възстановите. Използвайки софтуера за възстановяване на данни, човек може бързо да инициира сканиране на компютър/лаптоп, твърд диск, флаш устройства, карти с памет, SSD, сменяеми устройства и други носители за съхранение като цифрови фотоапарати. След като процесът на сканиране приключи, можете да прегледате файловете/папките, които искате да възстановите. Той дори предлага 60-дневна гаранция за връщане на парите, така че потребителите да имат щедро време да тестват продукта и, ако не са доволни, да могат да си върнат инвестицията.
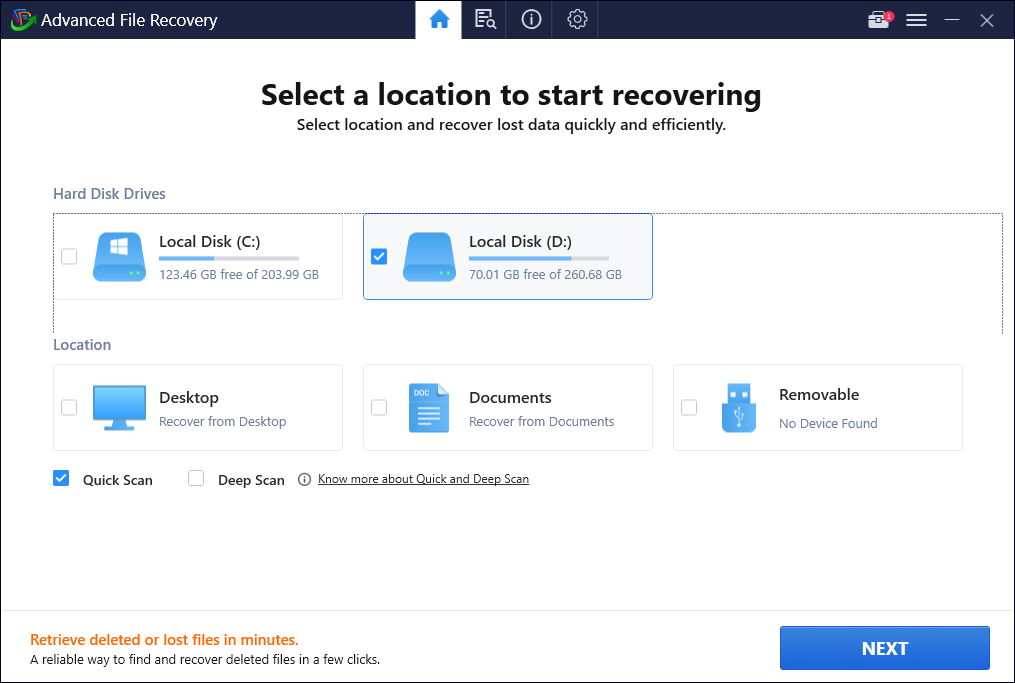
Необходими са само няколко кликвания, за да възстановите изтрити снимки, видеоклипове, документи, аудио файлове, архиви и други мултимедийни файлове от вашия компютър с Windows с Advanced File Recovery. Опитайте да използвате програмата и ни уведомете дали ви е помогнала в секцията за коментари по-долу!
Възстановяване на данни от Pen Drive: Случайно изтрити и изгубени файлове, възстановени успешно
По този начин вие сигурно възстановявате вашите изгубени и изтрити данни със или без използване на софтуера за възстановяване на данни от USB флаш устройство. Имате ли въпроси? Е, не се колебайте да ги споменете в секцията за коментари по-долу. Освен това сме изброили куп статии, които могат да ви помогнат за успешно възстановяване на файлове на компютър с Windows 10, 8 и 7.
СВЪРЗАНИ СТАТИИ
Как да възстановя окончателно изтрити файлове на Windows 10?
Как да възстановите изтрити файлове от кошчето след изпразване?
Не искате да други да получат достъп до вашия компютър, докато сте отсъствали? Опитайте тези ефективни начини за заключване на екрана в Windows 11.
Дефрагментирането на компютър е жизненоважно за неговото благополучие, но знаете ли как да го направите ръчно? Дефрагментирането на компютър е жизненоважно за неговото благополучие, но знаете ли как да го направите ръчно?
Липсва ли опцията за стартиране като различен потребител в менюто, когато щракнете с десния бутон върху иконата на приложение в Microsoft Windows? Можете да използвате тези методи, за да го активирате.
Разберете какво е TPM 2.0, открийте какви предимства предлага за вашето Windows устройство и научете как да го активирате с лесни стъпка по стъпка инструкции.
Как да активирате или деактивирате шифроването на файловата система в Microsoft Windows. Открийте различните методи за Windows 11.
Раздразнени ли сте от функцията на разказвача в Windows 11? Научете как да изключите гласа на разказвача по няколко лесни метода.
Намирането на вашия ключ за продукт на Windows 11 може да бъде трудно, ако изхвърлите кутията, в която е дошъл. За щастие, можете да използвате основни системни приложения, за да го локализирате.
Разберете какво да направите, когато Windows 11 продължава да се срине, с списък от проверени и доказани решения, които могат да ви помогнат да отстраните проблема.
Научете как да откриете и поправите лоши сектори на SSD и възстановете работоспособността на вашето солидно състояние устройство.
Открийте разликите между Windows 11 Home и Pro в кратък формат в тази статия и изберете правилното издание на Windows 11.








