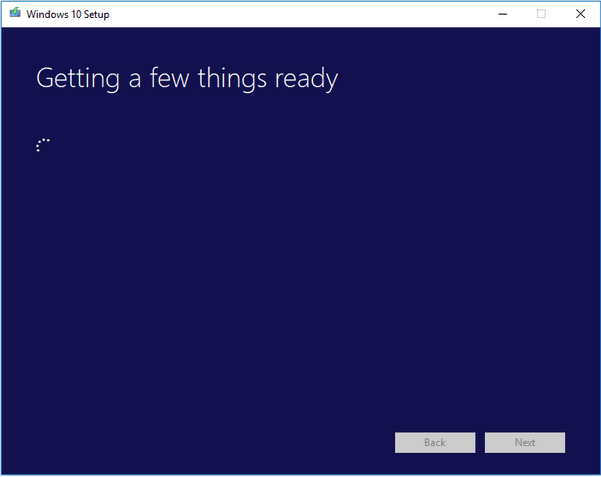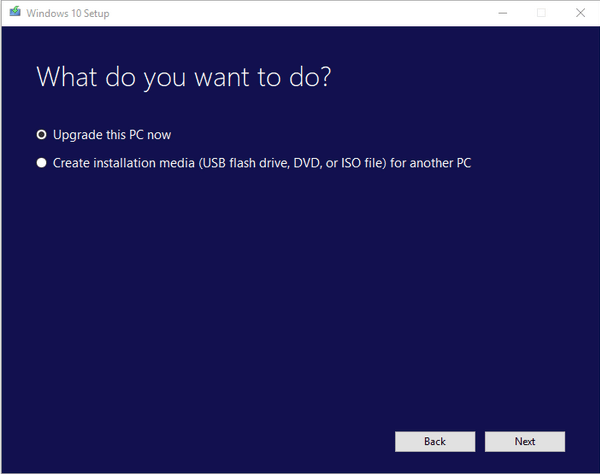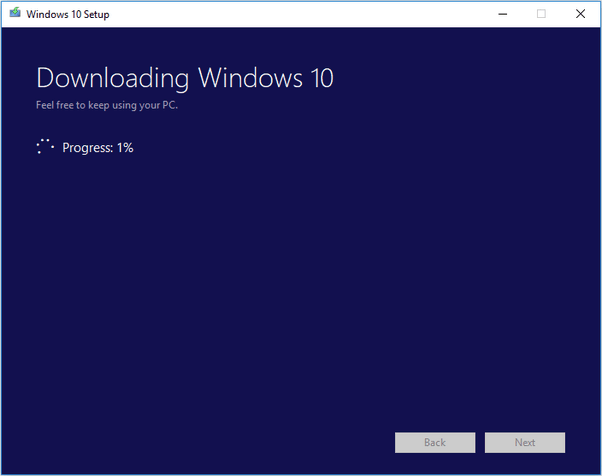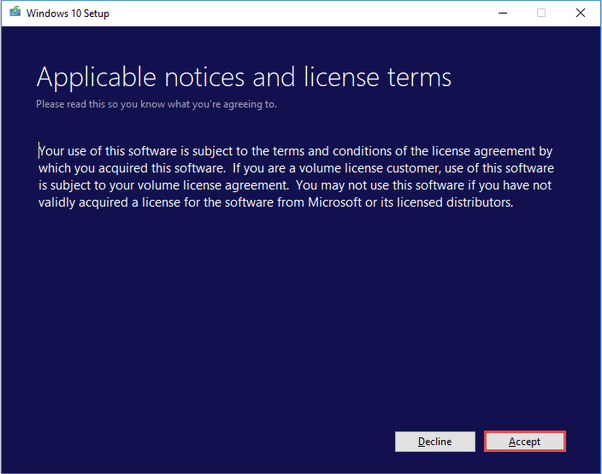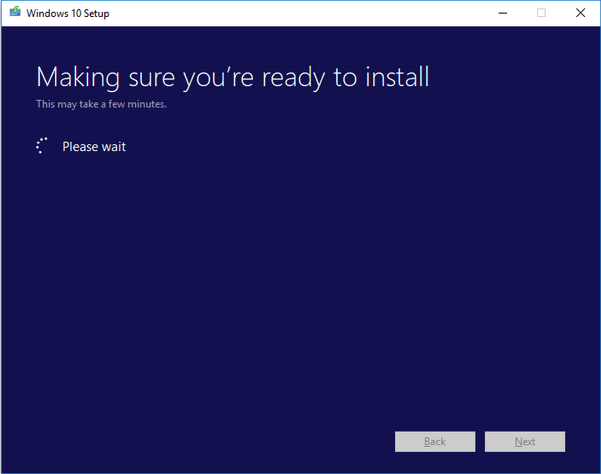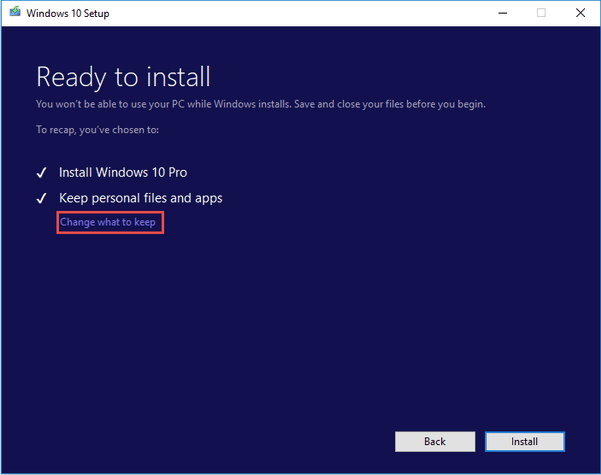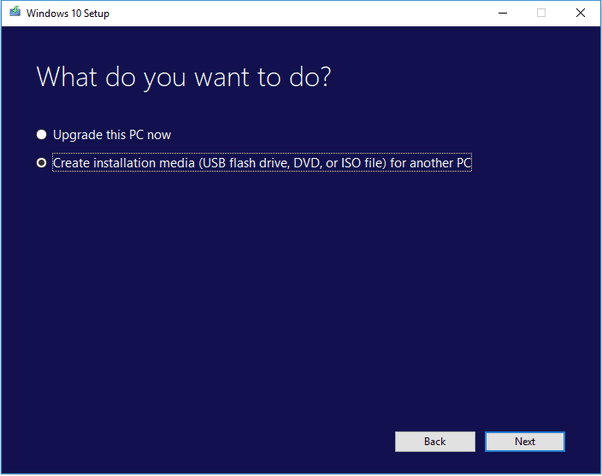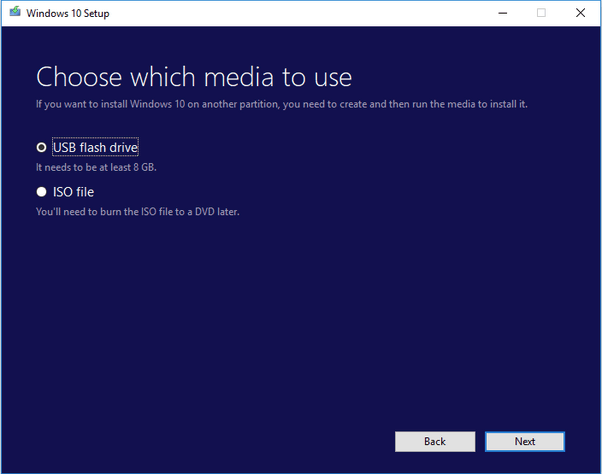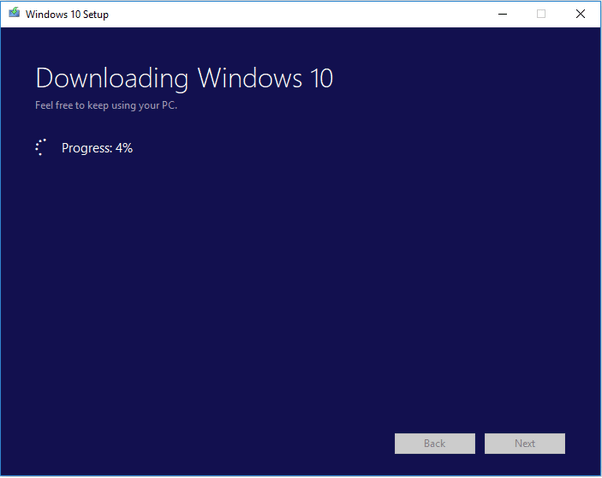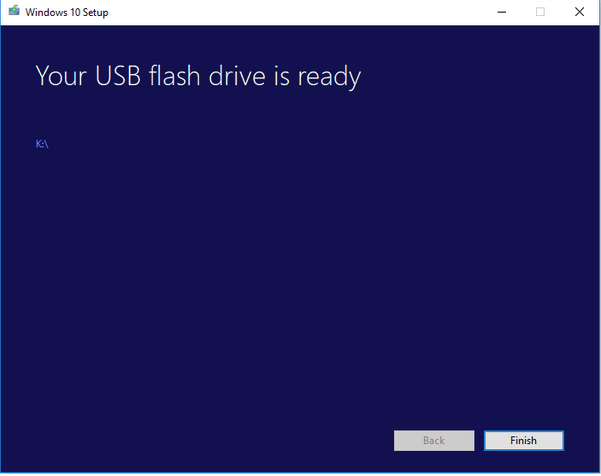Ако търсите безпроблемен начин да инсталирате Windows 10, тогава първата стъпка е да създадете инсталационен носител, като например стартираща USB памет или DVD. За щастие, Microsoft предлага специален инструмент за създаване на медия на Windows 10, който да ви помогне в целия процес. Вижте процеса стъпка по стъпка, за да създадете своя инсталационен носител на Windows 10.
Какво представлява инструментът за създаване на медии на Windows 10?
Това е официален инструмент на Microsoft, който помага на потребителите да изтеглят Windows 10 ISO файлове и да създават стартиращ носител само с няколко щраквания. Преди да можете да използвате инструмента за създаване на медия, трябва да изтеглите помощната програма на вашия компютър или да я стартирате директно от уебсайта.
Размер на инструмента за създаване на медии в Windows 10:
Ако планирате да инсталирате официалния инструмент на вашия компютър, имайте предвид, че самият инструмент е с размер само 18 MB. Освен това файловете, които изтегля, за да инсталира текущите версии на Windows 10, се нуждаят от поне 4 GB място за съхранение. Уверете се, че имате USB флаш устройство със свободно пространство от поне 5 GB, за да работите с Windows 10 Media Creation Tool без никакви проблеми.
Трябва да прочетете: 10 най-добри стартиращи USB инструменти за Windows през 2021 г. [Актуализирано]
Предпоставки: Работете с инструмента за създаване на медия в Windows 10
Това са следните неща, от които се нуждаете, за да започнете процеса:
- Компютър с достъп до интернет.
- USB флаш устройство или DVD (с поне 5 GB свободно място).
- И продуктов ключ. (25-цифрения код, който получавате с закупеното копие на Windows 10).
| Забележка: Трябва да се уверите, че имате версия на Windows 10 (32-битова или 64-битова) и тя трябва да отговаря на минималните системни изисквания. |
Научете как да създадете .ISO файл с помощта на Microsoft Media Creation Tool?
Процес стъпка по стъпка: Използвайте Windows 10 Media Creation Tool, за да надстроите компютъра
Следвайте инструкциите по-долу, за да създадете успешно своя инсталационен файл.
СТЪПКА 1- Поставете USB флаш устройство (или DVD) и отидете на официалния уебсайт на Microsoft, за да изтеглите файлове за инструмента за създаване на медии на Windows 10. Можете да отидете до страницата за изтегляне на Windows 10, за да получите инструмента.
СТЪПКА 2 - На вашия компютър трябва да бъде изтеглен инсталационен файл MediaCreationTool.exe .
СТЪПКА 3- Стартирайте инсталационния файл и се съгласете с лицензионното споразумение, за да продължите напред. (Трябва да сте администратор, за да стартирате инструмента).
СТЪПКА 4- Запазете търпение и оставете инструмента за създаване на медия в Windows 10 да подготви определени неща. Когато приключите, можете да продължите по-нататък!
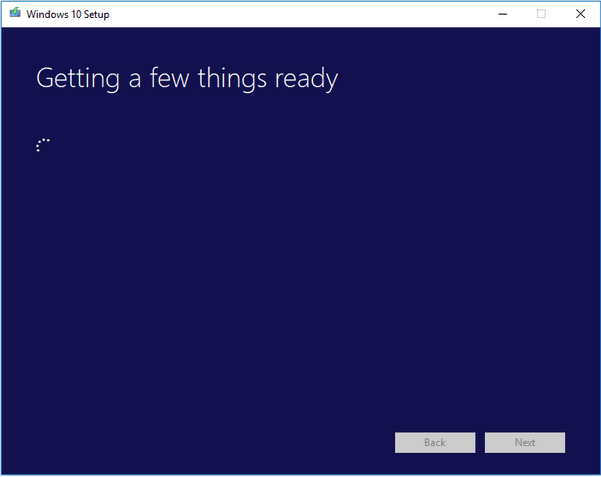
СТЪПКА 5- На тази стъпка трябва да изберете опцията да надстроите този компютър сега и да натиснете бутона Следващ.
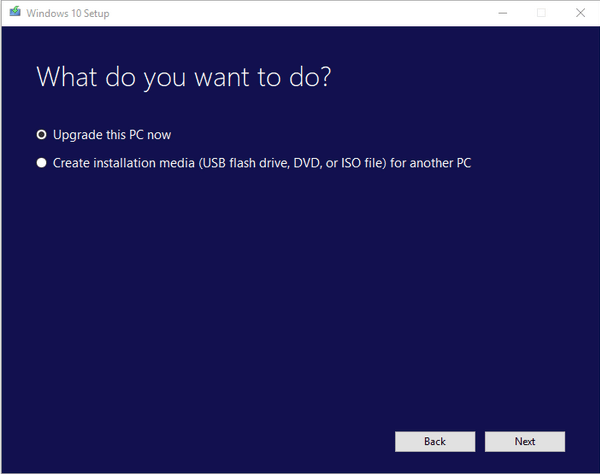
СТЪПКА 6- Трябва да изчакате известно време, за да може официалният инструмент за създаване на медии на Windows 10 да изтегли някои файлове.
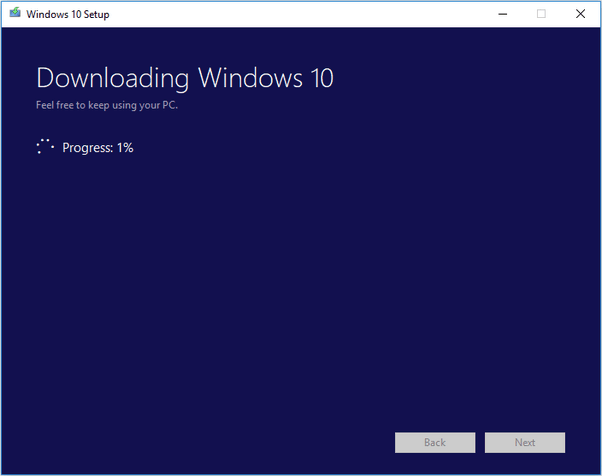
СТЪПКА 7 - На екрана ви може да се появи изскачащ прозорец за приемане на лицензионни условия. Просто натиснете бутона Приемам, за да преминете към следващата стъпка.
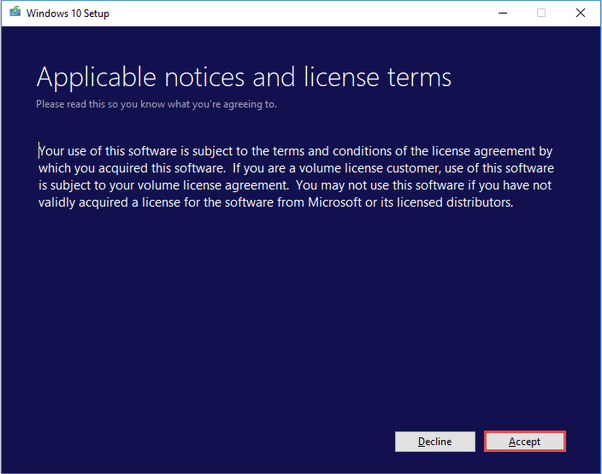
СТЪПКА 8- Запазете търпение и оставете инструмента за създаване на медия в Windows 10 да прегледа вашия компютър и да провери дали всичко е наред за инсталиране.
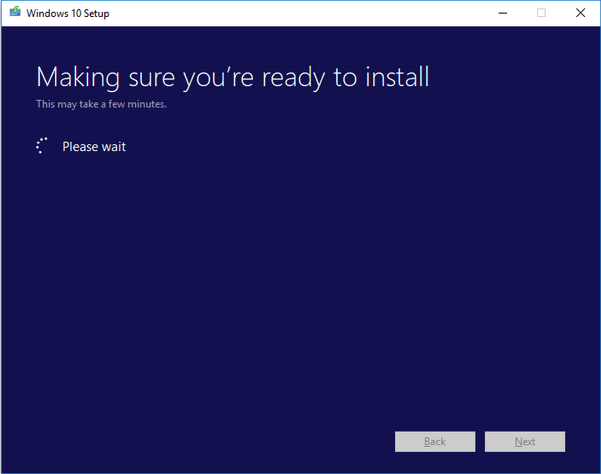
СТЪПКА 9- На тази стъпка трябва да изберете елементите, които искате да запазите в системата си, дори след като бъде надстроена. Изберете съответно опцията и продължете напред.
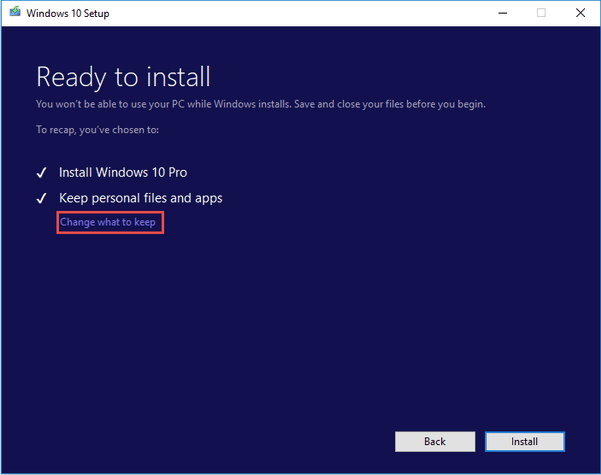
СТЪПКА 10 - Уверете се, че сте затворили всички работещи приложения и програми, ако има такива. Натиснете бутона за инсталиране.
След като сте инсталирали успешно файловете, трябва да създадете инсталационен носител или да изтеглите ISO файл. Следвайте стъпките по-долу, за да създадете инструмент за създаване на медия в Windows 10 и да го използвате, за да инсталирате новата версия на Windows 10.
СТЪПКА 11- Започва изтеглянето на инструмента за създаване на медия на Windows 10 > щракнете върху втората опция от страницата за настройка на Windows 10.
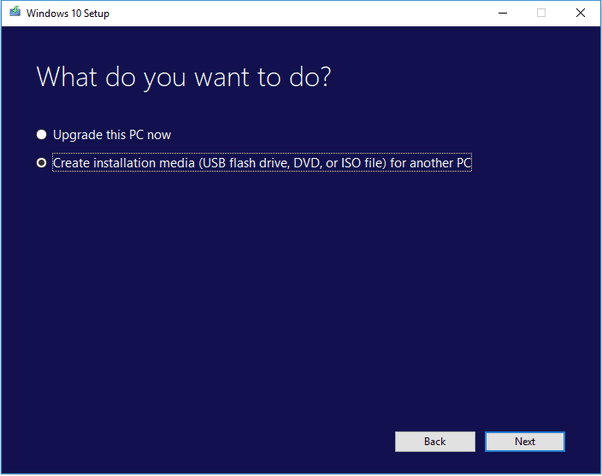
СТЪПКА 12- Изберете езика, изданието на Windows и архитектурата за създаване на инсталационен носител. Натиснете отново бутона Next.
Можете дори да изберете препоръчаните опции, за да попълните полетата автоматично според нуждите на вашата система.
СТЪПКА 13- След това трябва да изберете устройството за съхранение. Просто изберете съответно USB флаш устройство или ISO файл. Тук избираме USB флаш устройство . Щракнете върху бутона Напред още веднъж!
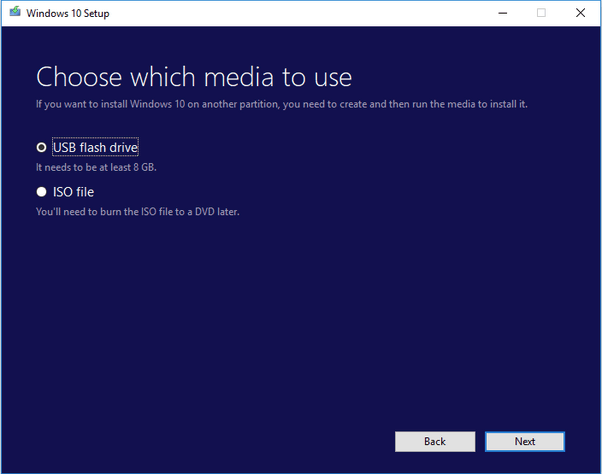
СТЪПКА 14- След като сте избрали свързаното USB устройство, щракнете върху бутона Напред, за да продължите процеса. Запазете търпение и оставете изтеглянето на най-новите инсталационни файлове на Windows 10 да започне на вашия компютър.
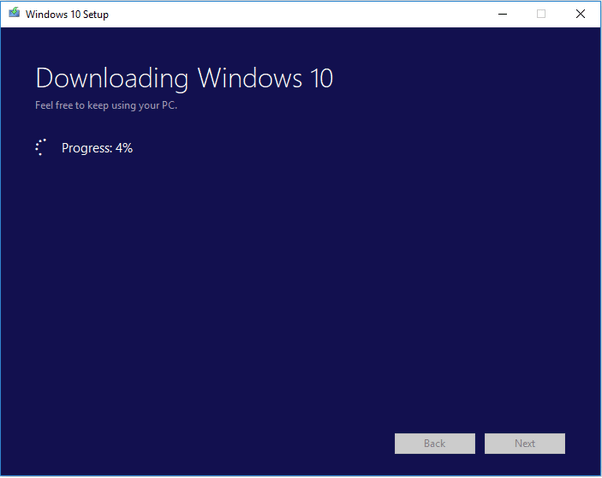
СТЪПКА 15- След като процесът приключи, инструментът ще започне да създава носителя на Windows 10. Натиснете бутона Край, когато видите екрана на прозореца по-долу.
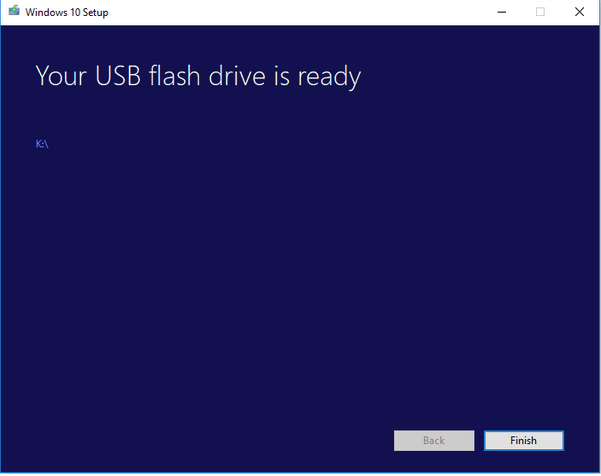
Може да ви е интересно да прочетете това: Мога ли да изтегля Windows 10 ISO файл без инструмент за създаване на медия?
Срещали ли сте някакви проблеми при създаването на Windows 10 инсталационен носител?
Както видяхте, използването на инструмента за създаване на медии на Windows 10 е лесно и лесно, надявам се, че дори потребители, които не разбират технологиите, могат да завършат процеса без никакви проблеми. Имате ли въпроси? Нуждаете се от помощ за отстраняване на неизправности? Споменете ги в секцията за коментари по-долу!
СЛЕДВАЩО ЧЕТЕНЕ: Задължителен софтуер за Windows 10 за вашия нов компютър (2021)