8 начина за заключване на екрана в Windows 11

Не искате да други да получат достъп до вашия компютър, докато сте отсъствали? Опитайте тези ефективни начини за заключване на екрана в Windows 11.
Повечето от софтуерните програми в нашата система трябва да се актуализират от време на време. Това изисква интернет връзка. Въпреки това може да се случи така, че да сме доволни от текущата версия и в идеалния случай не бихме искали да я актуализираме. Windows 10 предлага решение на този проблем.
В тази статия ще разгледаме някои прости решения за разрешаване на този проблем.
Трябва да прочетете: Най-добрият инструмент за почистване на компютър през 2020 г
Процедура за блокиране на достъп до интернет за софтуер
Можете лесно да ограничите всяка програма за достъп до интернет, като създадете правило за защитна стена.
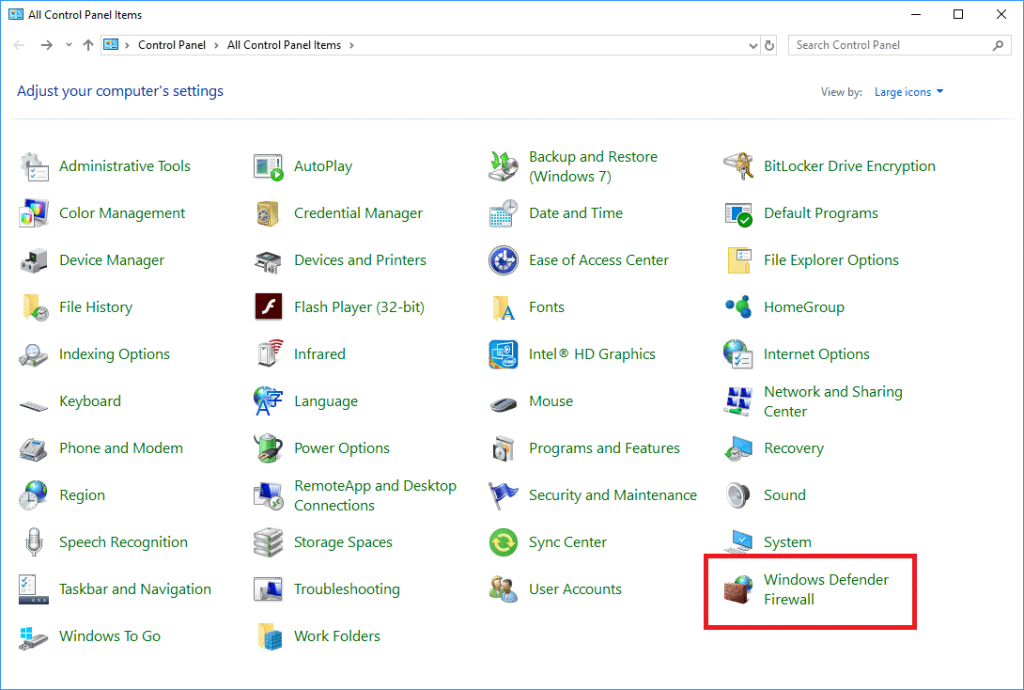
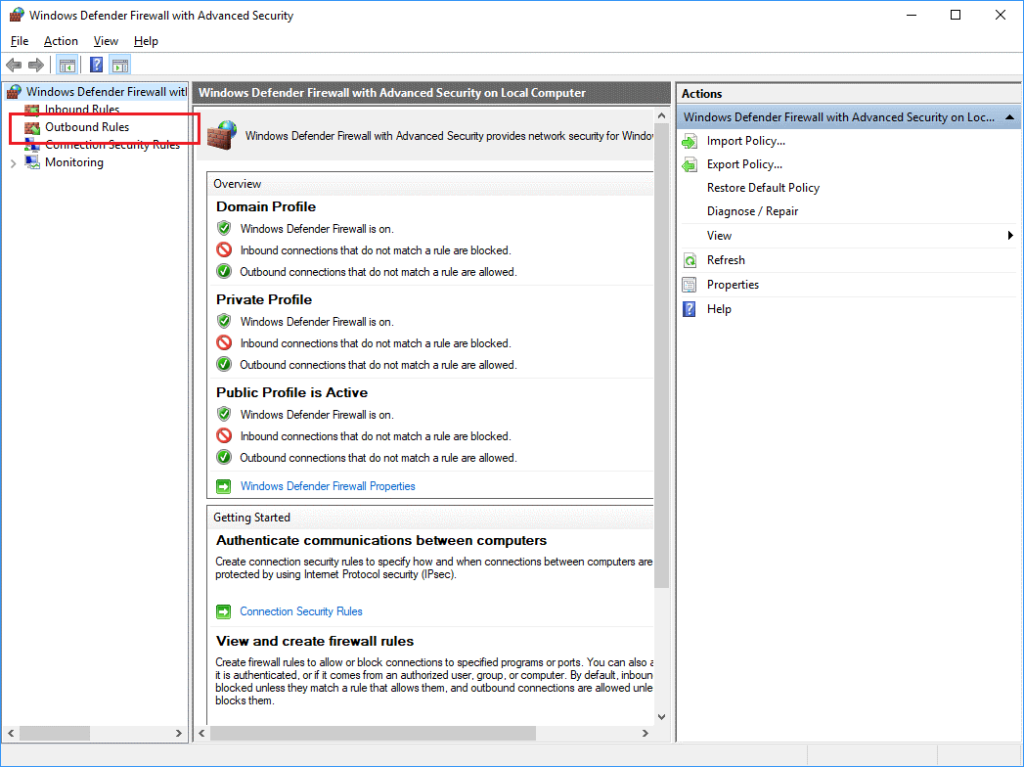
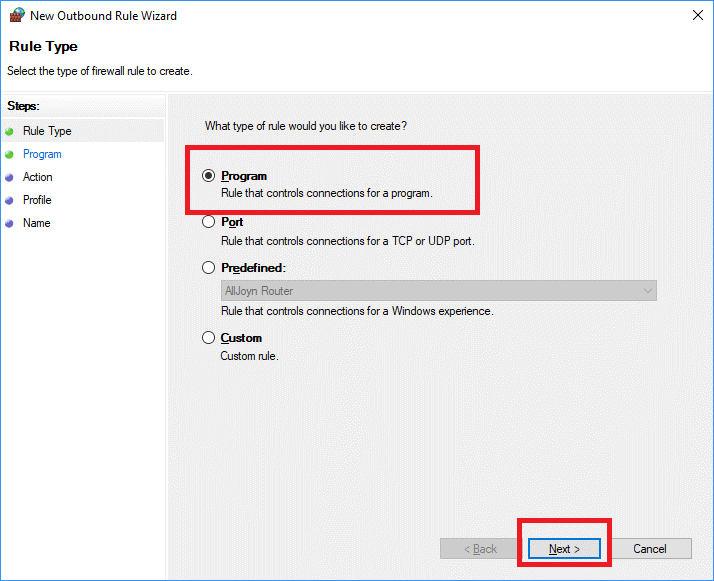
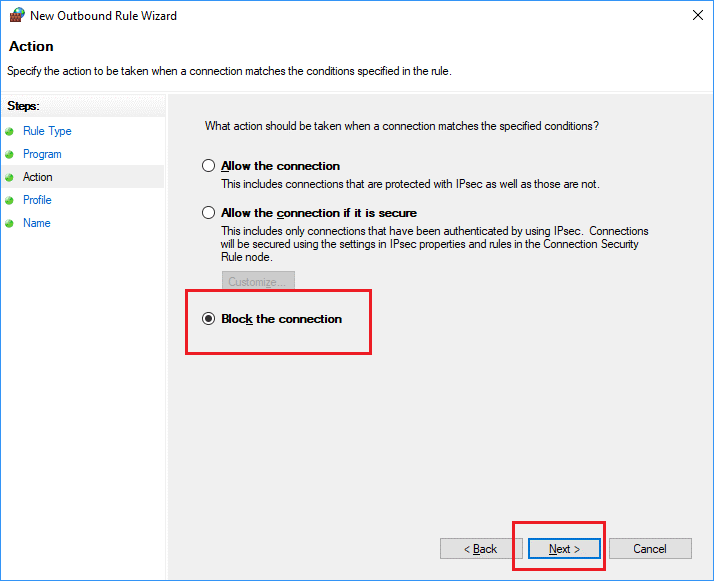
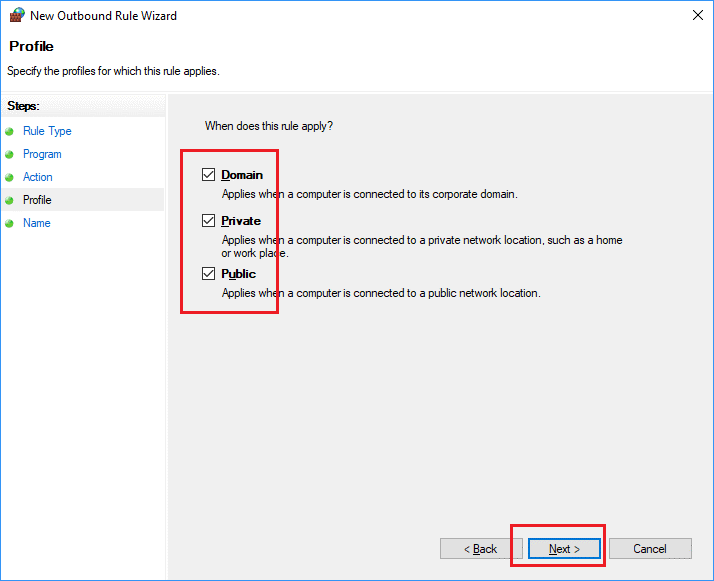
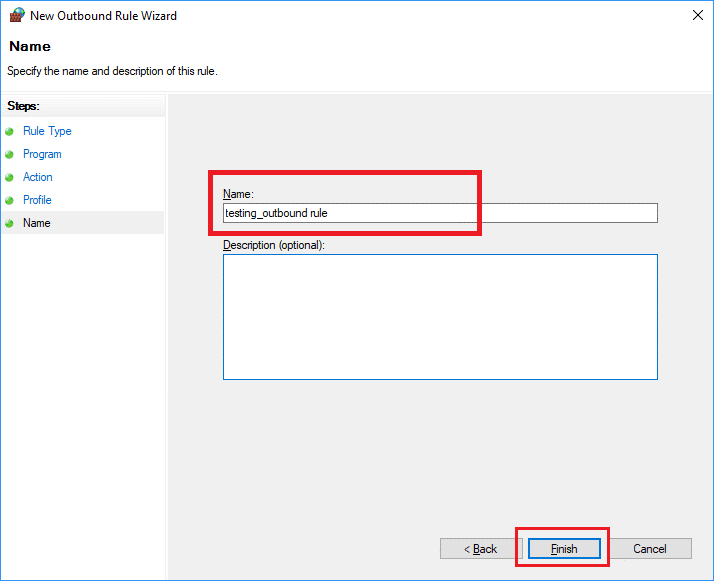
Така че по този начин успешно ще създадете правило за блокиране на достъп до интернет на приложение.
Освен това можете да създадете входящи правила за програма, като следвате същите стъпки, както е показано по-горе, с изключение на стъпка 4, просто трябва да изберете Входящи правила вместо Изходящи правила.
Как да деактивирате това правило в специален случай?
В определени ситуации може да се наложи да разрешите на програмата достъп до интернет. Така че, просто следвайте стъпките по-долу, за да деактивирате или активирате това правило:
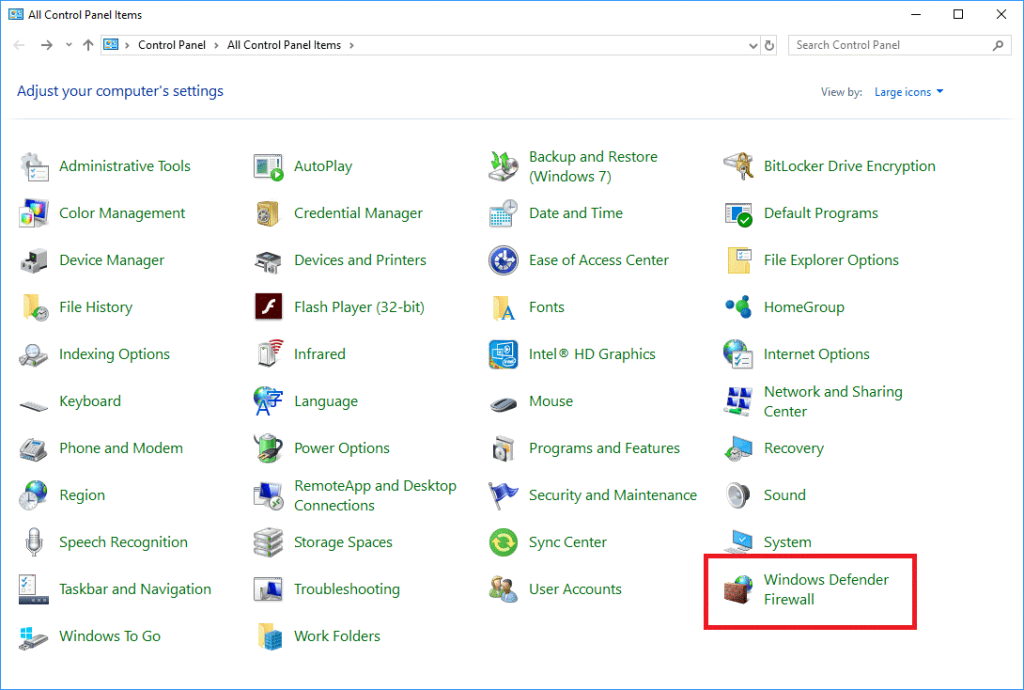
По този начин не е трудно да блокирате достъп до интернет на програма. Това не само ще спести вашите интернет данни, но и ще помогне за намаляване на натоварването на процесора.
Не искате да други да получат достъп до вашия компютър, докато сте отсъствали? Опитайте тези ефективни начини за заключване на екрана в Windows 11.
Дефрагментирането на компютър е жизненоважно за неговото благополучие, но знаете ли как да го направите ръчно? Дефрагментирането на компютър е жизненоважно за неговото благополучие, но знаете ли как да го направите ръчно?
Липсва ли опцията за стартиране като различен потребител в менюто, когато щракнете с десния бутон върху иконата на приложение в Microsoft Windows? Можете да използвате тези методи, за да го активирате.
Разберете какво е TPM 2.0, открийте какви предимства предлага за вашето Windows устройство и научете как да го активирате с лесни стъпка по стъпка инструкции.
Как да активирате или деактивирате шифроването на файловата система в Microsoft Windows. Открийте различните методи за Windows 11.
Раздразнени ли сте от функцията на разказвача в Windows 11? Научете как да изключите гласа на разказвача по няколко лесни метода.
Намирането на вашия ключ за продукт на Windows 11 може да бъде трудно, ако изхвърлите кутията, в която е дошъл. За щастие, можете да използвате основни системни приложения, за да го локализирате.
Разберете какво да направите, когато Windows 11 продължава да се срине, с списък от проверени и доказани решения, които могат да ви помогнат да отстраните проблема.
Научете как да откриете и поправите лоши сектори на SSD и възстановете работоспособността на вашето солидно състояние устройство.
Открийте разликите между Windows 11 Home и Pro в кратък формат в тази статия и изберете правилното издание на Windows 11.








