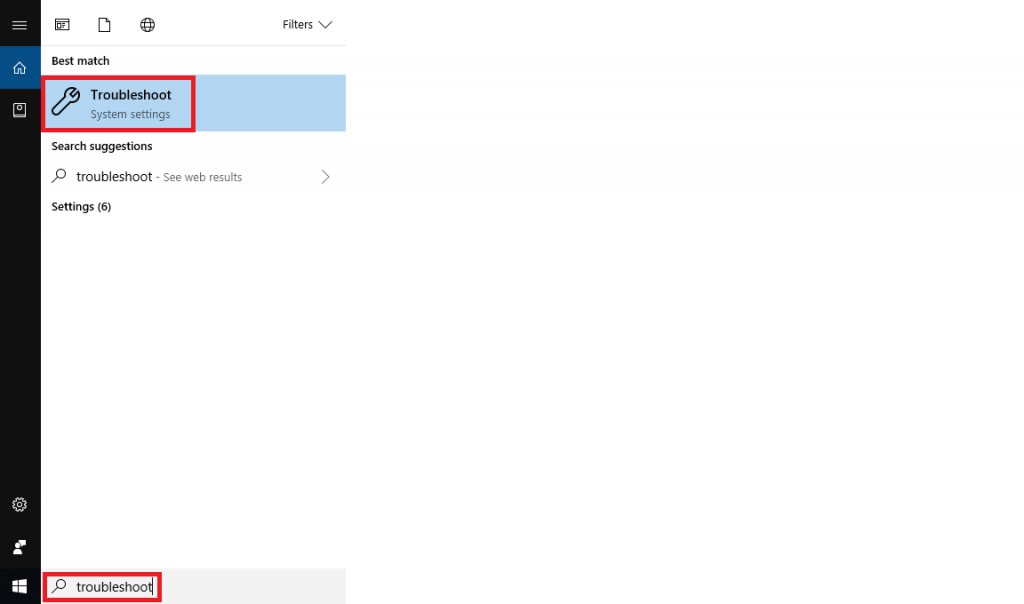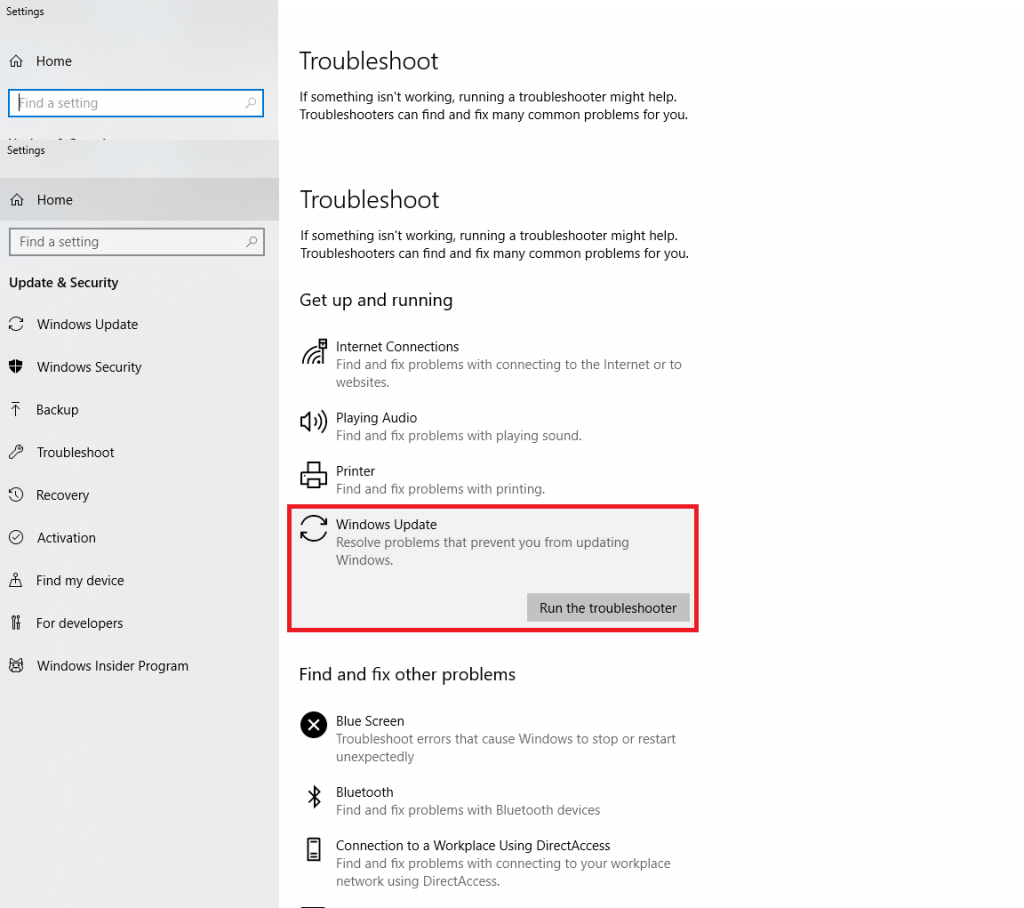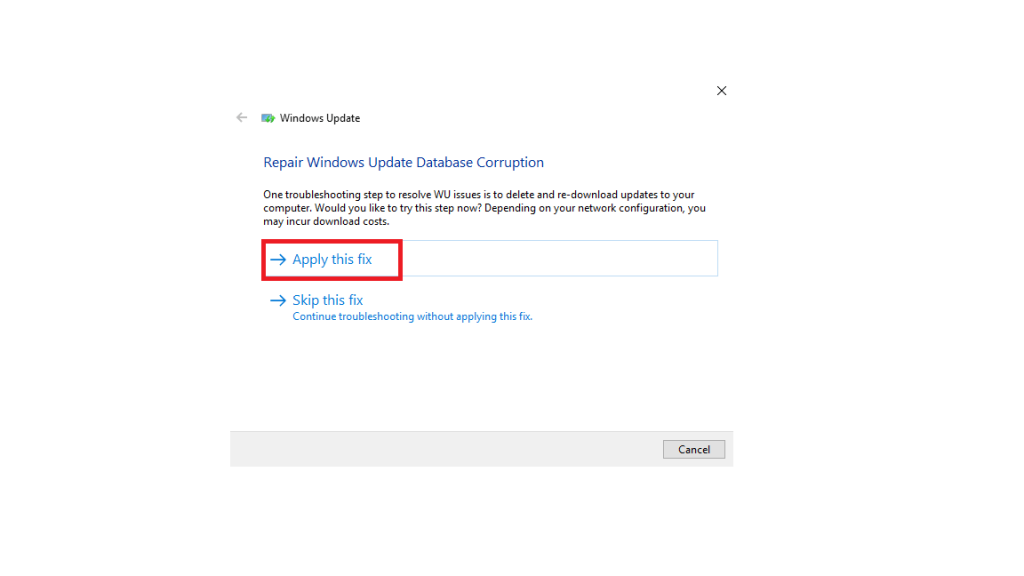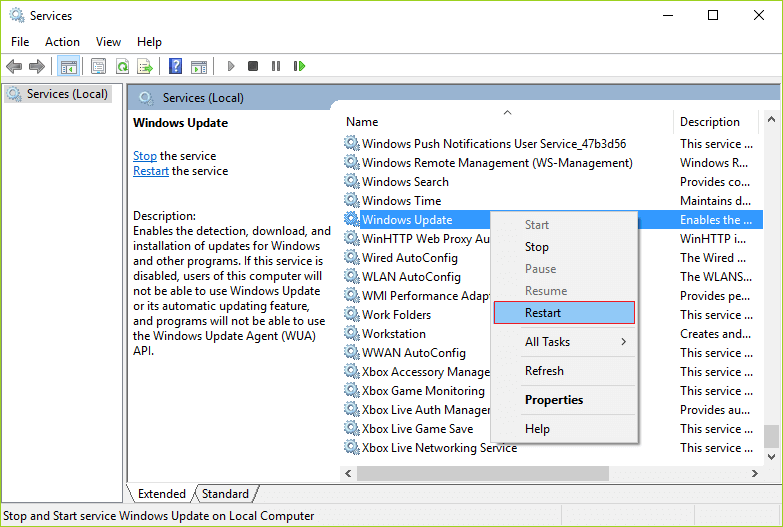Вероятно Windows 10 получава най-честите актуализации досега. Като цяло системите на Windows са конфигурирани да прилагат автоматично основни актуализации. Дори тези надстройки са много съществени, тъй като поддържат вашия компютър защитен, предпазват от тези неприятни грешки и помагат за гладкото и ефективно функциониране на вашата система.
Редовните актуализации, пуснати от Microsoft, могат да притесняват потребителите, когато се окажат блокирани с актуализация. Просто спира или замръзва между тях и няма начин да го възобновите.
Ако се сблъскате със същия проблем, прочетете нататък, за да намерите решения, свързани с блокираната актуализация на Windows.
Как да поправя заседналата актуализация на Windows?
Може да звучи клише, но преди да приложите допълнителни корекции, уверете се, че актуализацията ви наистина е блокирана или не. Понякога изглежда, че е замръзнал, но във фонов режим актуализацията коригира няколко неща, може да скочи от 20% на 48% след интервал от 30-45 минути. Така че, трябва да запазите търпение, когато вашият Windows 10 е в актуализация. Изчакайте поне 2-3 часа, за да анализирате дали актуализацията наистина е заседнала или не.
Източник на изображението: win10faq
Ако откриете, че няма напредък дори след 3 часа продължителност, тогава е време да приложите тези корекции, споменати по-долу.
Метод 1 - Ако има свързани периферни устройства, изключете го
Според няколко потребители, понякога периферни устройства като USB флаш устройство, принтер и твърд диск са включени към системата по време на актуализиране, защото се появява този проблем. Опитайте да изключите всички USB устройства и след това рестартирайте системата си чрез превключване на захранването. Дори въз основа на четене на няколко статии, разбрахме, че понякога дори мишката и клавиатурата могат да причинят блокиране на актуализацията на Windows. Така че дори и вие можете да опитате да ги изключите.
Открихме също, че доста потребители са приложили този метод и успешно са решили проблема. Така че, опитайте да опитате тази корекция!

Източник на изображението: YouTube
Прочетете също: -
 Как да възстановим трайно изтрити файлове в Windows... Искате ли да възстановите окончателно изтрити файлове в windows 10? Е, можете да възстановите изгубените си файлове, снимки, видеоклипове...
Как да възстановим трайно изтрити файлове в Windows... Искате ли да възстановите окончателно изтрити файлове в windows 10? Е, можете да възстановите изгубените си файлове, снимки, видеоклипове...
Метод 2 - Опитайте да стартирате Windows Update Troubleshooter
Ако вашата актуализация на Windows остана на синия екран , тогава е време да използвате инструмента за отстраняване на неизправности при актуализация на Windows. За да започнете, първо трябва да изключите компютъра си принудително, но се уверете, че актуализацията ви е замразена за поне 3 часа, и след това продължете по-нататък.
Източник на изображението: win10faq
Стъпка 1: Рестартирайте компютъра си, като дълго натискате бутона за захранване, може да отнеме известно време, тъй като е бил принудително изключен, но не се притеснявайте, нормално е.
Стъпка 2: Сега рестартирате системата си, отидете в менюто и потърсете Отстраняване на неизправности и го докоснете.
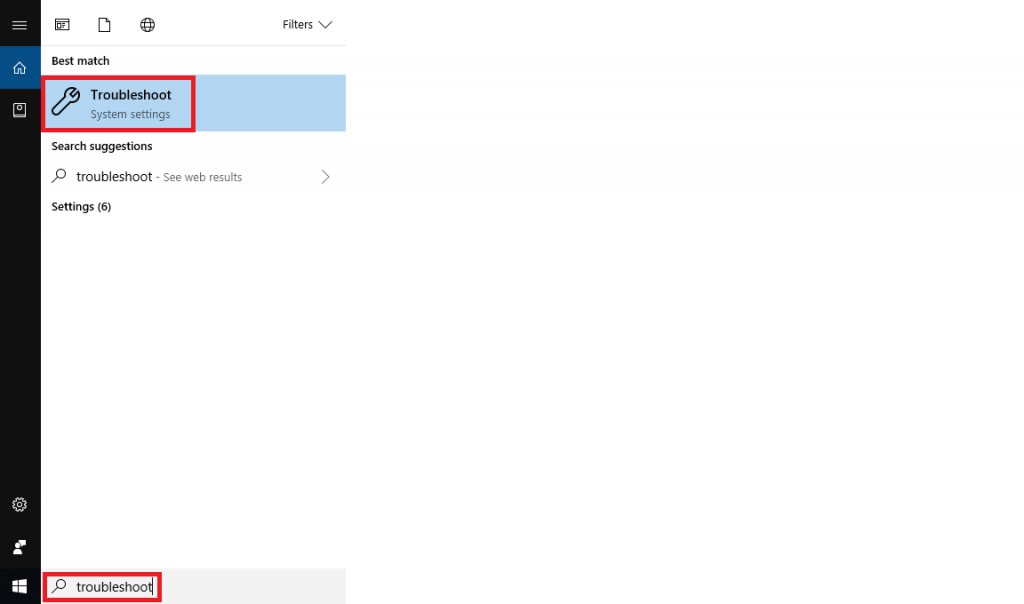
Стъпка 3: След това докоснете опцията Windows Update и щракнете върху Стартиране на инструмента за отстраняване на неизправности.
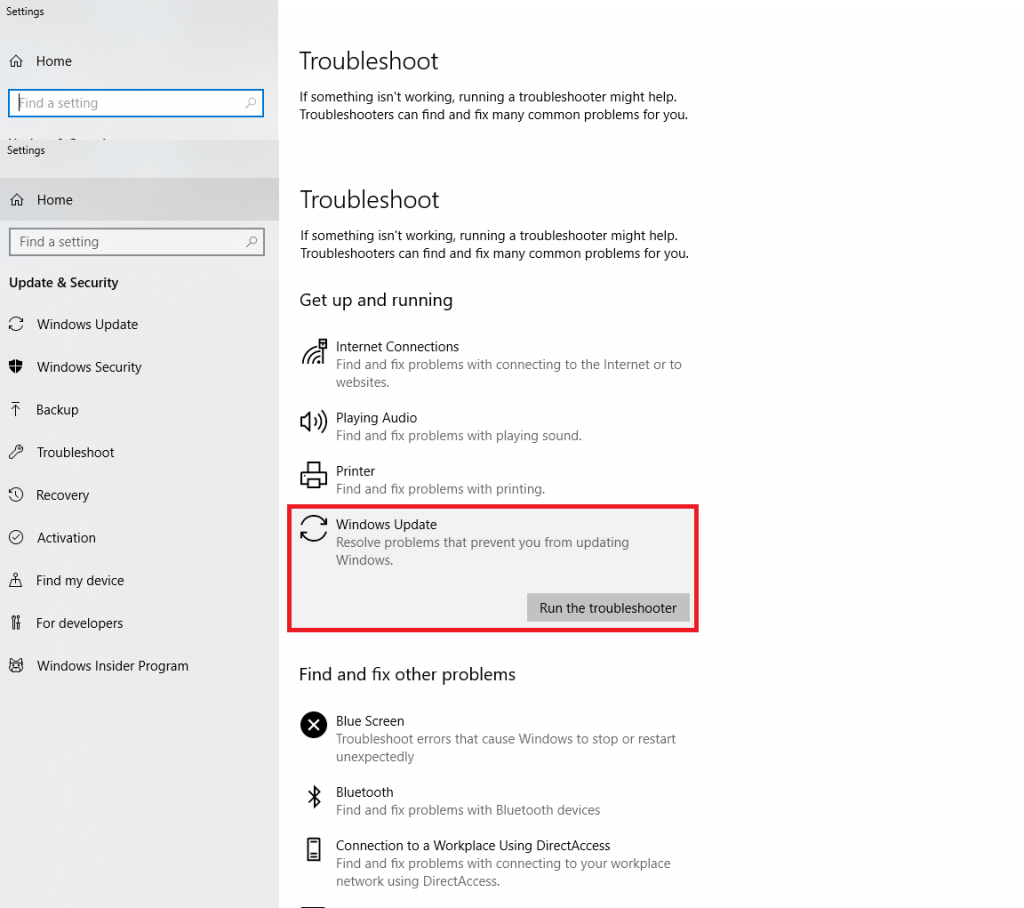
Стъпка 4: Ако е необходимо, продължете и опитайте Отстраняване на неизправности като администратор.
Стъпка 5: Щракнете върху Прилагане на тази корекция. И сега затворете своя инструмент за отстраняване на неизправности.
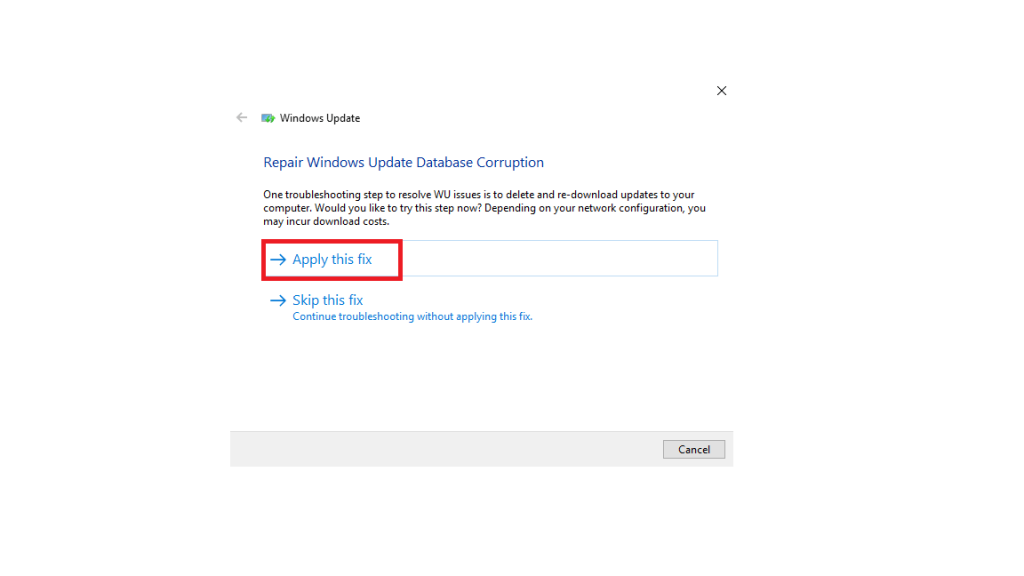
Прочетете също: -
Ръководство за настройките за поверителност на Windows 10 Получаването на силата за контрол на настройките за поверителност на Windows 10 ни прави достатъчно мощни, за да контролираме какви данни събира Microsoft или...
Метод 3 - Проверете за пълно сканиране на системата
Понякога може да възникне ситуация, когато инфекция, злонамерен софтуер или вирус са променили системните ви файлове, за да попречат на вашата система да изтегля каквито и да е актуализации. Така че, опитайте да сканирате целия си компютър, когато инсталирате актуализация. Препоръчително е да сканирате и премахнете, ако някакъв зловреден софтуер е заразил вашия компютър.
Въпреки че Window Defender е чудесен инструмент за анализ на проблема със зловреден софтуер, но понякога може да пропусне определени инфекции. В този момент можете да разчитате на приложения на трети страни, които могат да гарантират, че вашият компютър е напълно защитен.
Препоръчваме да използвате мощен инструмент - Advanced System Protector за защита в реално време за вашия компютър, той помага за изкореняване на всеки злонамерен софтуер, вируси, заразни файлове и шпионски софтуер, присъстващи във вашия компютър, с неговите алгоритми за дълбоко почистване. Неговата функция за бързо сканиране ви позволява да почиствате системата си с много по-бърза скорост от повечето антивирусни програми.
Изтеглете Advanced System Protector:

Метод 4 - Проверете за услуги за актуализиране на Windows
За да проверите дали услугите ви за актуализиране на Windows все още работят, следвайте дадените стъпки:
Стъпка 1: Отидете в полето за търсене и натиснете клавиша Windows + R и въведете „services.msc“ и натиснете Enter.
Източник на изображението: troubleshooter.xyz
Стъпка 2: Потърсете следните услуги: MSI Installer, Cryptographic Service, Windows Update и BITS (Фонова интелигентна услуга за трансфер).
Стъпка 3: Когато намерите тези услуги, щракнете двукратно върху всяка от тях и проверете, че техният тип стартиране е зададен на Автоматично. Ако не, променете го на тип „Автоматично“. Също така проверете дали нито една от услугите не е спряна под Service Status. Ако е така, щракнете върху „Старт“.
Източник на изображението: troubleshooter.xyz
Стъпка 4: Сега просто щракнете с десния бутон върху Windows Update и щракнете върху Рестартиране > OK > Рестартирайте системата си, за да запазите направените промени.
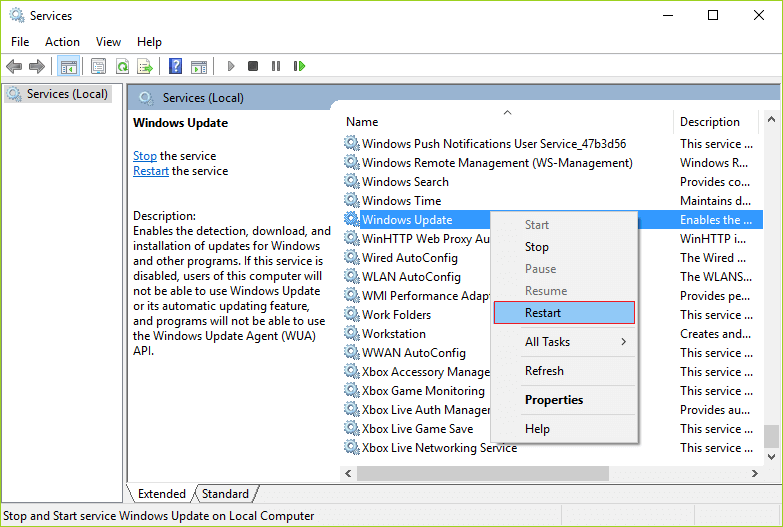
Източник на изображението: troubleshooter.xyz
Прочетете също: -
13 най-добрия софтуер за възстановяване на снимки за Windows 10,... Искате ли да знаете най-добрия софтуер за възстановяване на снимки за Windows 10, 8, 7 и XP? Разгледайте списъка...
Метод 5 - Отидете за възстановяване на системата
Каквито и промени да са направени поради непълна актуализация, те трябва да бъдат отменени. Тъй като няма да можете да работите нормално с Windows, влезте в безопасен режим. Обикновено, когато Windows получи актуализация, той създава точка за възстановяване, така че в случай, че възникне проблем, можете да се върнете назад. За да извършите „Възстановяване на системата“, функционирайте от Safe Mode или от Advanced Startup Option.
Надяваме се, че тези методи могат да ви помогнат да преодолеете проблема с актуализацията на Windows 10. Опитайте да опитате тези корекции и ни уведомете за ценните си отзиви в секцията за коментари по-долу.