Как да поддържате прозорец винаги отгоре в Windows 11

Ако често ви се налага да държите няколко прозореца отворени едновременно, вероятно търсите начин да опростите прескачането между тях. Поддържане на прозорец

Запознат ли сте с режима на сивото?
Режимът на сивото е проста функция, която е полезна за различни цели. Ефективно премества цветовете в черно-бели тонове с различни насищания. Екранът ви ще придобие подобно усещане като монохромния телевизор. От една страна, този режим може потенциално да помогне на хората с далтонизъм да гледат по-лесно в компютъра си. За тези, които искат различен вид на дисплея си, това може да бъде добре дошла промяна.
За потребителите на лаптопи преминаването към Grayscale може да намали консумацията на енергия на тяхното устройство. Както може би се досещате, с режим на сиви скали, вашият графичен процесор ще изобразява само два цвята вместо обичайните 32-битови цветове. Освен това някои потребители твърдят, че Grayscale намалява умората на очите. Смята се също, че подобрява фокуса (ако приемем, че работата ви не разчита на цветове).
Активирането на режима на сивото на вашия компютър с Windows е доста лесно.
Натиснете клавиша Windows > въведете E ase of Access Vision Settings > натиснете Enter . Това ще ви отведе до прозореца с настройки на дисплея.
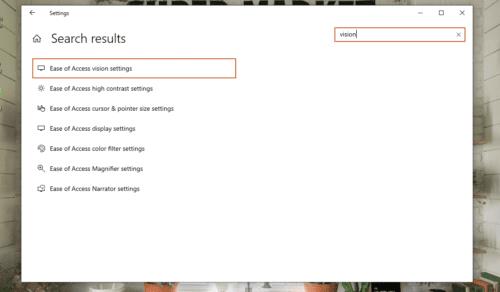
В страничната лента отляво на прозореца щракнете върху Цветни филтри .
От дясната страна трябва да видите опция за включване на цветни филтри . Активирайте го.
Сега изберете вашите филтри. Обикновено Grayscale е опцията по подразбиране, така че няма да ви се налага да търсите задълбочено за нея.
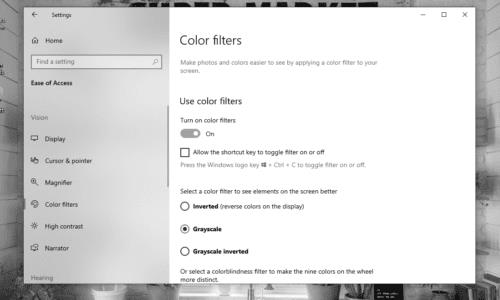
Просто, нали?
Като странична бележка, Grayscale не е единственият режим, наличен за цветни филтри. Освен това има начин за незабавно включване и изключване на цветните филтри с помощта на клавишна комбинация.
За да използвате бързия клавиш на вашия Windows, първо ще трябва да го активирате.
От същия прозорец Цветни филтри щракнете върху квадратчето за Разрешаване на клавиша за бърз достъп да превключва или изключва филтъра .
След като позволите на прекия път да активира или деактивира филтъра, задръжте Windows + Ctrl + C, за да включите или изключите незабавно режима на сивото.
Този често срещан проблем често се причинява от не друг, а от режима на сивото, който сте активирали по невнимание с помощта на клавишната комбинация. За да върнете екрана обратно към нормалното, просто трябва да изключите цветните филтри, като използвате прекия път на Windows + Ctrl + C или като промените настройките на цветния филтър, споменати по-горе.
Ако не можете да използвате бързия си клавиш, за да деактивирате цветните филтри, уверете се, че Разрешаване на клавиша за бърз достъп за превключване на филтъра за включване или изключване не е поставена отметка.
Режимът на сивото не е единствената опция за хора с увредено зрение и потребителите с далтонизъм могат да избират. Както споменахме по-горе, има и други режими.
Grayscale Inverted е филтърът, който аз лично препоръчвам. Това е практически същото като режима на сивото, но с обърнати цветове, което означава, че черните тонове ще станат бели и обратно. Това прави всеки текст на типичен уебсайт да изглежда бял, докато фонът на сайта става черен. Това също така намалява количеството светлина, идващо от вашия монитор. Това е радикален „тъмен режим“, ако щете.
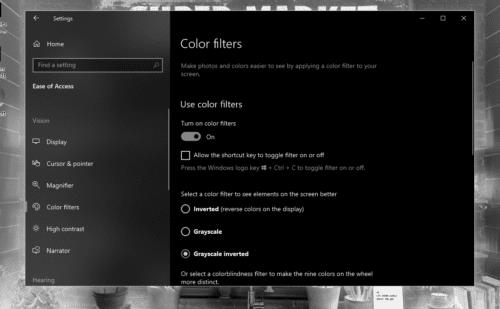
Червено-зелените режими са идеални за тези с намалена чувствителност към зелена или червена светлина. От друга страна, синьо-жълтият режим е полезен за тези, които не могат да правят разлика между синьо и жълто.
Този метод е по-сложен за използване и не е напълно препоръчителен, особено когато можете просто да активирате режима на сивото с натискане на клавиш. Въпреки това, тъй като опцията съществува, тя е включена в тази статия.
Натиснете клавиша Windows > въведете regedit > след това натиснете Enter, за да отворите приложението Редактор на системния регистър .
Придвижете се до: Computer\HKEY_CURRENT_USER\Software\Microsoft\ColorFiltering . За да ускорите нещата, можете просто да копирате и поставите пътя в редактора на системния регистър.
От дясната страна на прозореца създайте или редактирайте стойностите на REG_DWORD с етикет Active и FilterType .
Задайте стойността за Активно на 1 (разрешаване) вместо 0 (деактивиране).
За FilterType можете да зададете стойността му на едно от следните:
След като промените стойностите, излезте от компютъра си, след което влезте отново. Можете също да рестартирате компютъра си.
Това вероятно е всичко, което ще трябва да знаете за режима на сивото на компютър с Windows. Чувствайте се свободни да използвате и други цветни филтри, за да видите кой ви подхожда най-добре!
Ако често ви се налага да държите няколко прозореца отворени едновременно, вероятно търсите начин да опростите прескачането между тях. Поддържане на прозорец
Събитието „Windows 10: Следващата глава“ беше домакин на Microsoft, който показа няколко ключови нови функции за предстоящата си операционна система. Честно е да се каже
Има няколко неща, които са по-разочароващи от това да бъдете заключени от вашата интернет мрежа. Ако не сте записали паролата, рискувате да загубите достъп
За много хора YouTube се превърна в основен източник на забавление. Платформата обикновено работи без проблем, но слабата интернет връзка може
Android O беше официално представен като Android Oreo – или Android 8 – през август. Някои от обещаните телефони имат софтуер от следващо поколение, други имат
Може да изглежда странно да претегляте плюсовете и минусите на изтеглянето на безплатна актуализация на вашата операционна система, но пътят на актуализацията на Windows 10 от октомври 2018 г.
Ако често използвате Bluetooth на лаптопа си, за да се свързвате с други устройства, може да сте имали проблеми с липсата на бутона Bluetooth в
Режимът на заспиване е лесен начин за пестене на енергия на вашия компютър. След като операционната система влезе в режим на заспиване, тя изключва компютъра, докато запазва настоящето
Изскачащите реклами са често срещан проблем с повечето мобилни устройства, независимо от операционната система. По-често проблемът се крие в приложенията, инсталирани на
Дори и да не притежавате телефон с Android, вероятно използвате три или четири услуги на Google дневно, така че компанията знае много за вас. Вашата реколта








