Първите 10 неща, които трябва да направите в Windows 11

Открийте топ 10 важни стъпки за настройка и оптимизация на Windows 11, за да подобрите производителността и опита на потребителя.
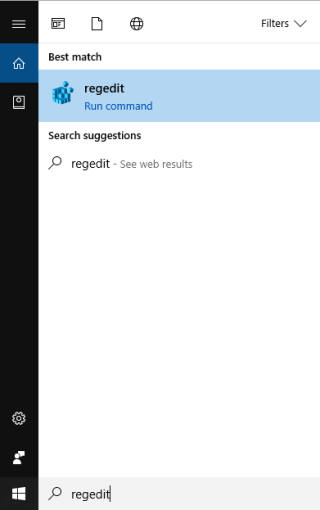
След първоначалното пускане на Microsoft Edge през 2016 г., той беше възхваляван за красивия интерфейс без претрупване, функции и възможности за сигурност. Microsoft въвежда нови функции и пуска актуализации, за да подобри потребителското изживяване, тъй като иска да популяризира своя нов браузър „Edge“.
Един от най-големите недостатъци на Edge е, че той не пита за конкретно местоположение преди изтегляне на файлове. Единствените налични опции са Пауза и Отказ и изтегленият файл се запазва в папката за изтегляне по подразбиране.
Прочетете също: Как да възстановите трайно изтрити файлове в Windows 10
Няма ли да е по-удобно, ако Edge ви позволи да изберете местоположението, където искате да запишете файла? Е, малко настройване в настройките на системния регистър на Windows или браузъра може да свърши работа.
Стъпка 1. Щракнете върху иконата Edge в лентата на задачите, за да отворите Microsoft Edge.
Стъпка 2. Щракнете върху бутона Още (три точки в десния ъгъл) и щракнете върху Настройки.
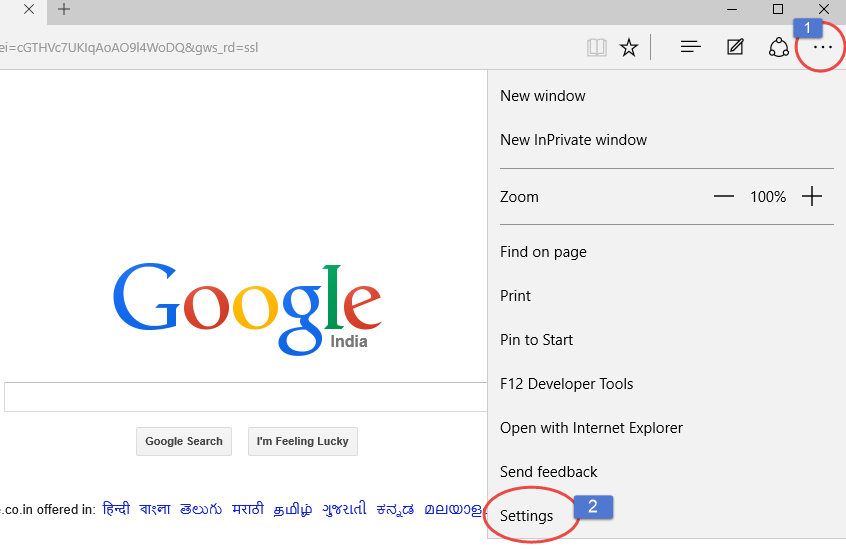
Стъпка 3. Сега в панела с настройки щракнете върху Преглед на разширените настройки.
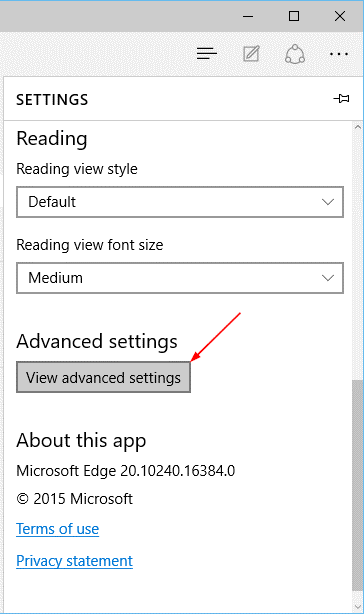
Стъпка 4. Намерете раздела Изтегляне в Разширени настройки и навигирайте в настройка „ Попитайте ме какво да правя с всяко изтегляне“.
Стъпка 5. Превключете бутона надясно, за да активирате, и наляво, за да деактивирате.
Готово е, сега всеки път, когато изтегляте файл, Edge ще ви подкани и ще ви попита дали да запазите файл или не.
Прочетете също: Как да коригирате странично или обърнат екран в Windows
Стъпка 1. Отидете в менюто "Старт", въведете regedit в полето за търсене, за да отворите редактора на системния регистър.
(Можете да изпълните тази стъпка вместо стъпка 1, натиснете заедно клавиша Windows и R, за да отворите прозореца Run Window и въведете regedit, за да отворите редактора на системния регистър)
Стъпка 2. UAC ще ви подкани, ако искате да отворите редактора на системния регистър, щракнете върху Да, за да продължите.
Стъпка 3. На екрана ще се отвори прозорецът на редактора на системния регистър.
Стъпка 4. Сега отидете до гореспоменатия път в левия страничен панел на редактора на системния регистър.
HKEY_CURRENT_USER\SOFTWARE\Classes\Local Settings\Software\Microsoft\Windows\CurrentVersion\AppContainer\Storage\microsoft.microsoftedge_8wekyb3d8bbwe\MicrosoftEdge\Download
Забележка – Ако ключът за изтегляне не съществува, щракнете с десния бутон върху клавиша MicrosoftEdge и след това щракнете върху Нов и наименувайте този ключ като Изтегляне .
Стъпка 5. Сега, когато ключът за изтегляне е разположен/създаден, изберете и го преместете в десния панел. Щракнете с десния бутон в десния панел и изберете опцията 'Ново'.
Ще ви бъдат предоставени други опции, щракнете върху DWORD (32-битова) стойност. Задайте име на тази DWORD стойност като EnableSavePrompt.
Стъпка 6. Сега, ако искате да активирате подкана за запазване, щракнете с десния бутон върху EnableSavePrompt, след това въведете 1 като негова стойност и щракнете върху OK, за да запазите промените.
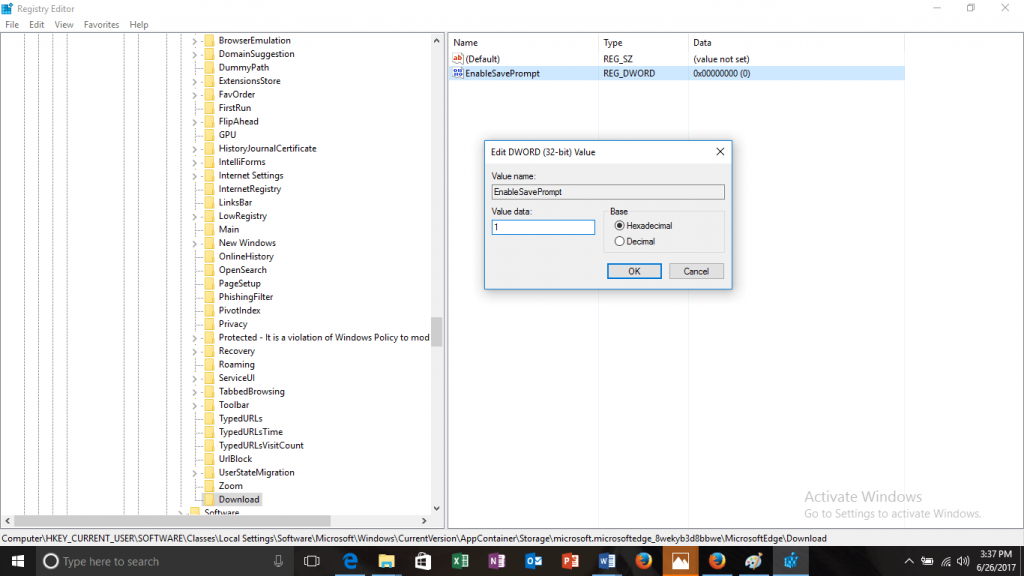
Но ако искате да деактивирате подкана за запазване, променете стойността на 0 за EnableSavePrompt или просто изтрийте ключа за изтегляне.
Прочетете също: Как да премахнете компютърния вирус с помощта на CMD
Това са двата метода за активиране и деактивиране на подкана за запазване за изтегляния в Edge. Опитайте ги и ни уведомете кой от тях работи за вас.
Открийте топ 10 важни стъпки за настройка и оптимизация на Windows 11, за да подобрите производителността и опита на потребителя.
Ръководство за свързване на вашия лаптоп с Microsoft Windows 10 към проектор или телевизор.
Ако не можете да свържете външни устройства към вашия компютър, това ръководство ще ви помогне с различни методи за актуализиране на USB драйвери в Windows 10.
Актуализирането на драйвери на Windows 11 е необходимо за подобряване на съвместимостта и отстраняване на грешки. Научете как да актуализирате драйверите правилно.
Научете как да конфигурирате виртуалната памет в Windows 10, за да подобрите производителността на операционната си система.
Научете как да стартирате командния ред като администратор в Windows 10. Прости методи за достъп до CMD с администраторски права.
Научете сериозни и ефективни методи как да отворите <strong>контролния панел</strong> в Windows 11. Оптимизирайте настройките на операционната система с тези 9 начина.
Ако компютърът ви блокира в „Подготвяне на Windows, не изключвайте компютъра си“. Ще ви покажем как да го поправите на компютри с Windows 10.
Научете как да актуализирате и деинсталирате драйвери в Windows 10, за да осигурите оптимална производителност на вашия компютър.
Научете как да свързвате и използвате Bluetooth устройства в Windows 10 с лесни стъпки. Прочетете повече за настройките и решаването на проблеми с Bluetooth.








