Топ 5 мениджъри на дялове, които трябва да имате за Linux/Ubuntu

Търсите мениджъри на дялове за Linux? Използвайте тези мениджъри на дялове на Linux с отворен код, за да осигурите достатъчно място, докато работите.
Когато използвате компютър, обикновено го управлявате с клавиатура и мишка. Ако използвате лаптоп обаче, може вместо това да използвате тъчпада, за да управлявате курсора на мишката. Тъчпадът е проектиран да бъде универсален, като ви позволява да конфигурирате чувствителността, така че да можете да местите курсора със скорост, която се чувствате естествена за вас. Тъчпадите за лаптоп също често разполагат с възможност за регистриране на действия за докосвания и плъзгане, но не всеки харесва тези функции, така че може да искате да ги деактивирате или да промените начина им на работа.
В Linux Mint можете да контролирате всички тези опции чрез настройките на тъчпада. За да отворите тези настройки, натиснете клавиша Super, след това въведете „Mouse and Touchpad“ и натиснете Enter.
Съвет: Ключът „Super“ е името, което много дистрибуции на Linux използват за препращане към клавиша на Windows или клавиша „Command“ на Apple, като същевременно се избягва всякакъв риск от проблеми със запазените марки.
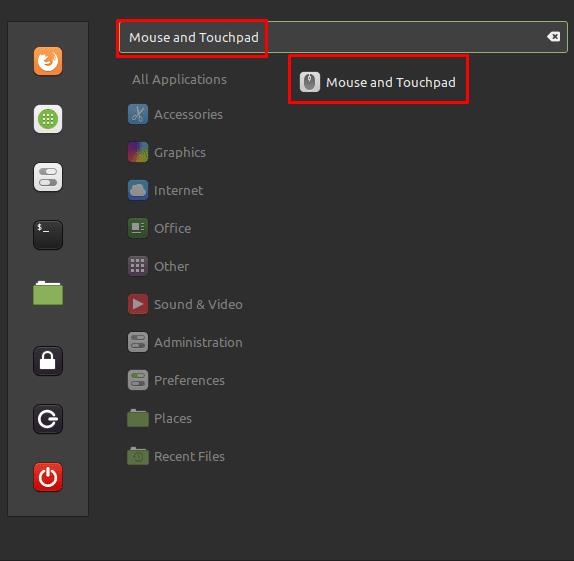
Натиснете клавиша Super, след това въведете „Mouse and Touchpad“ и натиснете Enter.
След като сте в настройките на мишката и тъчпада, превключете към раздела „Тъчпад“. Горният плъзгач, означен с „Активиране на тъчпада“, ви позволява напълно да деактивирате тъчпада, ако предпочитате да използвате изключително стандартна мишка.
Съвет: Бъдете много внимателни, като деактивирате тази опция, ако нямате свързана или налична стандартна мишка. Ако изключите тъчпада, бутоните за щракване на тъчпада няма да работят за повторно активиране на тъчпада и не можете да навигирате в менюто с клавиатурата.
По подразбиране можете да докоснете тъчпада, за да извършите щракване, вместо да се налага да щракнете върху физическия бутон на тъчпада. можете да деактивирате това, като превключите „Докоснете за щракване“ в позиция „Изключено“. Можете да изберете тъчпада да се деактивира автоматично, когато мишка е включена, като щракнете върху „Деактивиране на тъчпада, когато е прикрепена мишка“ в позиция „Включено“.
За да ви предпази от случайно натискане на бутон на мишката или преместване на курсора, когато пишете, „Деактивиране на тъчпада, докато пишете“ се активира автоматично. Можете също да конфигурирате действията при щракване на самия тъчпад, като използвате падащото поле „Действия при щракване“. Например, можете да изберете дали подложката за мишката има региони, които се използват за емулиране на щракване с левия, средния и десния бутон или ако можете да използвате двойни и тройни докосвания с пръст за извършване на десни и средни щраквания.

Можете да конфигурирате какво, ако щракването се извършва, когато докоснете тъчпада, както и когато тъчпадът е деактивиран.
По подразбиране в Linux Mint можете да превъртате, като използвате двойно плъзгане с пръст или като плъзнете надолу от дясната страна на тъчпада. Хората имат различни предпочитания относно начина, по който трябва да се превърта екранът при превъртане с тъчпада. Mint по подразбиране е обърнато превъртане, при което плъзгане нагоре, превъртане надолу по страницата, подобно на плъзгане на сензорен екран. Много потребители предпочитат екранът да се превърта нагоре, когато плъзнете нагоре, сякаш плъзгате лентата за превъртане от дясната страна на прозореца. За да деактивирате обърнатото превъртане, превключете плъзгача „Посока на обръщане на превъртане“ на „Изключено“.
Падащото поле „Метод на превъртане“ ви позволява да изберете кой метод на превъртане искате да използвате или ако искате да деактивирате превъртането на тъчпада изцяло. Можете също да изберете да активирате хоризонтално превъртане, като превключите „Хоризонтално превъртане“ на „Включено“.
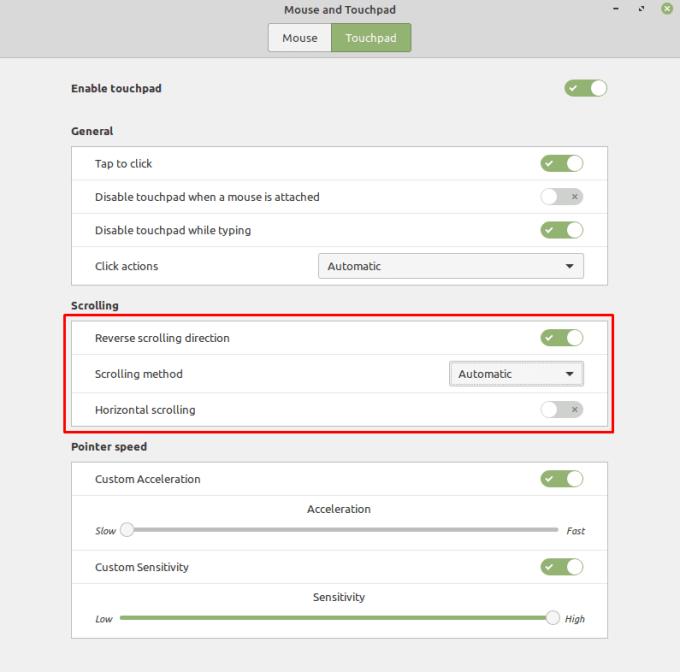
Можете да конфигурирате как работи превъртането на тъчпада в секцията „Превъртане“.
Ако тъчпадът ви чувства, че не движи курсора достатъчно бързо или го движи твърде бързо, можете да промените настройките за чувствителност. За да намалите скоростта на тъчпада, активирайте плъзгача „Custom Sensitivity“ и след това намалете по-големия плъзгач „Sensitivity“.
За съжаление, чувствителността на тъчпада започва от най-високата стойност, така че не можете да увеличите скоростта на показалеца по същия начин. За да увеличите скоростта на движение на курсора, трябва да активирате „Персонализирано ускорение“, след което да регулирате по-големия плъзгач „Ускорение“.
Съвет: Ускорението на тъчпада не прави тъчпада по-чувствителен равномерно. Вместо това той добавя множител към движението на курсора в зависимост от това колко бързо движите пръста си по тъчпада. По този начин бързите плъзгания правят по-дълги движения, докато по-бавните не преместват курсора толкова далеч.
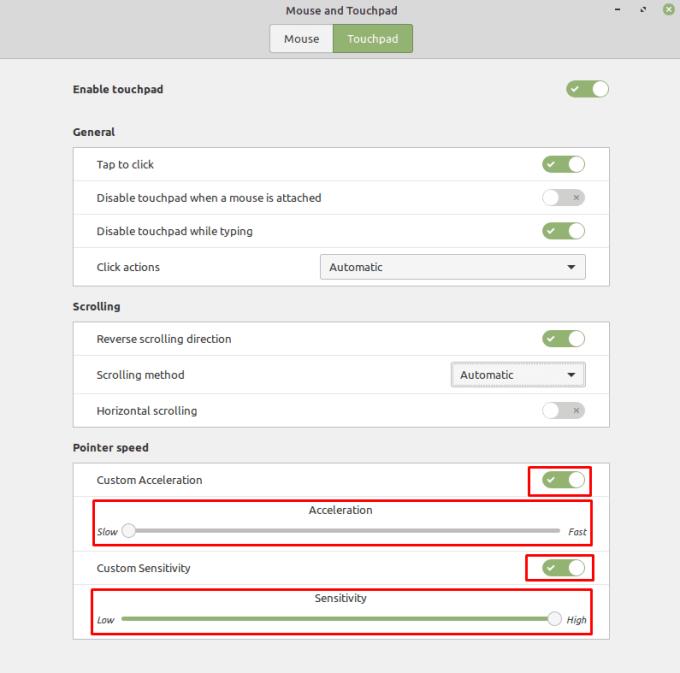
Можете да увеличите или намалите скоростта на движение на курсора, като регулирате опциите „Скорост на показалеца“.
Търсите мениджъри на дялове за Linux? Използвайте тези мениджъри на дялове на Linux с отворен код, за да осигурите достатъчно място, докато работите.
Ако сте професионален музикант или музикален композитор с компютър с Linux OS, тогава има приложения за това. Прочетете това, за да научите за инструментите за създаване на музика в Linux, които могат да ви помогнат да композирате, изрязвате или редактирате.
За потребители с увреждания контролирането на компютър с традиционни периферни устройства, като мишка и клавиатура, може да бъде наистина трудно. За подпомагане на подкрепата
Един от многото начини, по които можете да взаимодействате с компютъра си, е чрез звук. Звуковите сигнали могат да ви помогнат да разберете, че нещо се нуждае от вашето внимание или
Linux Mint използва аплети за добавяне на функционалност към лентата на задачите. Предлаганите по подразбиране включват часовник, мениджър на обема, мрежов мениджър и дори старт
При всеки компютър наличието на силна парола е важно за запазването му. Въпреки че може да сте добре с паролата на акаунта ви да бъде известна
Достъпът до Wi-Fi мрежи обикновено е ограничен по един от трите начина. Най-често срещаният метод е да използвате парола, но можете да имате и мрежи, където
За да свържете устройства към компютъра си, можете да използвате традиционни кабели като USB и 3,5 мм жакове, но те могат да причинят бъркотия от кабели и да ограничат колко далеч
Докато използването на вашите онлайн акаунти отделно е стандартният метод и предоставя достъп до уебсайт или услуги с пълна функционалност, понякога има
Замисляли ли сте се защо Linux дистрибуции се надграждат толкова често? Може би това е една от причините, поради които дори като безплатен софтуер, Linux не е толкова популярен като Windows или macOS. Ще ви кажем защо надстройките на Linux като актуализации на ядрото на Linux се случват толкова често и дали трябва да ги прилагате или не. Прочетете нататък!








