Топ 5 мениджъри на дялове, които трябва да имате за Linux/Ubuntu

Търсите мениджъри на дялове за Linux? Използвайте тези мениджъри на дялове на Linux с отворен код, за да осигурите достатъчно място, докато работите.
Всеки път, когато включите компютъра си, ще виждате екрана за вход, който ви позволява да изберете кой потребител искате да влезете като. Екранът за влизане в Linux Mint по подразбиране има марков фон, на който може да не сте фен. Можете обаче да промените това и да зададете персонализиран фон, наред с други опции за персонализиране.
За да конфигурирате външния вид на екрана за влизане, натиснете клавиша Super, след това въведете „Прозорец за вход“ и натиснете Enter.
Съвет: Ключът „Super“ е името, което много дистрибуции на Linux използват за препращане към клавиша на Windows или клавиша „Command“ на Apple, като същевременно се избягва всякакъв риск от проблеми със запазените марки.
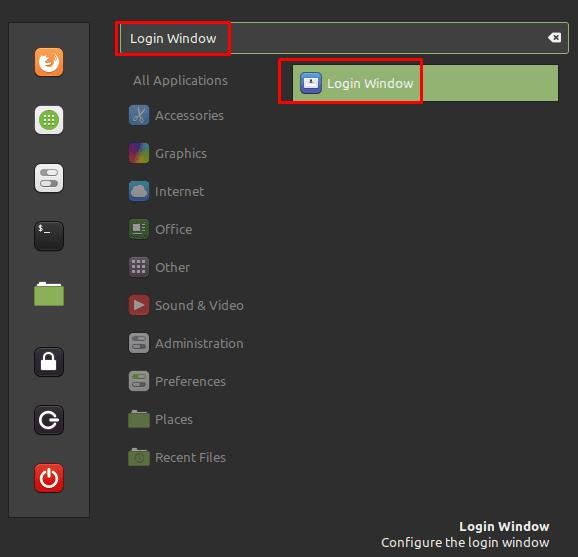
Натиснете клавиша Super, след това въведете „Прозорец за вход“ и натиснете Enter.
Веднъж в раздела „Външен вид“ по подразбиране на опциите на прозореца за вход, първата опция „Фон“ може да се използва за замяна на брандирания фон на екрана за избор на потребител. Просто щракнете върху текущото изображение, за да влезете във файлов браузър, за да можете да изберете нов фон.
Опцията „Цвят на фона“ се използва за задаване на цвят, който се използва преди зареждането на фоновото изображение. „Разтягане на фона върху множество монитори“ ще обхване вашето фоново изображение върху множество монитори, идеално за ултраширок фон в настройки на няколко монитора. „Начертайте потребителски фонове“ променя фона на фона на работния плот на потребителя, когато изберете потребител и стигнете до екрана за въвеждане на парола. „Начертайте мрежа“ вмъква мрежа от точки върху фоновото изображение.
Трите опции за тема ви позволяват да конфигурирате цвета и външния вид на интерфейса на екрана за вход. „GTK тема“ променя цвета на ръба на полето за въвеждане на парола. „Тема на икона“ изглежда няма ефект. „Курсор на мишката“ ви позволява да промените външния вид на курсора на мишката.
Съвет: За съжаление няма визуализация на промяната на външния вид за настройките на темата, за да видите промяната сами, натиснете Ctrl + Alt + L, за да заключите екрана, след това щракнете върху иконата на хората вдясно от полето за въвеждане на парола, за да се върнете към прозореца за вход.
„Други монитори“ ви позволява да изберете вторичен фон, който се показва на вторични монитори, оставяйки основното фоново изображение на основния монитор. „Долен ляв“ е предназначен да показва малко изображение на банер в долната част на екрана. Вие ще искате да изберете подходящо мащабирано изображение за тази цел, тъй като няма да се извършва мащабиране.
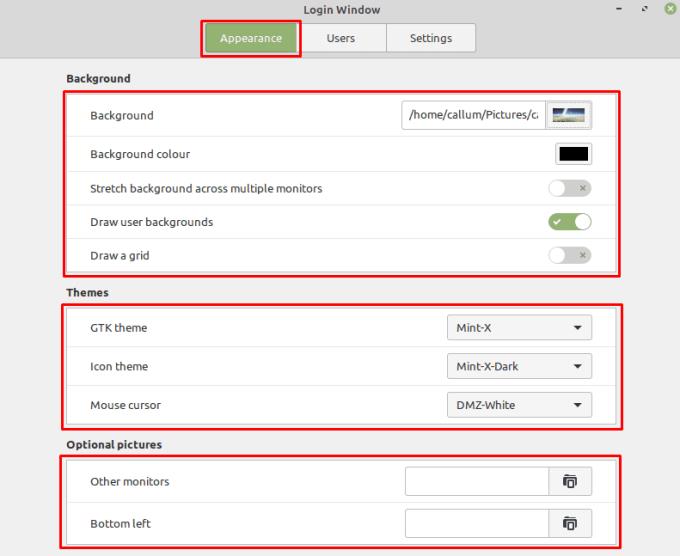
Конфигурирайте външния вид на екрана за влизане според вашите лични предпочитания.
Търсите мениджъри на дялове за Linux? Използвайте тези мениджъри на дялове на Linux с отворен код, за да осигурите достатъчно място, докато работите.
Ако сте професионален музикант или музикален композитор с компютър с Linux OS, тогава има приложения за това. Прочетете това, за да научите за инструментите за създаване на музика в Linux, които могат да ви помогнат да композирате, изрязвате или редактирате.
За потребители с увреждания контролирането на компютър с традиционни периферни устройства, като мишка и клавиатура, може да бъде наистина трудно. За подпомагане на подкрепата
Един от многото начини, по които можете да взаимодействате с компютъра си, е чрез звук. Звуковите сигнали могат да ви помогнат да разберете, че нещо се нуждае от вашето внимание или
Linux Mint използва аплети за добавяне на функционалност към лентата на задачите. Предлаганите по подразбиране включват часовник, мениджър на обема, мрежов мениджър и дори старт
При всеки компютър наличието на силна парола е важно за запазването му. Въпреки че може да сте добре с паролата на акаунта ви да бъде известна
Достъпът до Wi-Fi мрежи обикновено е ограничен по един от трите начина. Най-често срещаният метод е да използвате парола, но можете да имате и мрежи, където
За да свържете устройства към компютъра си, можете да използвате традиционни кабели като USB и 3,5 мм жакове, но те могат да причинят бъркотия от кабели и да ограничат колко далеч
Докато използването на вашите онлайн акаунти отделно е стандартният метод и предоставя достъп до уебсайт или услуги с пълна функционалност, понякога има
Замисляли ли сте се защо Linux дистрибуции се надграждат толкова често? Може би това е една от причините, поради които дори като безплатен софтуер, Linux не е толкова популярен като Windows или macOS. Ще ви кажем защо надстройките на Linux като актуализации на ядрото на Linux се случват толкова често и дали трябва да ги прилагате или не. Прочетете нататък!








