Топ 5 мениджъри на дялове, които трябва да имате за Linux/Ubuntu

Търсите мениджъри на дялове за Linux? Използвайте тези мениджъри на дялове на Linux с отворен код, за да осигурите достатъчно място, докато работите.
Един от начините, по които можете да извлечете максимума от пикселите на екрана си, е да поставите няколко прозореца един до друг. Подреждането на прозорци е функция, която ви помага да поставяте прозорците така, че ръбовете им да докосват ръбовете на екрана и един друг, вместо просто да поставяте прозорец приблизително близо до ръба на екрана.
Този подход ви позволява да използвате най-добре пространството на екрана и ви позволява да поставите два прозореца един до друг или подредени вертикално един върху друг. Като алтернатива можете да поставите до четири прозореца, за да заемете една четвърт от екрана от един от ъглите. Това работи и ако искате да поставите плочки три прозореца, по един във всеки от левите ъгли и един заемащ дясната половина на монитора например.
По подразбиране подреждането на прозорци е активирано в Linux Mint, но можете да изберете да конфигурирате опциите за облицовка или да деактивирате функцията изцяло. За да направите това, натиснете клавиша Super, след това въведете „Window Tiling“ и натиснете Enter.
Съвет: Ключът „Super“ е името, което много дистрибуции на Linux използват за препращане към клавиша на Windows или клавиша „Command“ на Apple, като същевременно се избягва всякакъв риск от проблеми със запазените марки.
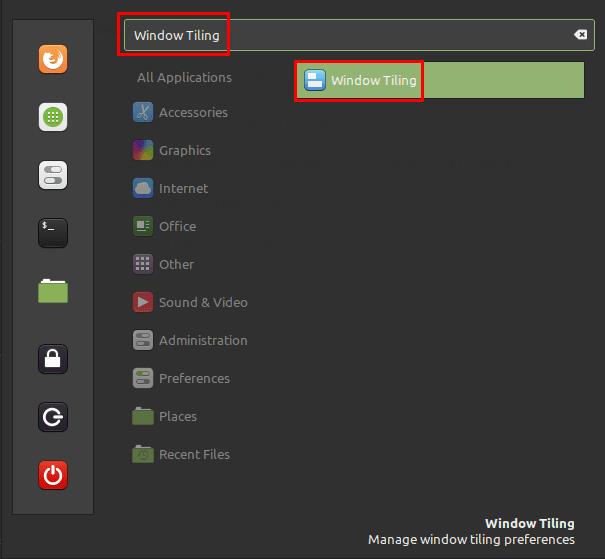
Натиснете клавиша Super, след това въведете „Window Tiling“ и натиснете Enter.
Ако искате напълно да деактивирате облицовката на прозорците, можете да го направите, като щракнете върху най-горния плъзгач, с надпис „Активиране на облицовката на прозорците и захващането“, в позиция „Изключено“.
Първата основна опция „Полагане на праг на видимост на HUD (пиксели)“ ви позволява да конфигурирате колко широки са зелените индикатори в ръба на екрана, които показват как прозорецът, върху който щраквате и плъзгате, ще бъде облицован с плочки.
„Модификатор, който да се използва за превключване между режим на плочки и режим на щракване“ ви позволява да изберете каква бърза клавиша, ако има такава, искате да използвате, за да превключите от подреждане на прозорец към щракване. Можете да използвате падащото меню, за да избирате между Control, Shift, Alt, Super и деактивиране на функцията за режим на захващане. Режимът на захващане променя начина на работа на плочките и прави максимизираните прозорци наясно с щракания прозорец. Когато задържите клавиша Ctrl, докато поставяте прозорец с плочки, той вместо това се щраква, всеки увеличен прозорец ще бъде изтласкан от и след това ще се избегне заемането на същото пространство.
Например, ако имате увеличен прозорец и поставите прозорец в горния ляв ъгъл, увеличеният прозорец не се променя. Ако щракнете прозореца в горния ляв ъгъл, вместо да го поставите на плочки, тогава увеличеният прозорец и всички бъдещи увеличени прозорци ще запълнят долната половина на екрана. Съдържанието на цял екран като видеоклип все още ще заема целия екран.
По подразбиране, когато плъзнете прозорец в горната част на екрана, той ще се опита да постави плочки до горната половина на екрана, ако се опитате да преместите мишката си малко по-далеч, той ще премине към максимизиране. Можете да предотвратите предлагането на плочки в горната половина на екрана, като активирате настройката „Максимизиране, вместо плочка, когато плъзгате прозорец до горния край“.
„Show Snap on-screen-display“ показва напомняне за клавишната комбинация за режим на заснемане, когато задържите прозорец на място за щракване за секунда. „Show tile heads-up-display“ изглежда не е функционална настройка, тъй като деактивирането й не променя нищо, въпреки че това може да е грешка в тестваната версия на Linux Mint.
Опцията „Наследен щракване на прозорец (задръжте, докато плъзгате прозорец)“ позволява наследена версия на щракване на прозорец, при която просто сте прикачили прозореца към произволна решетка на екрана. При тестване тази настройка беше изключително изостанала и грешна. Когато се комбинира с наследеното състояние на тази функция, препоръчваме да запазите тази конкретна настройка деактивирана.
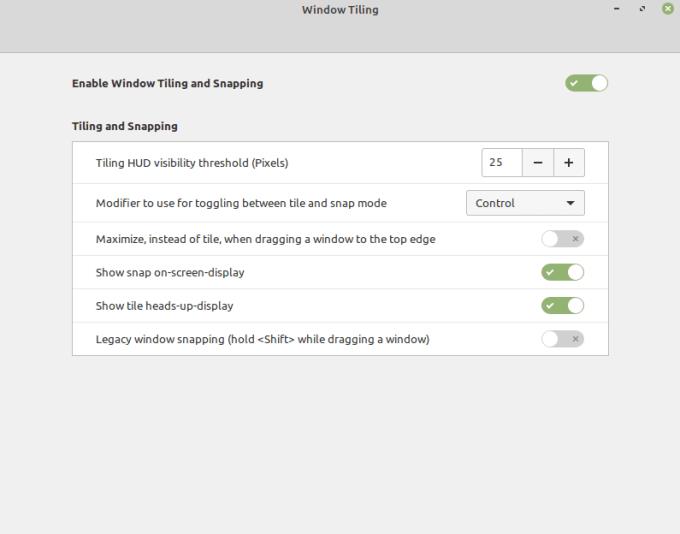
Конфигурирайте опциите за облицовка според вашите лични предпочитания.
Търсите мениджъри на дялове за Linux? Използвайте тези мениджъри на дялове на Linux с отворен код, за да осигурите достатъчно място, докато работите.
Ако сте професионален музикант или музикален композитор с компютър с Linux OS, тогава има приложения за това. Прочетете това, за да научите за инструментите за създаване на музика в Linux, които могат да ви помогнат да композирате, изрязвате или редактирате.
За потребители с увреждания контролирането на компютър с традиционни периферни устройства, като мишка и клавиатура, може да бъде наистина трудно. За подпомагане на подкрепата
Един от многото начини, по които можете да взаимодействате с компютъра си, е чрез звук. Звуковите сигнали могат да ви помогнат да разберете, че нещо се нуждае от вашето внимание или
Linux Mint използва аплети за добавяне на функционалност към лентата на задачите. Предлаганите по подразбиране включват часовник, мениджър на обема, мрежов мениджър и дори старт
При всеки компютър наличието на силна парола е важно за запазването му. Въпреки че може да сте добре с паролата на акаунта ви да бъде известна
Достъпът до Wi-Fi мрежи обикновено е ограничен по един от трите начина. Най-често срещаният метод е да използвате парола, но можете да имате и мрежи, където
За да свържете устройства към компютъра си, можете да използвате традиционни кабели като USB и 3,5 мм жакове, но те могат да причинят бъркотия от кабели и да ограничат колко далеч
Докато използването на вашите онлайн акаунти отделно е стандартният метод и предоставя достъп до уебсайт или услуги с пълна функционалност, понякога има
Замисляли ли сте се защо Linux дистрибуции се надграждат толкова често? Може би това е една от причините, поради които дори като безплатен софтуер, Linux не е толкова популярен като Windows или macOS. Ще ви кажем защо надстройките на Linux като актуализации на ядрото на Linux се случват толкова често и дали трябва да ги прилагате или не. Прочетете нататък!








