Топ 5 мениджъри на дялове, които трябва да имате за Linux/Ubuntu

Търсите мениджъри на дялове за Linux? Използвайте тези мениджъри на дялове на Linux с отворен код, за да осигурите достатъчно място, докато работите.
Linux Mint предлага голямо разнообразие от опции за конфигурация, включително възможността за промяна на начина на действие на заглавната лента на всеки прозорец.
За да конфигурирате настройките на заглавната лента, натиснете клавиша Super, след това въведете „Windows“ и натиснете Enter.
Съвет: Ключът „Super“ е името, което много дистрибуции на Linux използват за препращане към клавиша на Windows или клавиша „Command“ на Apple, като същевременно се избягва всякакъв риск от проблеми със запазените марки.
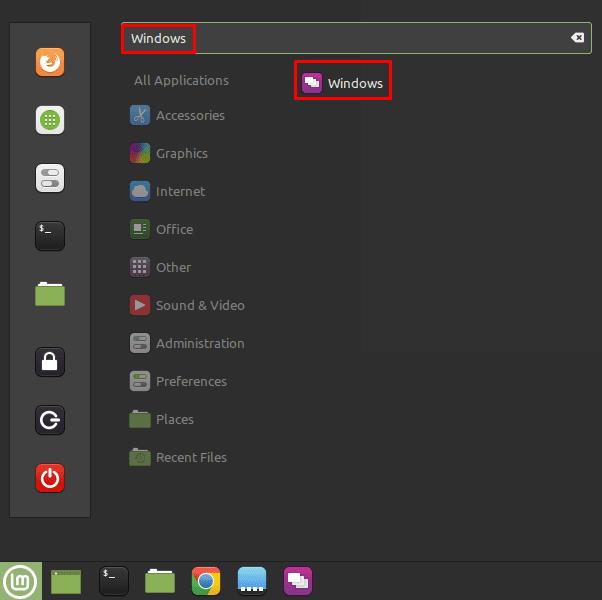
Натиснете клавиша Super, след това въведете „Windows“ и натиснете Enter.
В раздела „Заглавна лента“ по подразбиране първата опция, която можете да конфигурирате, е къде отиват иконите за минимизиране, максимизиране и затваряне на прозореца, с падащото поле „Оформление на бутоните“. Бутоните по подразбиране са от дясната страна, както би било познато за потребителите на Windows. Опциите ви позволяват да позиционирате бутоните отляво, да показвате само бутона „затваряне на прозореца“ или да разделяте иконите съответно наляво и надясно.
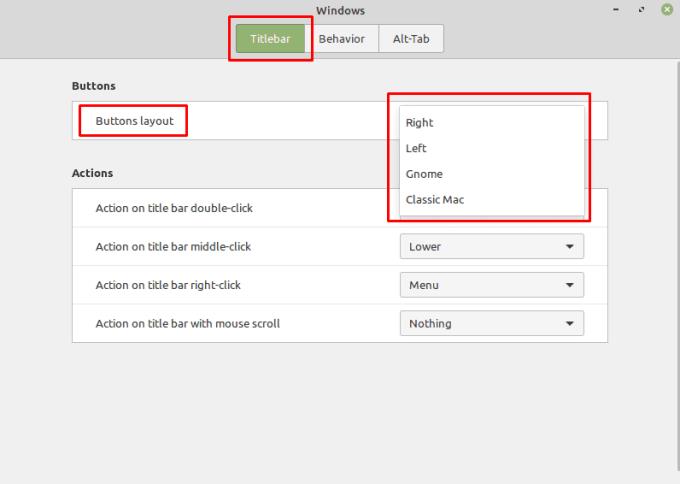
Можете да конфигурирате къде искате да отидат иконите за минимизиране, максимизиране и затваряне на прозореца.
Следващите три опции ви позволяват да изберете какво ще се случи, когато щракнете двукратно, щракнете със среден бутон или щракнете с десния бутон върху заглавна лента. Всяка опция има същия списък с налични опции, въпреки че по подразбиране имат различни стойности. Можете да конфигурирате споменатите щраквания за: „Превключване на сянка“, „Превключване на максимизиране“ „Превключване на максимизиране хоризонтално“, „Превключване на максимизиране вертикално“, „Превключване на всички работни пространства“, „Превключване винаги отгоре“, „Минимизиране“, „Меню“ , „По-ниско“ или „Няма“.
„Toggle Shade“ скрива целия прозорец с изключение на заглавната лента. „Превключване на максимизиране“ увеличава прозореца или го връща към предишния му размер на прозореца. „Превключване на максимално хоризонтално“ прави същото като „Превключване на максимизиране“, но само хоризонтално. „Превключване на максимизирането вертикално“ прави същото като „Превключване на максимизиране“, но само вертикално. „Превключване на всички работни пространства“ се използва за задаване или деактивиране на прозорец, който да се показва във всички работни пространства. „Превключване винаги отгоре“ се използва за активиране или деактивиране на винаги отгоре за прозореца. „Минимизиране“ минимизира прозореца. „Меню“ отваря менюто с десен бутон. „Надолу“ премества прозореца под всички останали прозорци, но не го минимизира. „Няма“ деактивира действието и няма ефект.
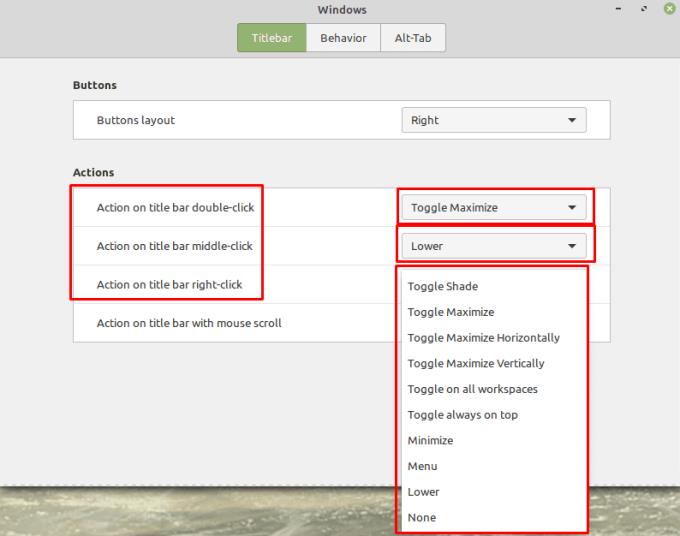
Настройките по подразбиране за двойно щракване, щракване със среден бутон или щракване с десен бутон са съответно „Превключване на максимизиране“, „По-ниско“ и „Меню“.
Последният елемент ви позволява да конфигурирате какво се случва, когато използвате колелото за превъртане на заглавната лента. Това по подразбиране е „Нищо“, но можете също да изберете „засенчване и премахване на засенчване“ или „Коригиране на непрозрачността“.
Ако изберете да използвате колелото за превъртане, за да регулирате непрозрачността на прозорците, можете също да конфигурирате минималната непрозрачност, която можете да приложите към прозорците. Това по подразбиране е с минимална непрозрачност от 30%, което би трябвало да е достатъчно за повечето случаи.
Съвет: Бъдете много внимателни, като зададете твърде ниска непрозрачност, можете да направите прозорец напълно прозрачен, което може да затрудни намирането и коригирането му.
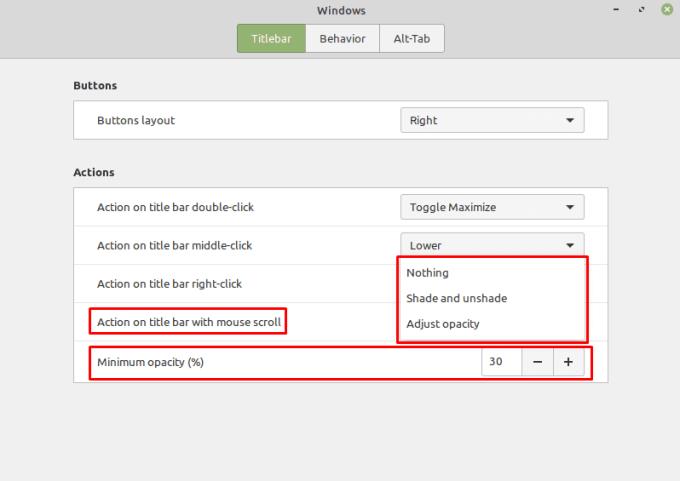
Можете да конфигурирате специални действия за колелото за превъртане, включително промяна на непрозрачността на прозореца.
Търсите мениджъри на дялове за Linux? Използвайте тези мениджъри на дялове на Linux с отворен код, за да осигурите достатъчно място, докато работите.
Ако сте професионален музикант или музикален композитор с компютър с Linux OS, тогава има приложения за това. Прочетете това, за да научите за инструментите за създаване на музика в Linux, които могат да ви помогнат да композирате, изрязвате или редактирате.
За потребители с увреждания контролирането на компютър с традиционни периферни устройства, като мишка и клавиатура, може да бъде наистина трудно. За подпомагане на подкрепата
Един от многото начини, по които можете да взаимодействате с компютъра си, е чрез звук. Звуковите сигнали могат да ви помогнат да разберете, че нещо се нуждае от вашето внимание или
Linux Mint използва аплети за добавяне на функционалност към лентата на задачите. Предлаганите по подразбиране включват часовник, мениджър на обема, мрежов мениджър и дори старт
При всеки компютър наличието на силна парола е важно за запазването му. Въпреки че може да сте добре с паролата на акаунта ви да бъде известна
Достъпът до Wi-Fi мрежи обикновено е ограничен по един от трите начина. Най-често срещаният метод е да използвате парола, но можете да имате и мрежи, където
За да свържете устройства към компютъра си, можете да използвате традиционни кабели като USB и 3,5 мм жакове, но те могат да причинят бъркотия от кабели и да ограничат колко далеч
Докато използването на вашите онлайн акаунти отделно е стандартният метод и предоставя достъп до уебсайт или услуги с пълна функционалност, понякога има
Замисляли ли сте се защо Linux дистрибуции се надграждат толкова често? Може би това е една от причините, поради които дори като безплатен софтуер, Linux не е толкова популярен като Windows или macOS. Ще ви кажем защо надстройките на Linux като актуализации на ядрото на Linux се случват толкова често и дали трябва да ги прилагате или не. Прочетете нататък!








