Топ 5 мениджъри на дялове, които трябва да имате за Linux/Ubuntu

Търсите мениджъри на дялове за Linux? Използвайте тези мениджъри на дялове на Linux с отворен код, за да осигурите достатъчно място, докато работите.
Когато използвате Linux Mint, можете да преглеждате и да превключвате към отворените си програми с долната лента. Процесът е много подобен на този в Windows по подразбиране, но има голямо разнообразие от опции за конфигурация, които можете да използвате, за да промените поведението на аплета за списък с прозорци.
За да управлявате вашите инсталирани езикови пакети в Linux Mint, натиснете клавиша Super, след това въведете „Applets“ и натиснете Enter.
Съвет: Ключът „Super“ е името, което много дистрибуции на Linux използват за препращане към клавиша на Windows или клавиша „Command“ на Apple, като същевременно се избягва всякакъв риск от проблеми със запазените марки.
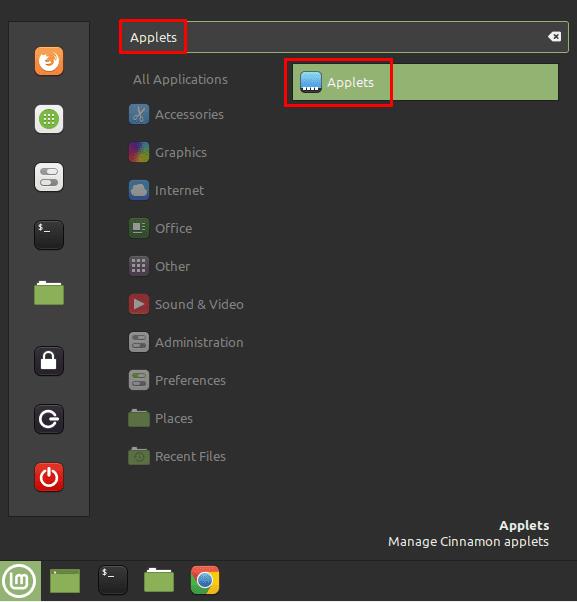
Натиснете клавиша Super, след това въведете „Applets“ и натиснете Enter.
След като сте в списъка с аплети в раздела „Управление“ по подразбиране, превъртете надолу до „Списък с групирани прозорци“ и щракнете върху иконата на зъбно колело от дясната страна, за да конфигурирате настройките на аплета.
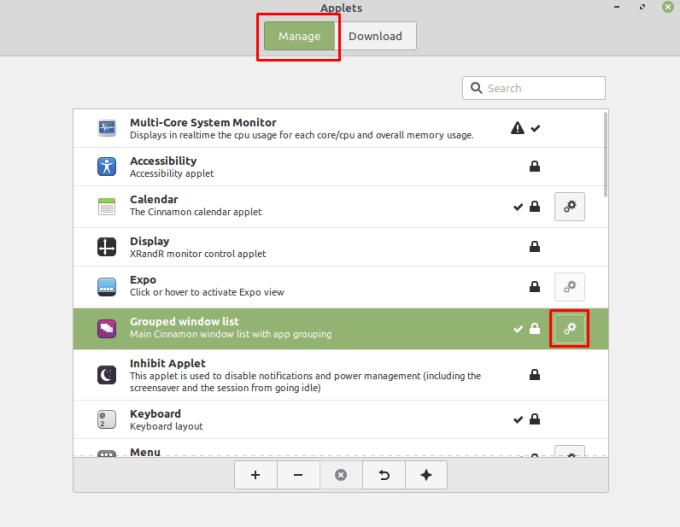
В списъка с аплети щракнете върху иконата на зъбно колело за „Списък с групирани прозорци“.
В раздела „Общи“ можете да конфигурирате поведението и бързите клавиши, опции. Опциите за поведение ви позволяват да конфигурирате дали прозорците от едно и също приложение са групирани заедно, дали колелото за превъртане се движи между приложения или прозорци, какво правят левите и средните щраквания и дали можете да виждате отворени прозорци само в текущото си работно пространство.
Опциите „Горещи клавиши“ ви позволяват да конфигурирате клавишна комбинация, за да преминете през визуализациите на прозореца. Можете също да конфигурирате пряк път за показване на цифровия ред на приложенията в списъка, колко дълго се показват тези числа и дали можете да натиснете съответния цифров клавиш в комбинация със супер клавиша, за да превключите или отворите съответното приложение.
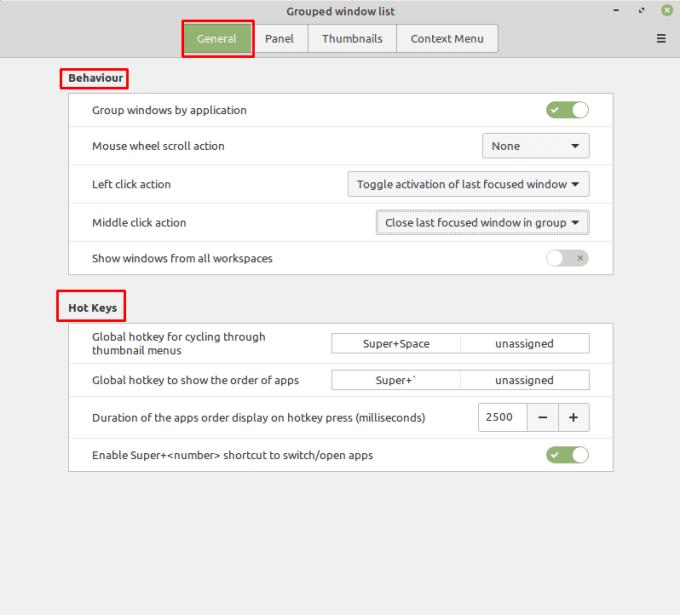
Можете да конфигурирате поведението и опциите за бързи клавиши в раздела „Общи“.
Разделът „Панел“ се използва за конфигуриране на бутоните на приложението в списъка с прозорци. „Етикет на бутона“ ви позволява да зададете заглавието на приложението или прозореца да се показва в долната лента до иконата на приложението. „Анимация на стартера“ ви позволява да изберете анимацията, използвана за стартовия панел. „Показване на броя на прозорците“ позволява малък брояч в иконата на приложението, показващ колко прозорци на това приложение са отворени. „Активиране на плъзгането на бутони на приложението“ ви позволява да щракнете и плъзнете иконите на приложенията, за да ги пренаредите.

Можете да конфигурирате бутоните на приложението в раздела „Панел“.
Разделът „Миниатюри“ ви позволява да конфигурирате опциите за миниатюра и „Поглед при задържане на мишката“. В настройките за миниатюри можете да изберете да позволите на колелото за превъртане да преминава през прозорци, да активирате или деактивирате миниатюри изцяло, да анимирате миниатюри и да избирате между показване на миниатюри хоризонтално или вертикално. Можете също да конфигурирате как да се сортират миниатюрите, дали най-скоро използваният прозорец се маркира автоматично, дали и колко бързо миниатюрите се отварят автоматично и колко големи са миниатюрите.
Настройките „Hover Peek“ ви позволяват да конфигурирате дали можете да видите прозорец, когато задържите курсора на мишката върху миниизображението му, колко дълго трябва да задържите мишката върху миниизображението, за да започне ефектът на надникване, колко бързо прозорецът избледнява и колко непрозрачен изглежда надникналият прозорец.
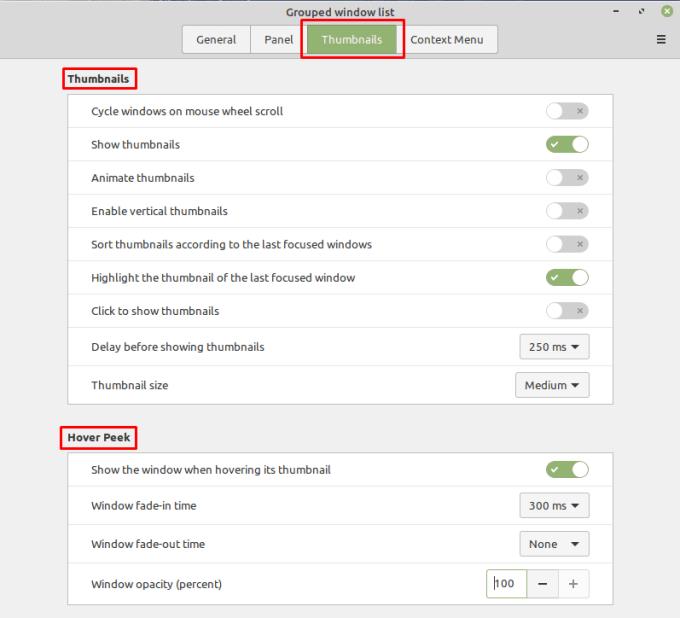
Можете да конфигурирате миниатюрите и настройките „Hover Peek“ в раздела „Thumbnails“.
Разделът „Контекстно меню“ ви позволява да конфигурирате наличните опции, когато щракнете с десния бутон върху икона на приложение. „Показване на последните елементи“ ви позволява да видите скорошни елементи, напр. документи, в поддържани приложения. „Показване на опция за автоматично стартиране“ ви позволява да настроите приложение да стартира автоматично от менюто с десния бутон. „Опция за показване на нов прозорец“ вмъква опция за отваряне на нов прозорец на съответното приложение, освен ако такъв бутон вече не е налице. „Прилагане на опцията за преместване на монитора към всички прозорци“ ви позволява да изберете дали искате да преместите всички прозорци на приложение или само последния използван прозорец, ако приемем, че имате втори монитор.

Разделът „Контекстно меню“ ви позволява да конфигурирате някои от наличните опции, когато щракнете с десния бутон върху икона на приложение.
Търсите мениджъри на дялове за Linux? Използвайте тези мениджъри на дялове на Linux с отворен код, за да осигурите достатъчно място, докато работите.
Ако сте професионален музикант или музикален композитор с компютър с Linux OS, тогава има приложения за това. Прочетете това, за да научите за инструментите за създаване на музика в Linux, които могат да ви помогнат да композирате, изрязвате или редактирате.
За потребители с увреждания контролирането на компютър с традиционни периферни устройства, като мишка и клавиатура, може да бъде наистина трудно. За подпомагане на подкрепата
Един от многото начини, по които можете да взаимодействате с компютъра си, е чрез звук. Звуковите сигнали могат да ви помогнат да разберете, че нещо се нуждае от вашето внимание или
Linux Mint използва аплети за добавяне на функционалност към лентата на задачите. Предлаганите по подразбиране включват часовник, мениджър на обема, мрежов мениджър и дори старт
При всеки компютър наличието на силна парола е важно за запазването му. Въпреки че може да сте добре с паролата на акаунта ви да бъде известна
Достъпът до Wi-Fi мрежи обикновено е ограничен по един от трите начина. Най-често срещаният метод е да използвате парола, но можете да имате и мрежи, където
За да свържете устройства към компютъра си, можете да използвате традиционни кабели като USB и 3,5 мм жакове, но те могат да причинят бъркотия от кабели и да ограничат колко далеч
Докато използването на вашите онлайн акаунти отделно е стандартният метод и предоставя достъп до уебсайт или услуги с пълна функционалност, понякога има
Замисляли ли сте се защо Linux дистрибуции се надграждат толкова често? Може би това е една от причините, поради които дори като безплатен софтуер, Linux не е толкова популярен като Windows или macOS. Ще ви кажем защо надстройките на Linux като актуализации на ядрото на Linux се случват толкова често и дали трябва да ги прилагате или не. Прочетете нататък!








