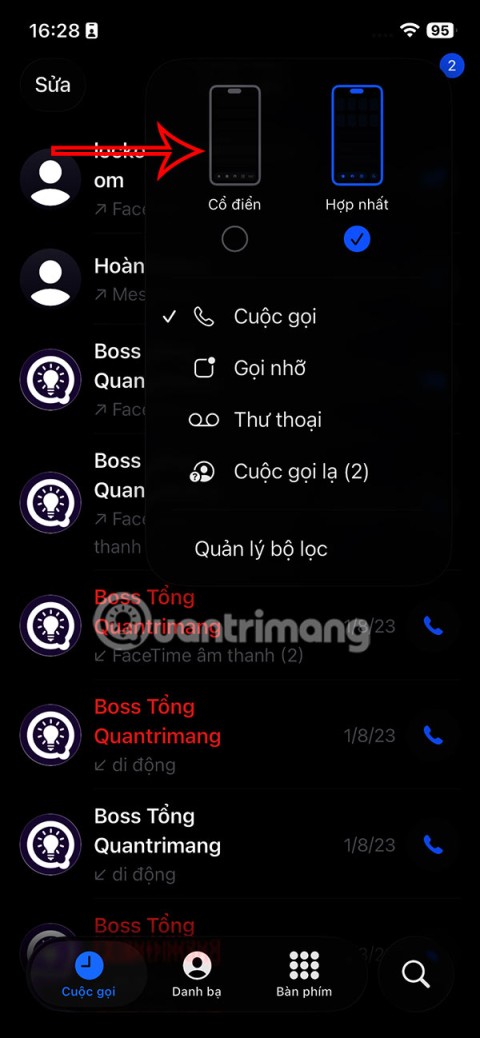Как да споделите настройките за достъпност на iPhone с друго устройство

iOS 26 предлага нова функция, която ви позволява да споделяте лични настройки за достъпност от един iPhone или iPad на друг.
Stage Manager на iPad извежда многозадачността на следващото ниво. Можете да вършите работа по-бързо, по-лесно и по-добре с помощта на Stage Manager и да получите усещане, че работите на Mac или Windows PC. Искате ли да научите тайните на iPad Stage Manager? Прочетете!
Apple iPad винаги е бил надежден таблетен компютър за професионалисти в различни области като писане, рисуване, създаване на съдържание, разработка на мобилни приложения, уеб дизайн и др.
Apple работи върху функцията за производителност на iPad от дълго време. Резултатите са изглед на разделен екран, плъзгане, превключване на приложения и др.
Въпреки това, с пускането на iPad OS 16.0, той разкри революционна функция за многозадачност за своята гама таблетни компютри, iPad Stage Manager.
Продължете да четете, за да научите всичко, което трябва да знаете за безпроблемна многозадачност на iPad с помощта на iPadOS 16 Stage Manager.
Какво е Stage Manager на iPad?
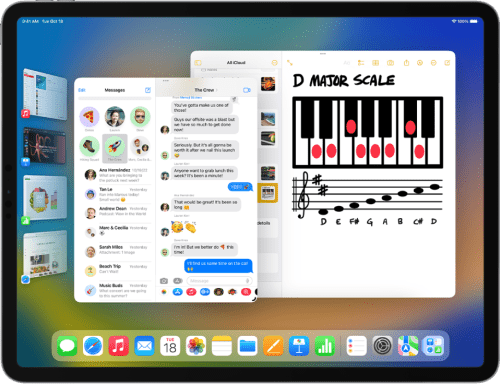
Изгледът Stage Manager на iPad (Снимка: С любезното съдействие на Apple)
Stage Manager на iPad е основна характеристика на най-новата операционна система iPadOS 16.0 на Apple.
Използването на този многозадачен инструмент на iPad ви дава усещането за организиране на прозорци на приложения на Mac или Windows PC.
Можете да плъзнете всяко отворено приложение на iPad, да го преоразмерите, да го поставите върху друго отворено приложение, да го поставите на страничен панел, да получите до четири прозореца на приложението на екрана и много повече.
Инструментът Stage Manager на iPad също ви позволява да преоразмерявате приложения без усилие. Няма нужда да разбирате сложните жестове на iPad като разделен екран, плъзгане, превключване на приложения и др.
Ако все още чакате да надстроите своя iPad и се питате „ Трябва ли да актуализирам своя iPad до iOS 16? ” трябва да го направите, ако го използвате за професионални, работни или бизнес цели. Тъй като по-старите версии на iPadOS няма да получат инструмента Stage Manager.
Съвместимост на iPadOS 16 Stage Manager
Apple реши да даде достъп до този инструмент за мултитаскинг на iPad само на няколко щастливи собственици на iPad, които имат следните iPad устройства:
Какви устройства са съвместими със Stage Manager?
Защо не виждам Stage Manager на моя iPad?
Под горепосочените модели iPad, за съжаление, инструментът iPad Stage Manager няма да е наличен. Има солидна причина за това.
Всеки iPad под горния списък не се предлага с достатъчно хардуерни ресурси като процесорна мощност, памет и сложни алгоритми, които улесняват безупречното функциониране на този инструмент.
Във всички горепосочени устройства трябва да стартирате iPadOS 16.0 или по-нова версия, за да се насладите на многозадачност в Stage Manager.
Следователно, ако харесвате многозадачност на вашия iPad или това е бизнес изискване, това е знак, че трябва да надстроите своя iPad.
Забележителните характеристики на Stage Manager на iPad
Трябва да научите текущите функции на iPadOS 16 Stage Manager, за да използвате този многозадачен инструмент от следващо поколение на съвместим iPad. Въпреки че изглежда, че Apple може да предлага нови функционалности за Stage Manager с бъдещи надстройки, това са всички функционалности досега:
Как да активирате Stage Manager на iPad
Функцията iPad Stage Manager остава неактивна по подразбиране, когато актуализирате до iPadOS 16 . Ето как можете да задействате този многозадачен инструмент:
Как да активирам Stage Manager на iPad?
От контролния център
iPadOS 16 Stage Manager работи най-добре в пейзажен режим. Следователно трябва да превключите устройството в пейзажен режим. Ето как:
След като влезете в пейзажен режим, изпълнете следните стъпки:
Това е! След като активирате тази функция, няма да видите незабавни промени на началния екран. Отворете което и да е приложение и началният екран ще покаже следните елементи:

Потребителският интерфейс за Stage Manager iPad (Снимка: С любезното съдействие на Apple)
Можете да скриете последните приложения и App Dock, ако имате нужда от повече недвижимо пространство на екрана. Ето как можете да изключите тези елементи:
От приложението Настройки
Обикновено бутонът iPadOS 16 Stage Manager по подразбиране се показва в Центъра за управление. Но ако не го виждате, докато използвате съвместим iPad, все още не се паникьосвайте. Вместо това опитайте тези стъпки:
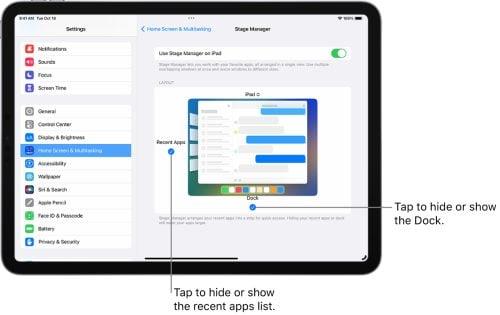
Stage Manager iPad деактивиране активиране на докинг станция и скорошни приложения (Снимка: С любезното съдействие на Apple)
Как да деактивирате Stage Manager на iPad
Можете да деактивирате тази функция от Центъра за управление или приложението Настройки. Просто следвайте стъпките, споменати по-горе.
Например, опитайте тези:
Как да преместите приложения на външен дисплей на Stage Manager
Трябва да надстроите своя iPad до iPadOS 16.2 и да използвате някой от долупосочените модели iPad, за да изпращате прозорци на приложения към външен дисплей:
За да преместите приложение или прозорец на приложение към допълнителния дисплей, опитайте някое от следните:
С добавен дисплей можете да отворите до осем прозореца на приложения с помощта на Stage Manager на iPad.
Stage Manager на iPad: Ограничения
Това е отлично допълнение към софтуерната надстройка на iPadOS 16. Има обаче някои ограничения, както е посочено по-долу:
Разширени възможности на Stage Manager на iPad

Изчерпателни възможности на Stage Manager на iPad (Снимка: С любезното съдействие на Apple)
Най-доброто предимство на iPadOS 16 Stage Manager е, че можете да изпитате повече удобство, когато използвате iPad като компютър. Досега можете да свържете Magic Keyboard и външен дисплей към iPad.
Сега, на iPad, съвместим със Stage Manager, можете да премествате прозорци на приложения към допълнителния дисплей, като използвате тракпада на Magic Keyboard или безжична мишка.
Освен това можете да плъзгате и пускате прозорци на приложения като Mac или Windows PC. Освен това можете да използвате щракване на мишката, за да промените размера на прозорците на приложението iPad, когато работите в режим Stage Manager.
Тъй като най-новите iPad идват със солидна хардуерна конфигурация, няма да почувствате никакво забавяне, когато работите едновременно върху четири отворени приложения.
Заключение
Досега сте отключили тайните на едно от основните включвания на функциите на надстройката на iPadOS 16, iPad Stage Manager.
Разбрахте неговите функционалности, функции и елементи на потребителския интерфейс (UI), за да навигирате в този страхотен многозадачен инструмент от Apple.
Трябва да изпробвате Stage Manager на вашия iPad, ако трябва да работите върху няколко приложения за iPad, за да завършите задачите си у дома, в училище, в офиса или на бизнес сайтове.
Не забравяйте да оставите коментар по-долу за опита си от използването на този многозадачен инструмент. Също така споменете съвети и трикове, които сте открили, докато използвате iPad Stage Manager.
След това се научете да настройвате Split Screen на iPad и да свържете iPad Trackpad клавиатури , за да увеличите многозадачността на iPad.
iOS 26 предлага нова функция, която ви позволява да споделяте лични настройки за достъпност от един iPhone или iPad на друг.
Ако някога сте се опитвали да се ориентирате без сигнал, знаете колко бързо едно онлайн приложение за картографиране става безполезно.
Ако искате да промените местоположението за изтегляне в Safari, това също е много просто и е подходящо за управление на файловете за изтегляне на всеки човек. По-долу са инструкциите за промяна на местоположението за изтегляне в Safari за iPhone.
Функцията за групов чат на iPhone iMessage ни помага да изпращаме текстови съобщения и да чатим по-лесно с много хора, вместо да изпращаме отделни съобщения.
За любителите на електронни книги, наличието на библиотека с книги на една ръка разстояние е чудесно нещо. А ако съхранявате електронните си книги на телефона си, можете да им се наслаждавате по всяко време и навсякъде. Вижте най-добрите приложения за четене на електронни книги за iPhone по-долу.
Жълтият цвят на батерията, показан на екрана на iPhone, всъщност се дължи на нова функция, наречена Low Power Mode от Apple. Тази функция няма да се активира автоматично без разрешението на потребителя. Ако случайно сте позволили режимът да се активира, докато сте го използвали, и сега не знаете как да изключите жълтата икона на батерията на iPhone, моля, вижте следните инструкции.
Можете да използвате „Картина в картина“ (PiP), за да гледате YouTube видеоклипове извън екрана на iOS 14, но YouTube е заключил тази функция в приложението, така че не можете да използвате PiP директно. Трябва да добавите още няколко малки стъпки, които ще ви обясним подробно по-долу.
iOS 26 въвежда супер проста функция за задаване на напомняния за пропуснати повиквания, която ви помага да намалите до минимум възможността да забравите да се обадите обратно на важни обаждания.
Търсите ли забавни тапети за отключване на телефон? Разгледайте тапетите по-долу и изберете готин тапет за отключване на телефон за себе си.
Apple преработи приложението Phone в iOS 26 с нов унифициран интерфейс. Ако не харесвате новия вид на приложението Phone, можете да се върнете към стария интерфейс, като следвате инструкциите по-долу.