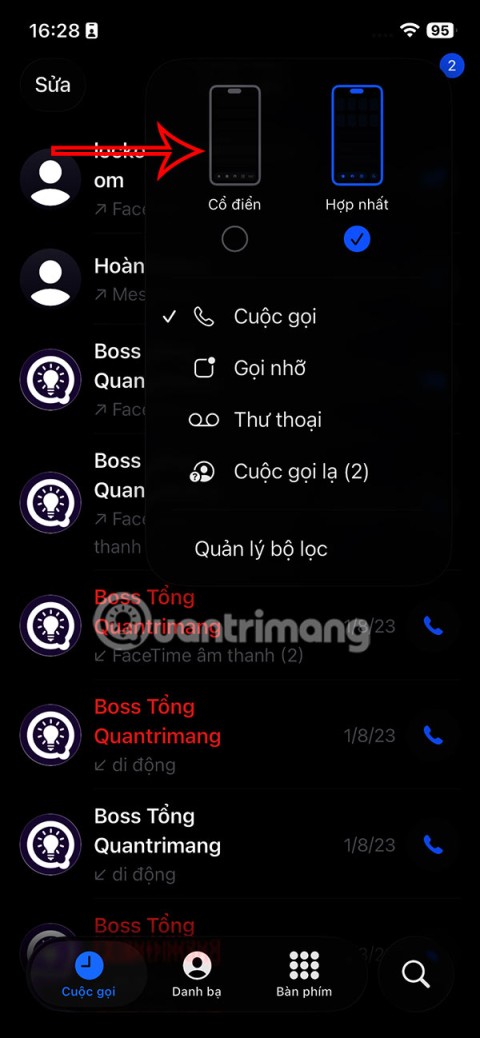Как да споделите настройките за достъпност на iPhone с друго устройство

iOS 26 предлага нова функция, която ви позволява да споделяте лични настройки за достъпност от един iPhone или iPad на друг.
Вижте/Винаги ще има нещо, което трябва да запазите на вашия iPad. Независимо дали е файл от работа или нещо друго, ще трябва да го имате на вашия iPad. Но ако не сте много запознати с iPad, може да имате затруднения при изтеглянето и намирането на вашия файл. Продължете да четете, за да видите лесните стъпки за запазване и достъп до вашия файл.
Как да изтеглите файлове на iPadOS 15.5
Когато получите изображение като прикачен файл, ще трябва да го докоснете, за да го видите. Не можете да видите визуализация на файла. За да изтеглите вашия файл, натиснете продължително върху него и отляво ще се появи малък прозорец. Ще видите различни опции като:
За да запазите файла си в област, където можете лесно да го намерите по-късно, изберете опцията Запазване във файлове.
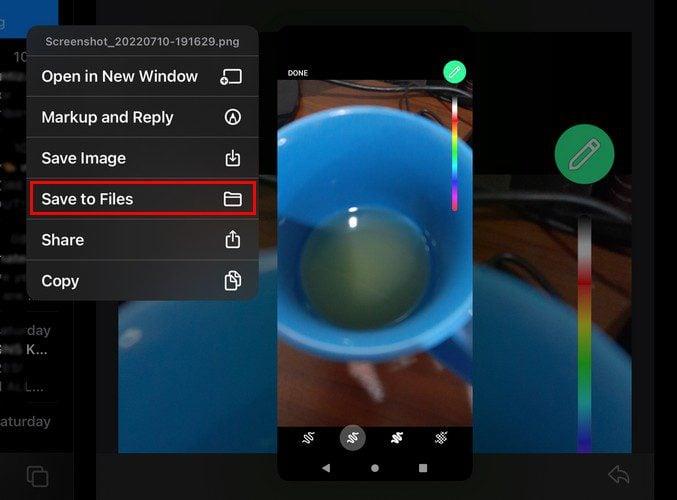
Ако изберете опцията Запазване във файлове, отляво ще се появят различни опции. Можете да запишете файла си на вашия iPad или iCloud Drive. Не забравяйте, че ако искате да получите достъп до файла от друго устройство, най-добре е да изберете опцията iCloud.
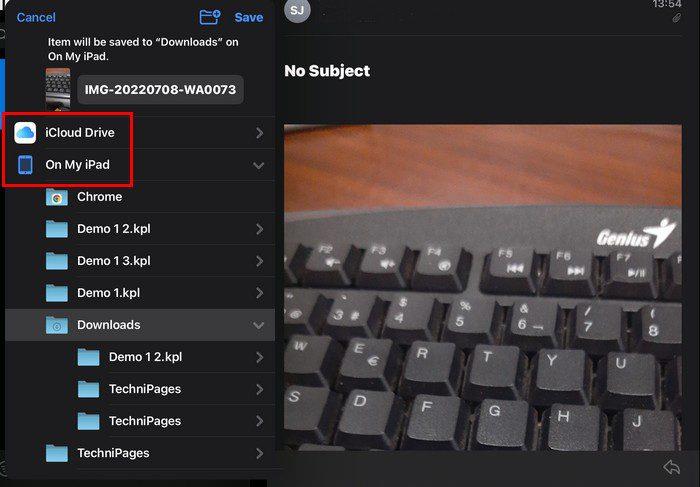
Ако сте готови да запазите файла на вашия iPad, в горната част ще намерите опции за създаване на нова папка, ако това е по-удобно за вас. Докоснете иконата плюс в горната част на папката и дайте име на новата си папка. Докоснете опцията Готово и новата ви папка ще се появи с вече съществуващите. Уверете се, че новата ви папка е маркирана и докоснете бутона Запазване в горната част, за да запишете файла си в тази конкретна папка.
Намиране на вашата нова папка и файл
Сега, след като сте изтеглили файла си и може би дори сте създали нова папка, е време да го намерите на вашия iPad. Отидете до приложението File на вашия iPad и докоснете опцията On My iPad отляво. Прегледайте файловете, които може би вече имате, и потърсете папката, която сте създали. Тъй като това е мястото, където сте запазили файла си, ще видите броя на файловете, които вече имате в папката, под иконата на папката. В този случай 1.
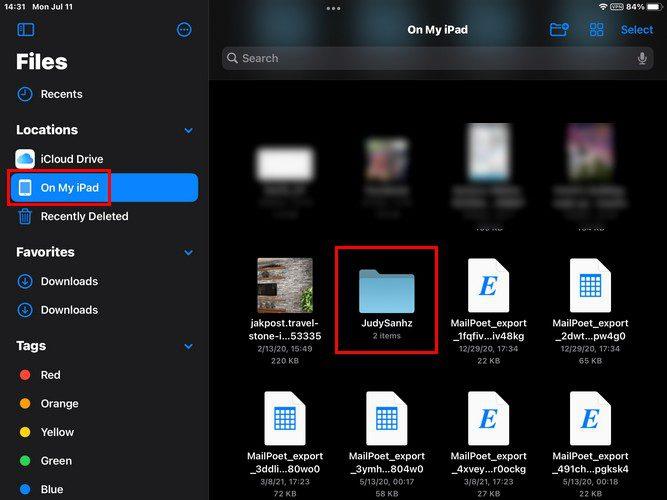
Докоснете папката и трябва да можете да видите файла си. Можете също така да правите други неща с вашия файл, стига да сте там. Натиснете дълго върху изображението и ще се появят различни опции. Можете да избирате от опции като:
За да улесните намирането на вашия файл, можете да промените начина, по който се виждат файловете в приложението Файл. Горе вдясно ще видите икона, която изглежда като четири квадрата, групирани заедно (Икони). Ако не виждате тази опция, може да видите иконите за Колони или Списък. Докоснете го и можете да изберете да видите вашите файлове в:
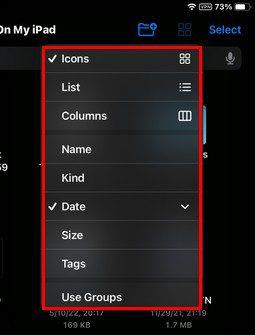
Как да запазите изображение от Safari
Не всички файлове, които трябва да запазите, ще бъдат в имейл. За случаите, когато трябва да запазите изображение от Safari, това са стъпките, които трябва да следвате. След като отворите браузъра, натиснете дълго върху изображението, което искате да запазите. Когато направите това, ще се появи нов прозорец с различни опции, от които можете да избирате. Можете да избирате от:
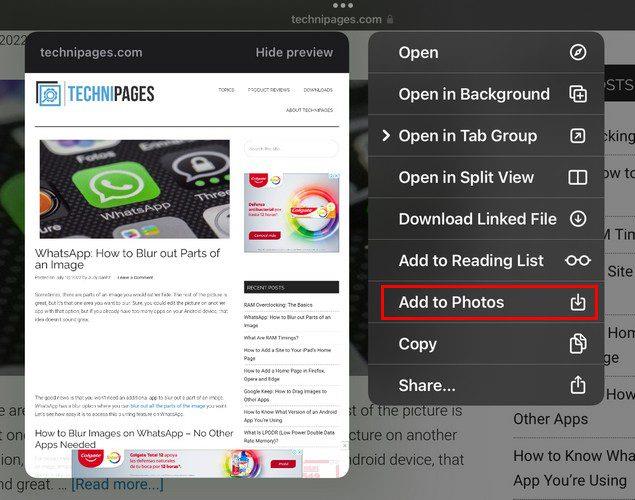
Докоснете опцията Добавяне към снимки и изображението ще бъде добавено там автоматично. Отворете приложението Снимки; Вашето изображение ще бъде в долната част на списъка. Ако имате приложения на трети страни, където можете да запазите файла си, трябва да ги видите изброени, за да можете вместо това да ги изберете, когато запазите файла си.
Заключение
Рано или късно ще трябва да изтеглите файл на вашия iPad. Можете да изтеглите тези файлове и да получите достъп до тях по-късно, като следвате няколко прости стъпки. Можете също да поддържате нещата по-организирани, като създадете нова папка или изтриете файловете или папките, от които вече не се нуждаете. Колко файла ще теглите? Споделете мислите си в коментарите по-долу и не забравяйте да споделите статията с други в социалните медии.
iOS 26 предлага нова функция, която ви позволява да споделяте лични настройки за достъпност от един iPhone или iPad на друг.
Ако някога сте се опитвали да се ориентирате без сигнал, знаете колко бързо едно онлайн приложение за картографиране става безполезно.
Ако искате да промените местоположението за изтегляне в Safari, това също е много просто и е подходящо за управление на файловете за изтегляне на всеки човек. По-долу са инструкциите за промяна на местоположението за изтегляне в Safari за iPhone.
Функцията за групов чат на iPhone iMessage ни помага да изпращаме текстови съобщения и да чатим по-лесно с много хора, вместо да изпращаме отделни съобщения.
За любителите на електронни книги, наличието на библиотека с книги на една ръка разстояние е чудесно нещо. А ако съхранявате електронните си книги на телефона си, можете да им се наслаждавате по всяко време и навсякъде. Вижте най-добрите приложения за четене на електронни книги за iPhone по-долу.
Жълтият цвят на батерията, показан на екрана на iPhone, всъщност се дължи на нова функция, наречена Low Power Mode от Apple. Тази функция няма да се активира автоматично без разрешението на потребителя. Ако случайно сте позволили режимът да се активира, докато сте го използвали, и сега не знаете как да изключите жълтата икона на батерията на iPhone, моля, вижте следните инструкции.
Можете да използвате „Картина в картина“ (PiP), за да гледате YouTube видеоклипове извън екрана на iOS 14, но YouTube е заключил тази функция в приложението, така че не можете да използвате PiP директно. Трябва да добавите още няколко малки стъпки, които ще ви обясним подробно по-долу.
iOS 26 въвежда супер проста функция за задаване на напомняния за пропуснати повиквания, която ви помага да намалите до минимум възможността да забравите да се обадите обратно на важни обаждания.
Търсите ли забавни тапети за отключване на телефон? Разгледайте тапетите по-долу и изберете готин тапет за отключване на телефон за себе си.
Apple преработи приложението Phone в iOS 26 с нов унифициран интерфейс. Ако не харесвате новия вид на приложението Phone, можете да се върнете към стария интерфейс, като следвате инструкциите по-долу.