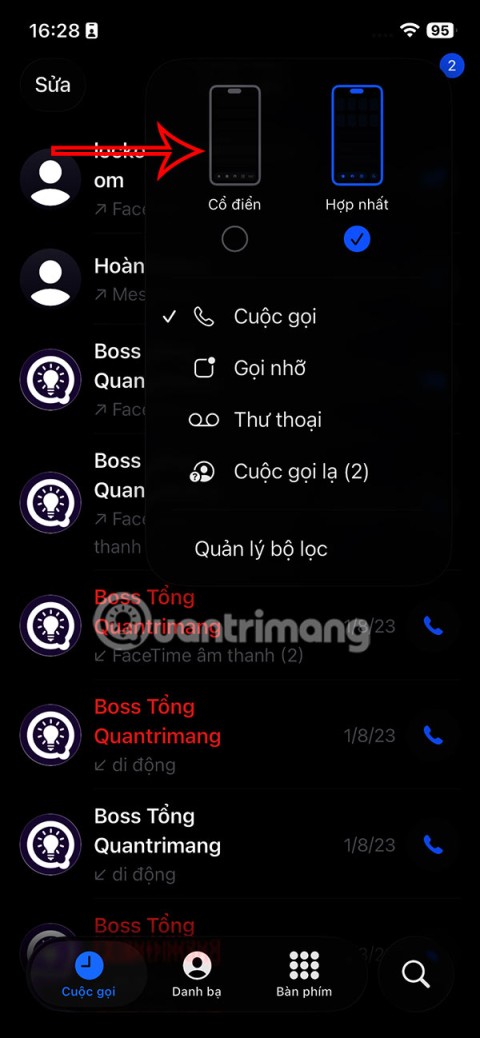Как да споделите настройките за достъпност на iPhone с друго устройство

iOS 26 предлага нова функция, която ви позволява да споделяте лични настройки за достъпност от един iPhone или iPad на друг.
Защо FaceTime не работи? Защо FaceTime продължава да замръзва или да не работи? Защо не получавам обаждания от хора чрез FaceTime? Е, различни дискусионни форуми са пълни с подобни оплаквания, когато става въпрос за използване на най-новата версия на iOS 15 .
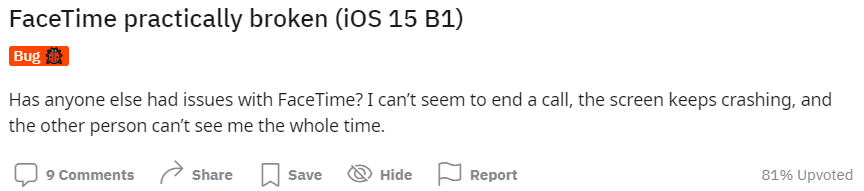
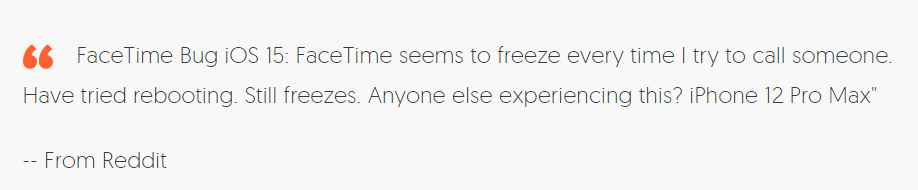
Тъй като FaceTime е една от най-обичаните функции на Apple за извършване на безплатни видео и аудио разговори, няколко потребители търсят начини за отстраняване на неизправности и отстраняване на проблема „iOS 15 FaceTime не работи“ или „FaceTime продължава да се срива“.
Защо FaceTime не работи на iOS?
Изцяло новият iOS 15 има много грешки, включително FaceTime, който не реагира правилно. Освен това има много причини, поради които FaceTime няма да работи:
Може да искате да прочетете: Можете ли да използвате FaceTime на Android ?
Най-добрите начини да коригирате FaceTime, който не работи при iOS 15 проблем (2021)
Изпълнете следните методи за отстраняване на неизправности един по един, докато не получите проблема с FaceTime iOS 15 не реагира.
МЕТОД 1 = Принудително рестартирайте вашето iOS устройство, за да елиминирате потенциални конфликти
Ако FaceTime не реагира правилно, първото нещо, което трябва да направите, е да рестартирате устройството си. Това със сигурност елиминира конфликтите между софтуер и хардуер и може да не сте свидетели на проблема „FaceTime не замръзва“ в iOS 15.
За да научите как да принудително рестартирате вашия Mac, вижте страницата за поддръжка на Apple . Това може да ви помогне да разрешите проблема с FaceTime Keep Freezing на вашия iPhone.
МЕТОД 2 = Премахнете емоджита от контактите си във FaceTime, за да разрешите проблема
Според бележките за изданието, споделени от Apple, ако има емоджи след името на контакта ви, може да станете свидетели на проблеми като FaceTime не работи или не работи.
Надяваме се, че FaceTime трябва да работи правилно на iOS 15 сега. В случай, че проблемът с FaceTime Keep Freezing продължава, опитайте друго решение, споделено по-долу.
МЕТОД 3 = Проверявайте настройките си за клетъчни данни
Ако използвате FaceTime чрез клетъчна връзка, не забравяйте да проверите настройките за клетъчни данни:
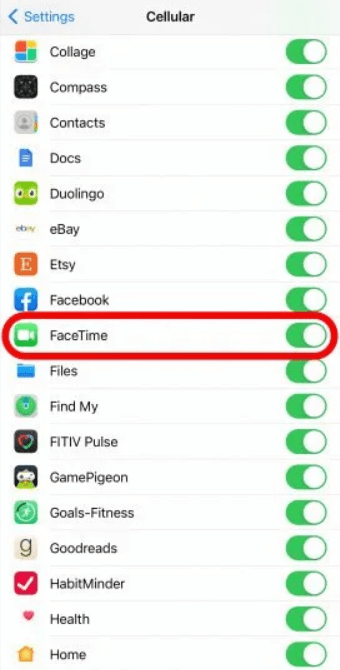
Ако все още срещате проблеми, докато използвате приложението FaceTime, опитайте посочените по-долу стъпки, за да коригирате проблема „FaceTime не работи или замръзва“ в iOS 15.
Трябва да прочетете: Съвети за по-добри групови разговори в FaceTime
МЕТОД 4 = Проверете настройките на FaceTime
Уверете се, че функцията FaceTime е активирана успешно и в настройките на вашия iPhone. Всичко, което трябва да направите, е:
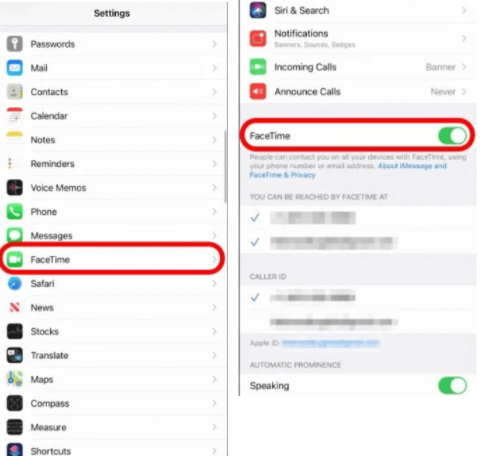
Направете необходимите промени и се надявайте, че можете да отстраните проблема „iOS 15 FaceTime не работи или замръзва“.
МЕТОД 5 = Влезте отново във вашия акаунт във FaceTime
Повечето от потребителите съобщават, че излизането и повторното влизане в акаунта им във FaceTime им е помогнало да коригират досадните проблеми и замръзвания.
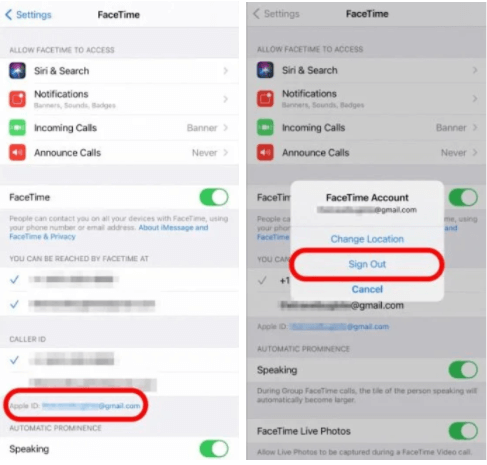
Ако сте свидетели на проблеми, докато използвате FaceTime на Mac, стартирайте приложението FaceTime, отидете на Предпочитания и след това излезте.
Трябва да прочетете: Как да екранирате запис на FaceTime със звук на iPhone
МЕТОД 6 = Уверете се, че функцията FaceTime работи във вашата страна
Имате ли представа дали FaceTime е наличен по целия свят или не? Е, проверете наличността на уебсайта на Apple, за да потвърдите. В случай, че опцията не е налична, не се отчайвайте, защото можете да използвате VPN приложение за iPhone, за да заобиколите съществуващите ограничения за използване на FaceTime.
Допълнителна информация = Как да коригирам проблем с изчакването на активиране на iOS 15 FaceTime?
Често FaceTime не отговаря поради известни грешки или грешки и може моментално да покаже грешка „Изчакване за активиране“ на вашето устройство. Прочетете инструкциите по-долу, за да отстраните проблема със замръзването на FaceTime, докато чакате активиране:
Надяваме се, че проблемът с FaceTime ще бъде отстранен и ще можете да използвате FaceTime на iOS 15 без проблеми.
Все пак се борите с „FaceTime не работи на iOS 15“? Уведомете ни в секцията за коментари по-долу. Като алтернатива можете да ни изпратите имейл на [email protected]
iOS 26 предлага нова функция, която ви позволява да споделяте лични настройки за достъпност от един iPhone или iPad на друг.
Ако някога сте се опитвали да се ориентирате без сигнал, знаете колко бързо едно онлайн приложение за картографиране става безполезно.
Ако искате да промените местоположението за изтегляне в Safari, това също е много просто и е подходящо за управление на файловете за изтегляне на всеки човек. По-долу са инструкциите за промяна на местоположението за изтегляне в Safari за iPhone.
Функцията за групов чат на iPhone iMessage ни помага да изпращаме текстови съобщения и да чатим по-лесно с много хора, вместо да изпращаме отделни съобщения.
За любителите на електронни книги, наличието на библиотека с книги на една ръка разстояние е чудесно нещо. А ако съхранявате електронните си книги на телефона си, можете да им се наслаждавате по всяко време и навсякъде. Вижте най-добрите приложения за четене на електронни книги за iPhone по-долу.
Жълтият цвят на батерията, показан на екрана на iPhone, всъщност се дължи на нова функция, наречена Low Power Mode от Apple. Тази функция няма да се активира автоматично без разрешението на потребителя. Ако случайно сте позволили режимът да се активира, докато сте го използвали, и сега не знаете как да изключите жълтата икона на батерията на iPhone, моля, вижте следните инструкции.
Можете да използвате „Картина в картина“ (PiP), за да гледате YouTube видеоклипове извън екрана на iOS 14, но YouTube е заключил тази функция в приложението, така че не можете да използвате PiP директно. Трябва да добавите още няколко малки стъпки, които ще ви обясним подробно по-долу.
iOS 26 въвежда супер проста функция за задаване на напомняния за пропуснати повиквания, която ви помага да намалите до минимум възможността да забравите да се обадите обратно на важни обаждания.
Търсите ли забавни тапети за отключване на телефон? Разгледайте тапетите по-долу и изберете готин тапет за отключване на телефон за себе си.
Apple преработи приложението Phone в iOS 26 с нов унифициран интерфейс. Ако не харесвате новия вид на приложението Phone, можете да се върнете към стария интерфейс, като следвате инструкциите по-долу.