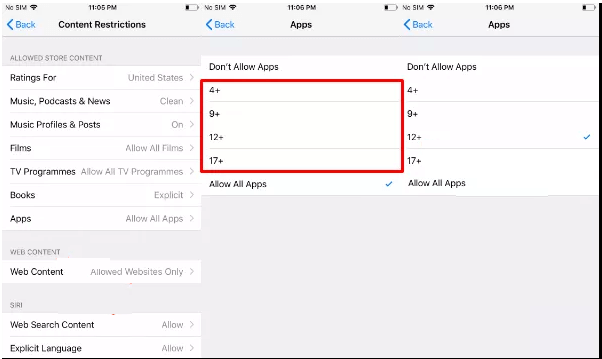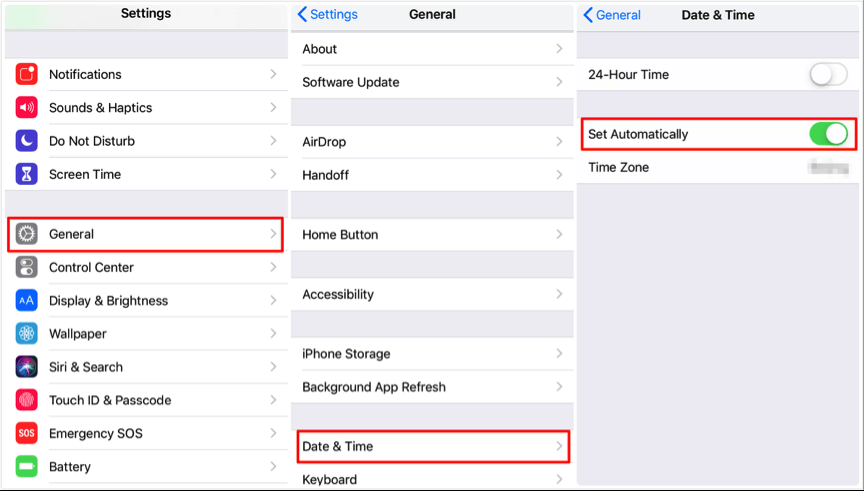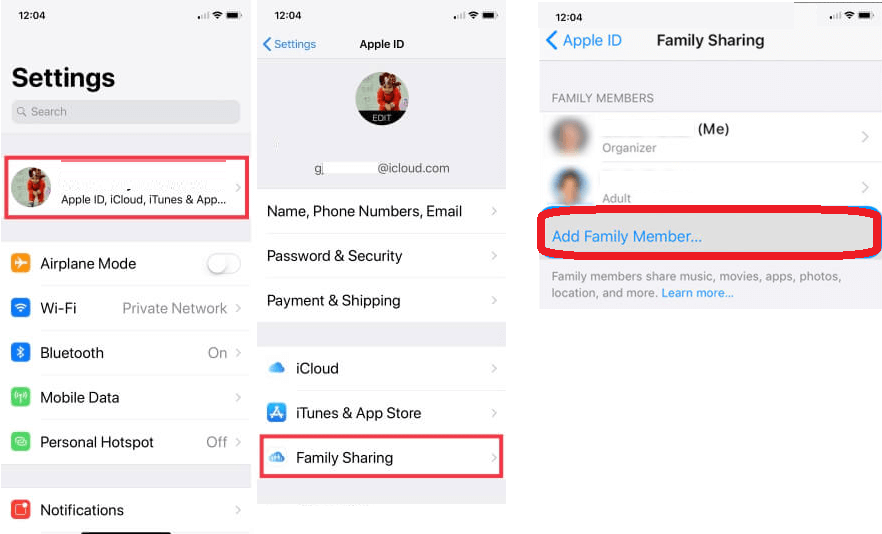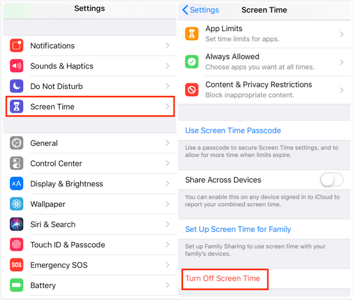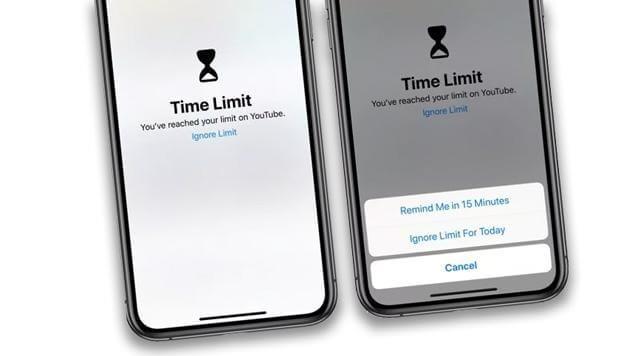Apple добави нова функция, наречена Screen Time в iOS 12. Тази функция е част от новата програма Digital Wellness и предоставя опции като ограничения за приложения, престой, винаги разрешено и ограничения за съдържание и поверителност. Използвайки тази функция, родителите могат да настроят парола за екранно време, за да позволят на децата да използват приложения в рамките на ограничение от време. Освен това, Screen Time може да бъде настроен, за да получавате отчети за приложението на детето и използването на приложението от членове на семейството на устройства с iOS.
Освен това Screen Time в iOS 12 предоставя статистически данни за използването на приложения на смартфони. Не само това, но също така помага за ограничаване на използването на приложения, ограничаване на децата да използват iOS устройство и подпомага ефективно управление на времето. Използването на екранното време в iOS 12 родителите могат да зададат ограничение за екранното време за деца. Но докато използват тази невероятна функция за време на екрана в iOS 12 , повечето потребители изпитват проблеми като времето на ползване в сиво, срива на времето на екрана или неработещото време на екрана в YouTube и други.
Ето защо тук, в тази статия, ви предлагаме поправки за най-често срещаните проблеми с времето на екрана на iOS 12.
10 често срещани проблеми с времето на екрана на iPhone/iPad в iOS 12 и техните корекции
- Screen Time не блокира YouTube на iPhone/ iPad в iOS 12
- Времето на екрана е недостъпно и се срива в настройките на iPhone/ iPad в iOS 12
- Времето на екрана е сиво/не може да се кликне на iPhone/iPad в iOS 12
- Времето на екрана не показва Kid на iPhone/iPad в iOS 12
- Времето на екрана не се актуализира на iPhone/ iPad в iOS 12
- Времето на екрана показва неверни данни или не се показва отчет на iPhone/ iPad в iOS 12
- Времето на екрана няма да се отваря на iPhone/ iPad в iOS 12
- Кодът за достъп до екранно време не работи на iPhone/ iPad в iOS 12
- Таймерът за пясък не изчезва след затваряне на екранното време на iPhone/ iPad в iOS 12
- Ограничението за времето на екрана (ограничения на приложението) не работи на iPhone/ iPad в iOS 12
Проблем 1: Screen Time не блокира YouTube на iPhone/iPad в iOS 12
Ако Screen Time не контролира YouTube на вашия iPhone/iPad с iOS 12, тогава можете да опитате да използвате следното решение:
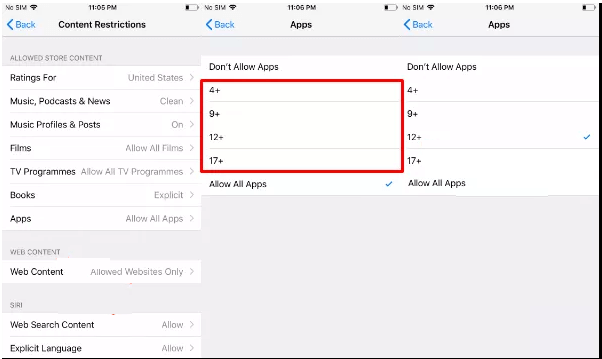
Отидете до Настройки > Време на екрана > Ограничения за съдържание и поверителност > Ограничения на съдържанието > Приложения.
Тук променете рейтинга на 17+, това ще накара YouTube да изчезне от телефона на вашето дете.
Забележка: Използването на това решение означава, че детето ви няма да има пълен достъп до YouTube. За да ограничим използването му на YouTube чрез Screen Time, ще трябва да изчакаме официално коригиране на грешки, докато те могат да използват това заобикаляне.
Проблем 2: Времето на екрана е недостъпно и се срива в настройките на iPhone/ iPad в iOS 12
Отправяйки се към Настройки, потребителите на Apple имат достъп до екранно време на всички устройства с iOS. Но повечето потребители, работещи с iOS 12, се сблъскват с проблем при достъпа до екранно време, тъй като то е в сиво. Този проблем може да бъде отстранен чрез принудително рестартиране на iOS устройство или чрез ремонт на iOS системата.
Как да рестартирате устройства на Apple, работещи с iOS 12?
За да принудително рестартирате iPhone 6/iPad, натиснете и задръжте бутона Home и Power, докато видите логото на Apple на екрана.
За да принудително рестартирате iPhone 7/7 Plus, натиснете и задръжте едновременно бутона за захранване (ще го намерите в горната част на вашето устройство) и бутона за намаляване на звука (ще го намерите от лявата страна на телефона), докато видите логото на Apple .
iPhone X/8/8 Plus, първо натиснете клавиша за увеличаване на звука, освободете го и натиснете клавиша за намаляване на силата на звука със страничния клавиш, докато видите логото на Apple.
По този начин ще можете принудително да рестартирате вашия iPhone. Сега опитайте да осъществите достъп до Screen Time, това трябва да работи. Телефонът ви се рестартира и сега можете да опитате да получите достъп до Screen Time.
Освен това, ако сте изправени пред грешка, че екранното време не работи, тогава трябва да зададете автоматично час и дата.
За това следвайте стъпките по-долу:
Настройките автоматично настройват часа и датата в iOS 12
- Отидете до Настройки > Общи > Дата и час > преместете слайда отляво надясно, за да активирате Автоматично задаване.
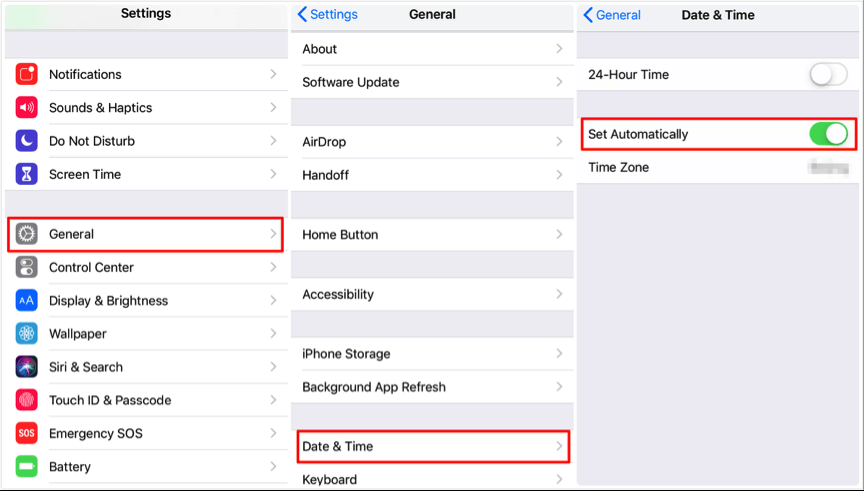
Сега опитайте да използвате Screen Time, би трябвало да работи перфектно.
Прочетете също: -
Как да активирате, деактивирате и правите снимки на живо... iOS 12 носи забавление във Facetiming. Сега активирайте, деактивирайте и правете снимки на живо, докато гледате приятелите си. Добавете също филтри,...
Проблем 3: Времето на екрана е оцветено в сиво, не се включва, не може да се щракне iPhone/ iPad в iOS 12
Ако екранното време не се включва, е в сиво или не може да се щракне, това означава, че не сте посочени като родител или настойник в плана за семейно споделяне.
Следователно, за да разрешите проблема, трябва да се присъедините към плана за споделяне на семейството.
Как да станете част от плана за семейно споделяне в Screen Time на iOS 12?
Family Sharing може да се използва на iPhone, iPad или iPod touch, работещи с iOS 8 или по-нова версия, и на Mac с OS X Yosemite и по-нова версия и iTunes 12. Функцията позволява добавяне на до шест члена на семейството и екранното време може да бъде активирано от Раздел Време на екрана на приложението Настройки.
За да сте част от плана за семейно споделяне, трябва да сте влезли с Apple ID в iCloud и iTunes.
След това се насочете към приложението Настройки > вашето име > Семейно споделяне.
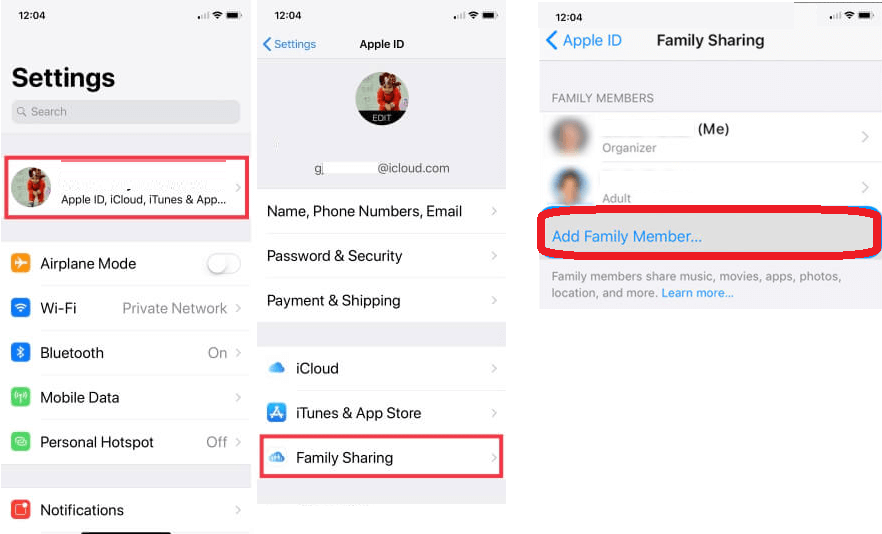
Докоснете Добавяне на член на семейството > и изберете една от опциите Покани чрез iMessage или Покани лично.
Ако имате имейл идентификатор на човек, изберете Покани лично> въведете Apple ID на член на семейството и следвайте инструкциите на екрана.
След като бъдете добавени като член на семейството, опитайте да използвате Screen Time. Вашият проблем трябва да е разрешен досега.
Проблем: 4 Screen Time не показва Kid на iPhone/iPad в iOS 12
Ако не можете да виждате детето си по време на екрана, трябва да проверите дали сте добавени в план за семейно споделяне. Ако не, трябва да добавите себе си като член на семейството.
За да направите това, следвайте стъпките по-долу:
- Стартирайте Настройки > Име на профил > Споделяне на семейството > Добавяне на член на семейството.
Ако опцията „Добавяне на член на семейството“ е неактивна, вие не сте Семеен организатор. За да бъдете добавени като Член на семейството, трябва да получите покана от Организатора. След като го получите, ще бъдете добавени и член на семейството и ще можете да видите името на детето в Screen Time.
Забележка : Ако това не работи, трябва да активирате одобренията за родител/настойник/възрастен за всеки, който е посочен като родител или настойник.
Как да активирате одобренията за родител/настойник/възрастен в Screen Time
За да активирате одобрението за родител/настойник/възрастен в iOS 12, следвайте стъпките по-долу:
- Отидете до Настройки > Име на профила > Семейно споделяне.
- Изберете лице, посочено като родител, настойник или възрастен.
- Докоснете Родител/Настойник, за да го активирате.
Активирането на тази функция означава, че вече ще можете да одобрявате заявки, получени от всеки, посочен като дете във вашия акаунт за семейно споделяне.
Прочетете също: -
10 по-малко известни функции на iOS 12, които скоро ще... Ето куп по-малко известни функции на iOS 12, които Apple не спомена в презентацията на WWDC Keynote. Да хванем...
Проблем: 5 - Времето на екрана не се актуализира на iPhone/ iPad в iOS 12
За да коригирате екранното време, което не се актуализира на iOS 12, трябва да следвате стъпките, посочени по-долу:
- Отидете до Настройки> Време на екрана.
- Сега деактивирайте екранното време, като докоснете опцията Изключване на екранното време .
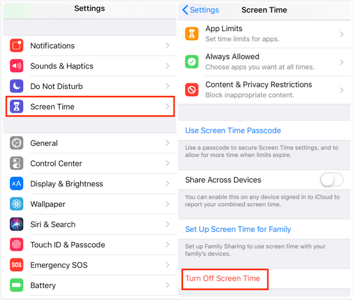
- След това активирайте екранното време, като докоснете Включване на екранното време.
След като активирате отново Screen Time на iOS 12, ще можете да видите информация за актуализация в Screen Time.
Проблем: 6 – Времето на екрана показва неверни данни или не се показва отчет на iPhone/ iPad в iOS 12
След като активирате екранното време на вашия iPhone/iPad, ако не можете да видите отчета за времето на екрана, трябва да изпълните следните стъпки, за да отстраните проблема:
- Отидете до Настройки> Време на екрана> Изчистване на данните за употреба. За да изчистите данните, трябва да въведете парола за екранно време, когато бъдете подканени.
След като направите това, екранното време, което не показва отчет или данни за записване, ще започне да работи.
Проблем: 7 - Времето на екрана няма да се отвори на iPhone/ iPad в iOS 12
Ако не можете да получите достъп до Screen Time на iPhone/iPad, следвайте стъпките, посочени по-долу:
- Принудително рестартирайте вашето iOS устройство, като използвате стъпките, споменати в проблем 2.
- След това отидете на Настройки> Време на екрана. Тук деактивирайте и активирайте Времето на екрана.
- Сега опитайте да използвате Screen Time, трябва да работи.
Проблем: 8 – Паролата за екранно време не работи на iPhone/ iPad в iOS 12
Ако сте изправени пред проблем с паролата за екранно време, тъй като сте я забравили, единствената опция, която имате, е да нулирате телефона си.
Забележка : Нулирането на телефона ще реши проблема, но всичките ви данни ще бъдат изтрити от iPhone. Ето защо, преди да нулирате вашия iPhone, уверете се, че имате резервно копие на данните.
Как да нулирате iPhone, работещ с iOS 12
За да нулирате iPhone с iOS 12, следвайте стъпките, посочени по-долу:
- Насочете се към Настройки> Общи> Нулиране.
- След това докоснете Нулиране на всички настройки и Изтриване на цялото съдържание и настройки.
Това ще разреши проблема с паролата, с който се сблъсквате с Screen Time.
Прочетете също: -
9 най-добри преки пътища за iOS 12, които трябва да бъдете... Новото приложение Shortcuts на iOS 12 улеснява значително нашия работен процес. Съставихме списък с 9-те най-добри iOS...
Проблем: 9 – Таймерът за пясък не изчезва след затваряне на екранното време на iPhone/ iPad в iOS 12
В ситуация, когато дори след затваряне на Screen Time на iOS устройство, работещо с iOS 12, пясъчният таймер няма да изчезне, следвайте стъпките, посочени по-долу, за да разрешите проблема:
- Отидете до Настройки> Време на екрана> Ограничения на приложението.
- Изберете приложението, за което искате да изтриете лимит и докоснете Изтриване на лимит.
Сега проверете пясъчният таймер ще изчезне.
Проблем: 10 – Ограничението на времето на екрана (ограничения на приложението) не работи на iPhone/ iPad в iOS 12
За да разрешите ограниченията на приложения, които не работят на iOS 12, трябва да проверите дали „ Блокиране в края на лимита“ е активирано или не. Ако не, трябва да преместите плъзгача отляво надясно, за да активирате опцията.
Забележка: Когато Блокиране в края на лимита не е активирано, детето ви ще получи само съобщението Достигнахте лимита си на . Това означава, че детето ви може да игнорира съобщението, като докосне Лимит за игнориране за днес и може да продължи да използва приложението. За да блокирате използването на приложението след достигане на ограничението, Блокирайте в края на лимита, опцията трябва да бъде активирана.
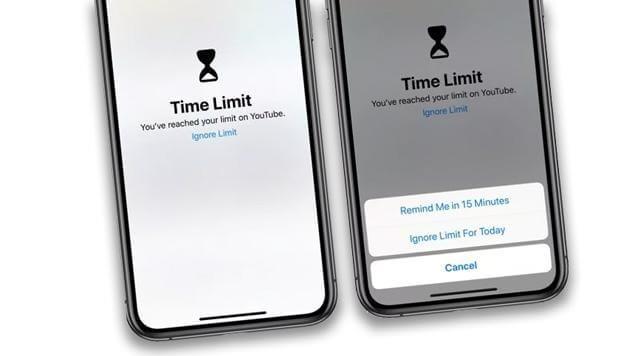
Прочетете също: -
Как да използвате iOS 12 Screen Time &... Screen Time е важна функция, добавена от Apple в най-новата iOS 12. Този нов раздел позволява на потребителя да запази...
Заключение
Функцията Screen Time е само една от функциите, добавени от Apple към iOS 12. Използвайки корекциите, обяснени по-горе, се надяваме, че ще можете да разрешите най-често срещаните проблеми, срещани при използването на Screen Time. Въпреки това, ако продължите да срещате някакви проблеми, не се колебайте да ни оставите коментар. Ще се опитаме да ви помогнем с всеки проблем, който срещнете при използването на някоя от функциите на iOS 12.