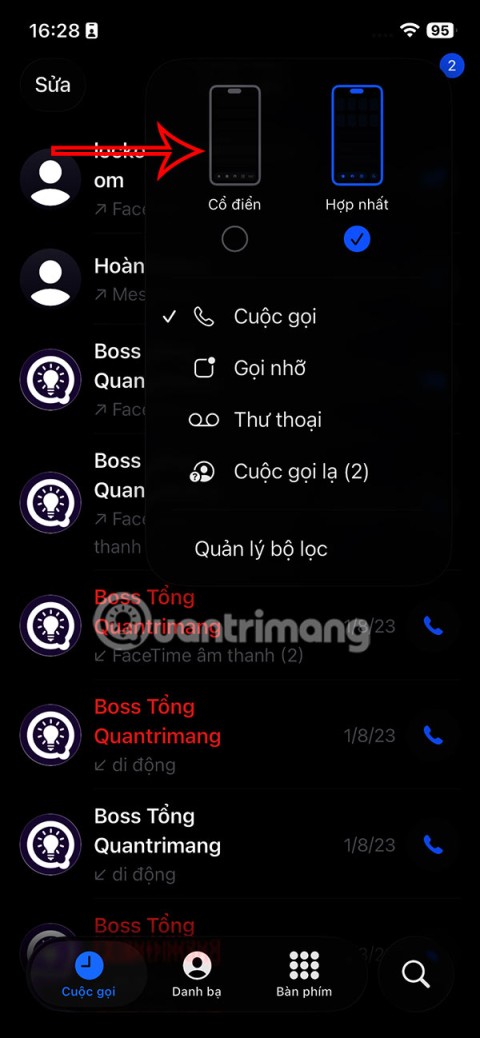Как да споделите настройките за достъпност на iPhone с друго устройство

iOS 26 предлага нова функция, която ви позволява да споделяте лични настройки за достъпност от един iPhone или iPad на друг.
Споделянето на вашата тренировка с приятелите ви винаги е забавно. Освен здравословна конкуренция, това ви дава мотивация да се стимулирате, за да постигнете фитнес цели. За да внесете повече искра във вашите фитнес цели, можете да се включите с приложението iOS Activity. С помощта на приложението можете да следите представянето си и да останете мотивирани през цялото време.
В тази публикация ще споделим стъпките за настройка на споделяне на активност на Apple Watch, за да извлечете най-доброто от вас.
Стъпки за активиране на споделяне на активност
Ако искате да активирате Споделяне на активност с приятелите си, тогава имате нужда от приложението Activity и вашия iPhone.
Стъпка 1: Навигирайте в приложението Активност на вашия екран. В случай, че нямате това приложение, трябва да го изтеглите от App Store.
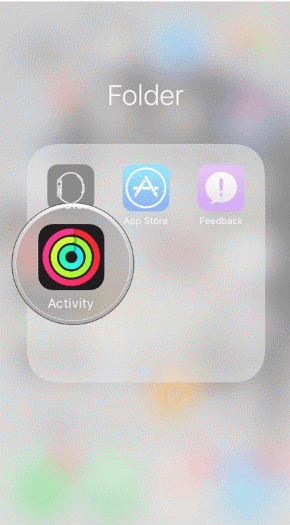
Източник на изображението: iMore
Стъпка 2: След като приложението е пуснато, трябва да отидете на иконата за споделяне, която се намира в долния десен ъгъл на екрана ви.
Източник на изображението: iMore
Стъпка 3: Сега трябва да натиснете червената икона плюс (+), която е налична в горния десен ъгъл на екрана ви.
Източник на изображението: iMore
Стъпка 4: Ще бъдете подканени да въведете своя Apple ID или името на приятеля, с когото искате да споделите вашите дейности.
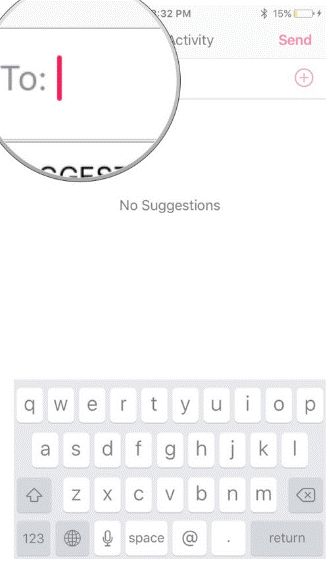
Източник на изображението: iMore
Стъпка 5: След като изберете своя приятел, трябва да натиснете бутона Изпращане.
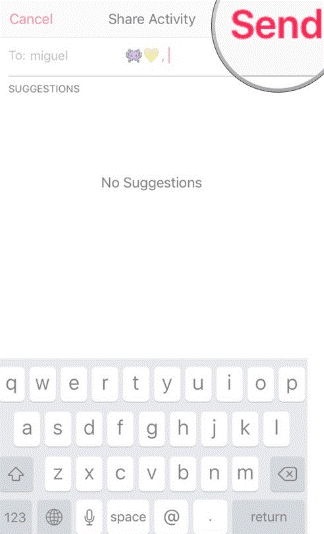
Източник на изображението: iMore
Прочетете също: -
Най-добрите протектори за екран на Apple Watch Признайте, че сред всичките ви джаджи любовта към вашите Apple устройства би била наистина неописуема. А защо не дори...
Стъпки, за да хвърлите един поглед към споделените данни за дейността на вашите приятели
Първо, трябва да добавите своя приятел към екрана за споделяне, след което можете да видите пръстените за активността на вашия приятел, които се появяват до името им. По подразбиране можете да хвърлите един поглед на процента на изгорените им калории и часове престой.
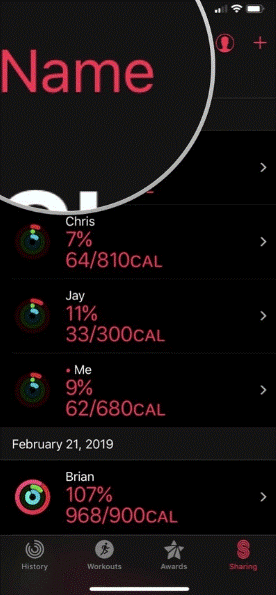
Източник на изображението: iMore
Най-хубавото е, че можете да проверите повече от калории като изминато разстояние, общо време за тренировка или извършени стъпки. Можете да промените показателите, като щракнете върху горния текст. Можете да получите данните според вашите интереси или можете лесно да сортирате по цели на стъпки, тренировка, цел за движение и име по азбучен ред.
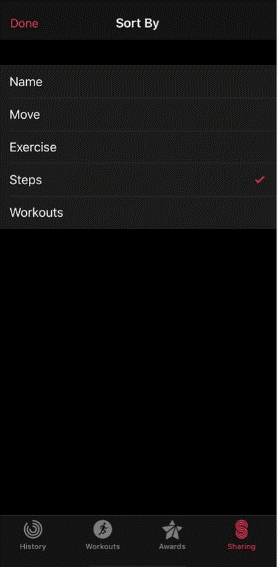
Източник на изображението: iMore
Можете да натиснете бутона Съобщение, който се намира в горния десен ъгъл, за да изпратите gif за тренировка или мотивационни изображения. Приложението обаче не позволява да се създаде група за активност, но потребителите могат да изпращат съобщение един на друг поотделно.
Прочетете също: -
Как да управлявате известията на Apple Watch Ако наскоро сте купили Apple Watch или планирате да закупите Apple Watch, тогава трябва да проверите...
Стъпка за споделяне на звънене на активност без използване на споделяне на активност
Ако се чудите как да споделите своите пръстени за активност с други с помощта на споделяне на активност, следвайте стъпките по-долу, за да научите процеса.
Стъпка 1: Влезте в приложението и щракнете върху записа Me.
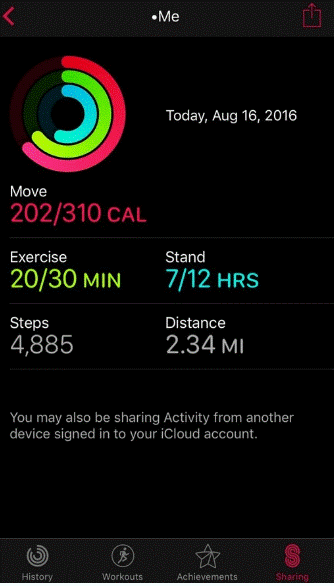
Източник на изображението: iMore
Стъпка 2: Натиснете Споделяне, което е налично в горния десен ъгъл.
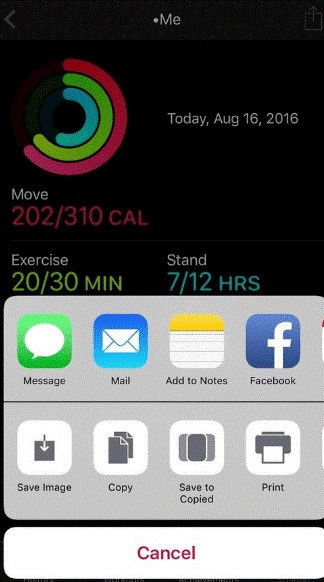
Източник на изображението: iMore
Стъпка 3: Сега трябва да изберете метод за споделяне на вашата дейност. Можете да използвате Mail, Message или Save Image.
Източник на изображението: iMore
Прочетете също: -
Как да създавате, редактирате и изтривате аларми на... На вашия Apple Watch можете да задавате, създавате, редактирате, изтривате и коригирате аларми само чрез докосване или говорене в...
Стъпки за преглед, заглушаване и премахване на данни за дейността на дадено лице
Можете да персонализирате приложението за споделяне на активност по начина, по който искате, но трябва да промените настройките, за да извлечете най-доброто от него. Всичко, което трябва да направите, е да отидете до човека от списъка за споделяне, за да видите профила на активността на вашия приятел. Където можете да проверите представените данни като изгорени калории, данни за тренировка, движение на пръстени, извършени стъпки и изминато разстояние.
Източник на изображението: iMore
Стъпка към „Скриване на моята дейност“ от други
Искате ли да запазите дейностите си поверителни или искате да скриете несравнимите си стъпки с целите си? Ако да, тогава всичко, което трябва да направите, е да активирате „Скриване на моята активност“.
Източник на изображението: iMore
Стъпка 1: Стартирайте приложението за споделяне на активност и след това отидете в профила на вашия приятел.
Стъпка 2: Потърсете „Скриване на моята активност“ и кликнете върху него. Той ще скрие вашите данни, докато не активирате функцията.
Стъпка 3: Сега трябва да щракнете върху Спиране на скриването на моята дейност.
Като цяло, това е невероятно приложение, което ви позволява да го персонализирате по наш собствен начин, което означава, че можете да елиминирате всеки по всяко време. Всъщност можете да спрете да споделяте вашата тренировка и тренировъчна активност, ако не ви е удобно.
iOS 26 предлага нова функция, която ви позволява да споделяте лични настройки за достъпност от един iPhone или iPad на друг.
Ако някога сте се опитвали да се ориентирате без сигнал, знаете колко бързо едно онлайн приложение за картографиране става безполезно.
Ако искате да промените местоположението за изтегляне в Safari, това също е много просто и е подходящо за управление на файловете за изтегляне на всеки човек. По-долу са инструкциите за промяна на местоположението за изтегляне в Safari за iPhone.
Функцията за групов чат на iPhone iMessage ни помага да изпращаме текстови съобщения и да чатим по-лесно с много хора, вместо да изпращаме отделни съобщения.
За любителите на електронни книги, наличието на библиотека с книги на една ръка разстояние е чудесно нещо. А ако съхранявате електронните си книги на телефона си, можете да им се наслаждавате по всяко време и навсякъде. Вижте най-добрите приложения за четене на електронни книги за iPhone по-долу.
Жълтият цвят на батерията, показан на екрана на iPhone, всъщност се дължи на нова функция, наречена Low Power Mode от Apple. Тази функция няма да се активира автоматично без разрешението на потребителя. Ако случайно сте позволили режимът да се активира, докато сте го използвали, и сега не знаете как да изключите жълтата икона на батерията на iPhone, моля, вижте следните инструкции.
Можете да използвате „Картина в картина“ (PiP), за да гледате YouTube видеоклипове извън екрана на iOS 14, но YouTube е заключил тази функция в приложението, така че не можете да използвате PiP директно. Трябва да добавите още няколко малки стъпки, които ще ви обясним подробно по-долу.
iOS 26 въвежда супер проста функция за задаване на напомняния за пропуснати повиквания, която ви помага да намалите до минимум възможността да забравите да се обадите обратно на важни обаждания.
Търсите ли забавни тапети за отключване на телефон? Разгледайте тапетите по-долу и изберете готин тапет за отключване на телефон за себе си.
Apple преработи приложението Phone в iOS 26 с нов унифициран интерфейс. Ако не харесвате новия вид на приложението Phone, можете да се върнете към стария интерфейс, като следвате инструкциите по-долу.