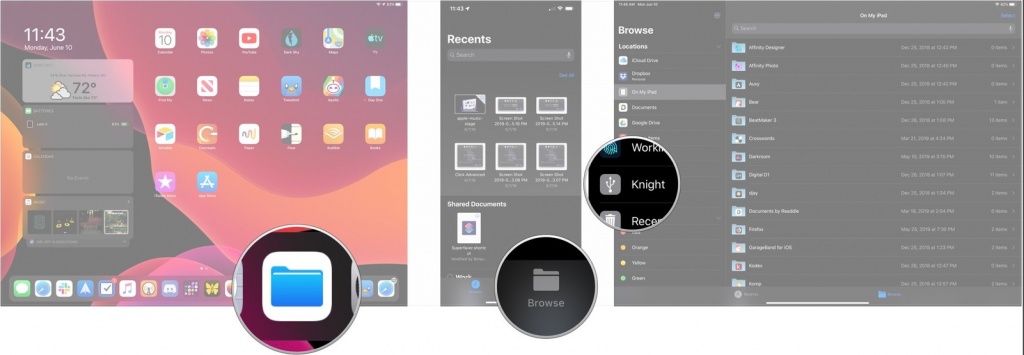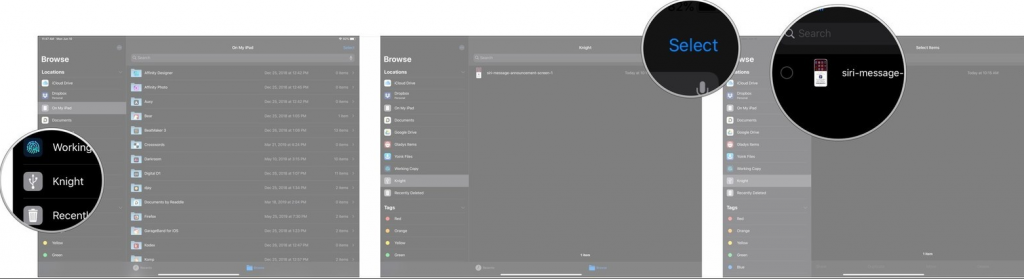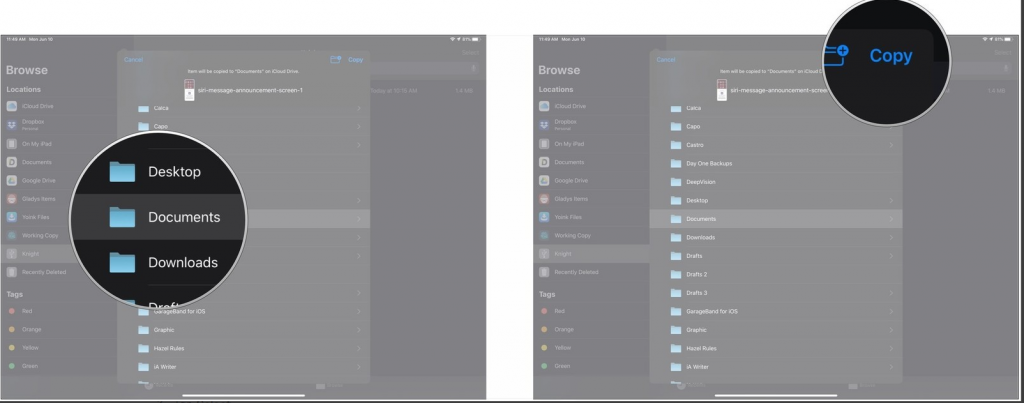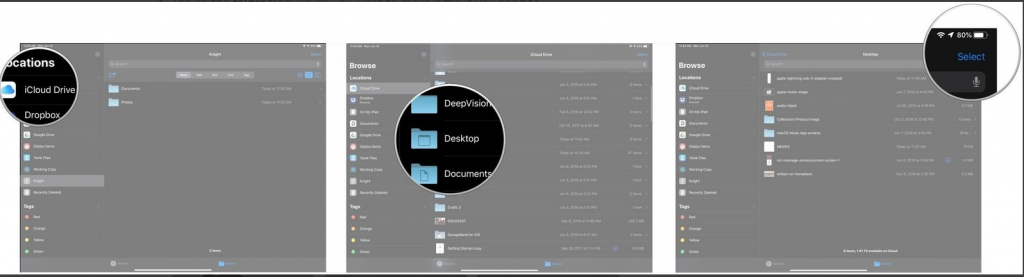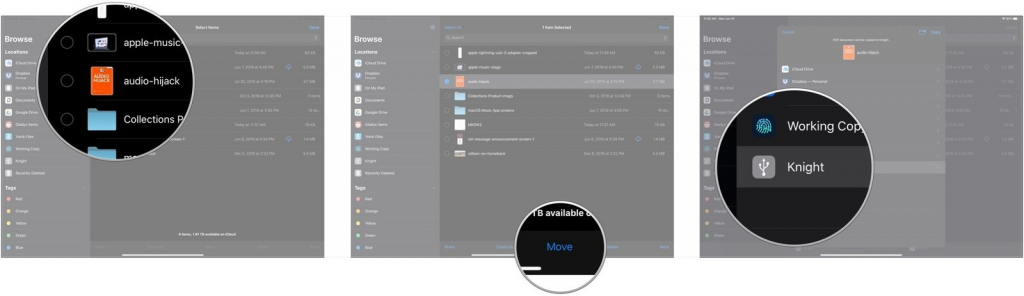С iOS 13 и iPadOS, обявени на WWDC 2019, бяха въведени много нови функции. Една от най-добрите функции е поддръжката на външен твърд диск на iPad и iPhone. Искате ли как е възможно?
Е, за да работи функцията, трябва да прикачите устройството си към вашия iPad или iPhone, за да премествате файлове из устройствата с лекота.
Apple най-накрая ще позволи на приложения на трети страни да импортират файлове направо от външно устройство и не е задължително да се нуждаете от приложението Files. Това ще увеличи достъпността и ще ускори работния процес.
В тази публикация ще обсъдим как да използвате външен твърд диск или SSD с вашия iPhone или iPad.
Стъпки за свързване на външно устройство към вашия iPad или iPhone
Забележка: В случай, че вашето устройство използва Lightning вместо USB-C, тогава може да имате нужда от адаптери за камера Lightning-USB 3 или Lightning-to-USB на Apple в зависимост от вашето устройство.
Стъпка 1: Свържете външното устройство към вашия iPad или iPhone, директно към неговия USB – C или Lightning. Можете също да използвате адаптери, за да ги свържете.
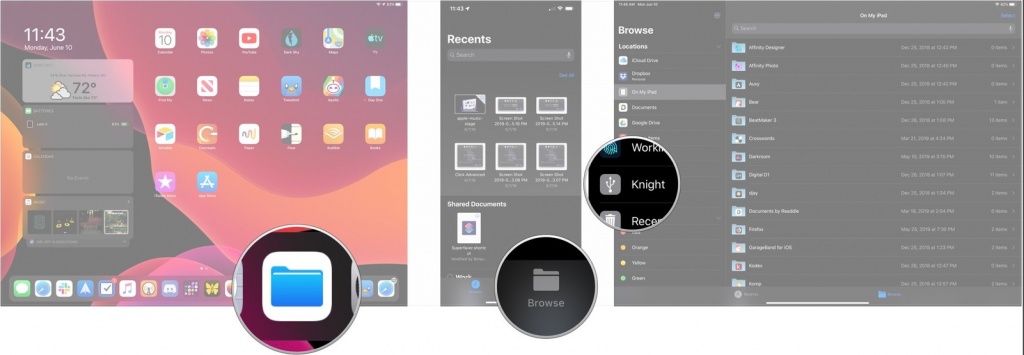
Източник на изображението: iMore
Стъпка 2: Стартирайте приложението Files на вашия iPad или iPhone.
Стъпка 3: На iPhone докоснете Преглед.
Стъпка 4: Докоснете името на вашето устройство в списъка с местоположения, за да получите достъп до него.
Стъпки за преместване на файлове от вашето външно устройство към вашия iOS или iPadOS
Стъпка 1: Стартирайте приложението Files. Намерете и докоснете външно устройство от менюто за преглед, ако използвате iPhone, или го намерете от страничната лента, ако използвате iPad.
Стъпка 2: Докоснете Избор.
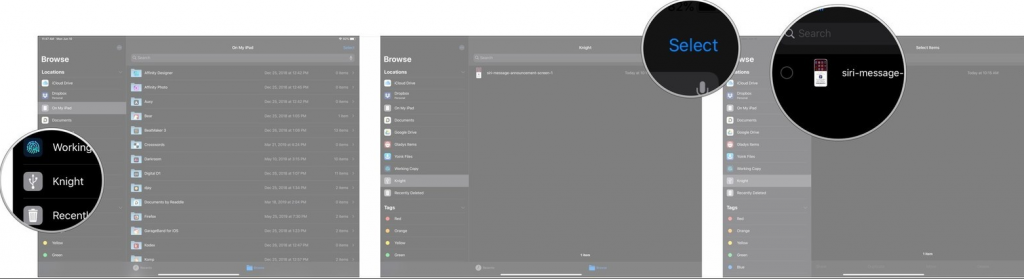
Кредити за изображения: iMore
Стъпка 3: Намерете файловете, които искате да прехвърлите или преместите, и докоснете върху тях.
Стъпка 4: Докоснете Преместване.
Кредити за изображения: iMore
Стъпка 5: Докоснете мястото, където искате да преместите файловете на вашия iPhone или iPad. Може да е Dropbox, на вашия iPhone или iCloud Drive.
Стъпка 6: Намерете и докоснете папката, в която искате да съхранявате файловете.
Стъпка 7: Докоснете Копиране.
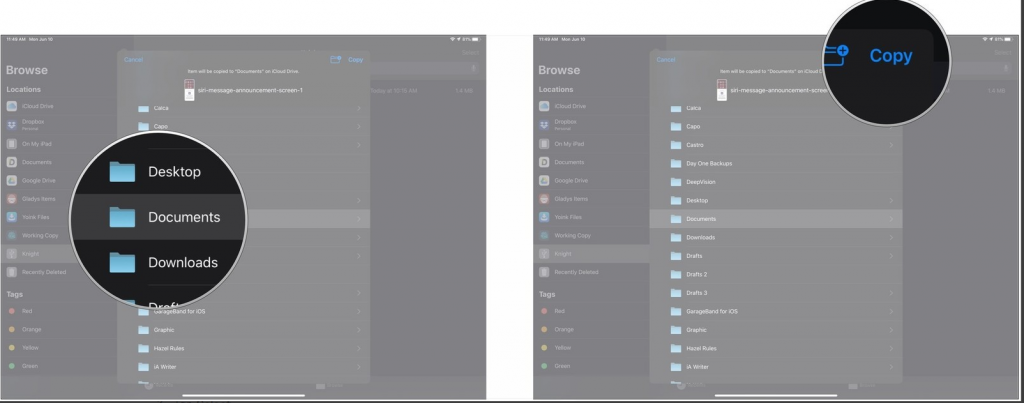
Кредити за изображения: iMore
Вижте също:-
Какви изненади носи iOS 13?
Стъпки за преместване на файлове на вашето външно устройство от вашия iPhone/iPad
Можете също да премествате файлове от вашия iPhone или iPad на вашето външно устройство. Следвайте тези стъпки по-долу:
Стъпка 1: Стартирайте приложението Files, докоснете името на вашата услуга за съхранение от менюто Преглед (iPhone) или страничната лента (iPad)
Стъпка 2: Намерете папката, която искате да преместите от вашия iPhone или iPad.
Стъпка 3: Докоснете Избор и докоснете всички папки, които искате да преместите.
Стъпка 4: Сега докоснете Преместване.
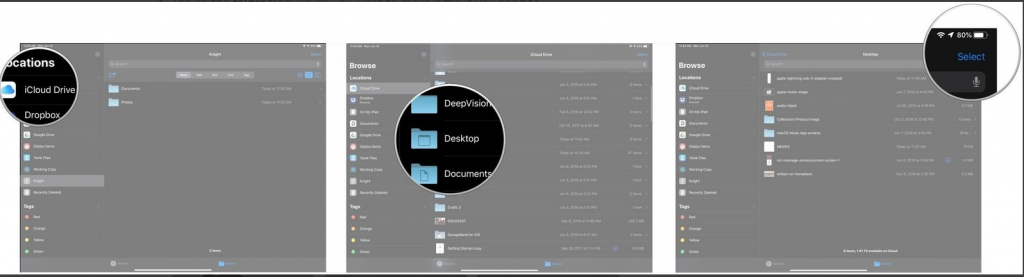
Стъпка 5: Докоснете външното устройство в менюто.
Стъпка 6: Намерете папката, в която искате да съхранявате файловете.
Стъпка 7: Докоснете Копиране.
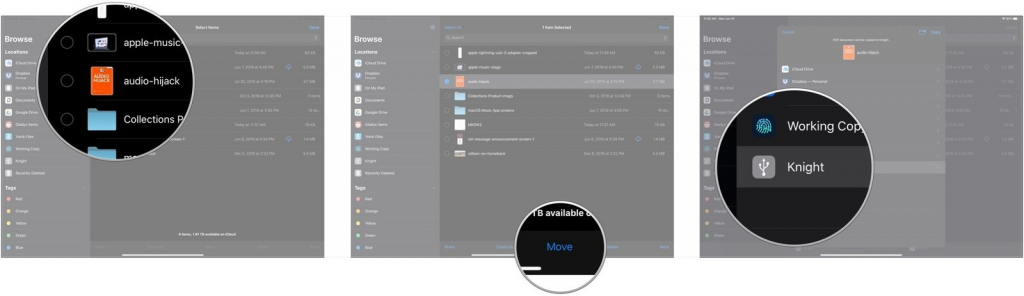
По този начин можете да свържете вашите външни устройства с вашия iPhone или iPad и да преместите файлове от вашия iPhone/iPad или да ги преместите на него. Ще бъде ли полезно? Apple най-накрая се отваря за своите потребители? Моля, споделете вашите мисли в секцията за коментари по-долу.