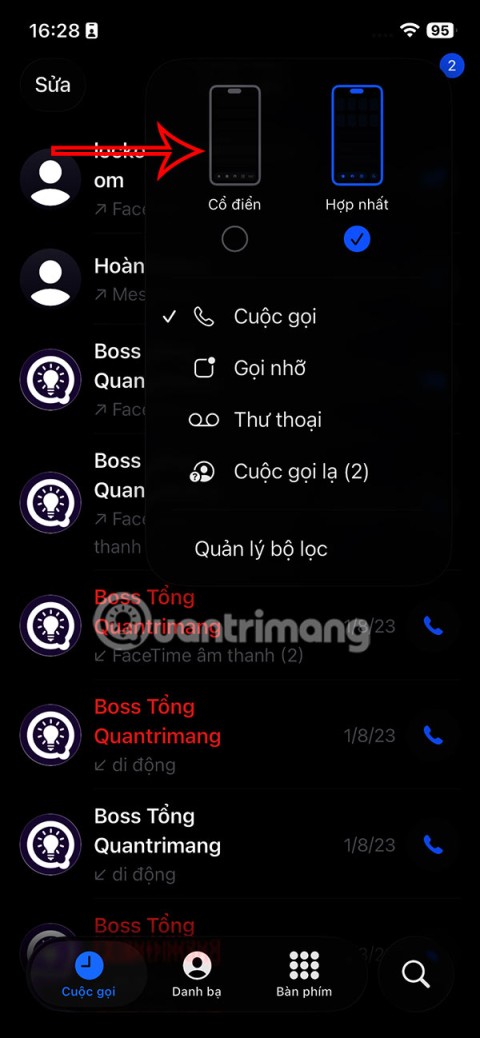Как да споделите настройките за достъпност на iPhone с друго устройство

iOS 26 предлага нова функция, която ви позволява да споделяте лични настройки за достъпност от един iPhone или iPad на друг.
Въпреки наличието на редица жизнеспособни комуникационни платформи, iMessage все още остава най-добрият залог за няколко потребители на Apple да обменят текстови съобщения и други медийни файлове. Това е богата на функции и несъмнено най-сигурната платформа за съобщения. Така че, ако наскоро сте преминали към Apple и сте любопитни да знаете как да настроите iMessage на вашите Mac, iPhone и iPad устройства, тогава това ръководство е удоволствие за вас!
Какво е iMessage?
iMessage е вградена услуга за незабавни съобщения, предназначена за всеки в екосистемата на Apple. Можете да използвате платформата, за да общувате с любимите си хора чрез iMessage на iPhone, iPad, Mac или Apple Watch. Какво го прави различен от обикновените текстови съобщения? Той използва интернет за комуникация и просто не се ограничава до текстови съобщения; можете да прехвърляте документи, снимки, видеоклипове, контакти, гласова бележка, местоположение и дори групов разговор с множество потребители на Apple.
Как да настроите и използвате iMessage на MacOS?
За да настроите iMessage на вашия Mac, следвайте инструкциите по-долу:
СТЪПКА 1 – Стартирайте Messages на вашия Mac от папката Applications или от докинг станция и се регистрирайте с вашия Apple ID.

СТЪПКА 2- Щракнете върху Съобщения в лентата с менюта > Предпочитания или можете също да стигнете до там, като натиснете Command + Comma.
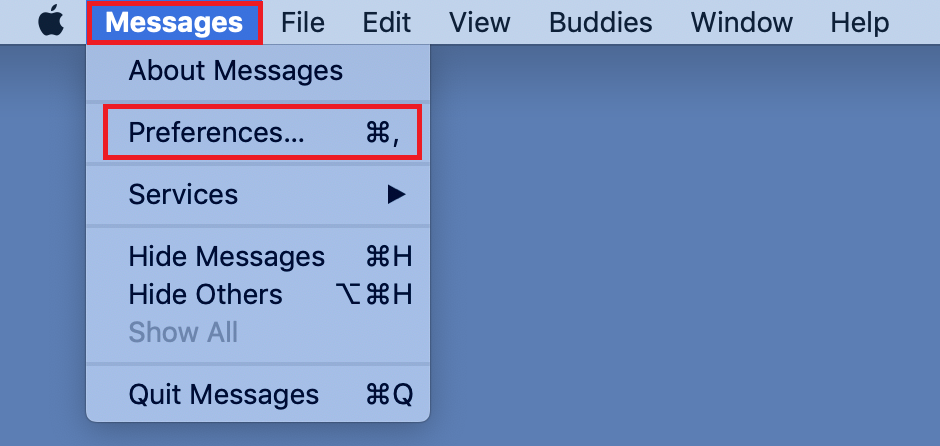
СТЪПКА 3- Сега в раздела iMessage > изберете телефонния номер и имейл адреса, на който искате да се свържете с вас.
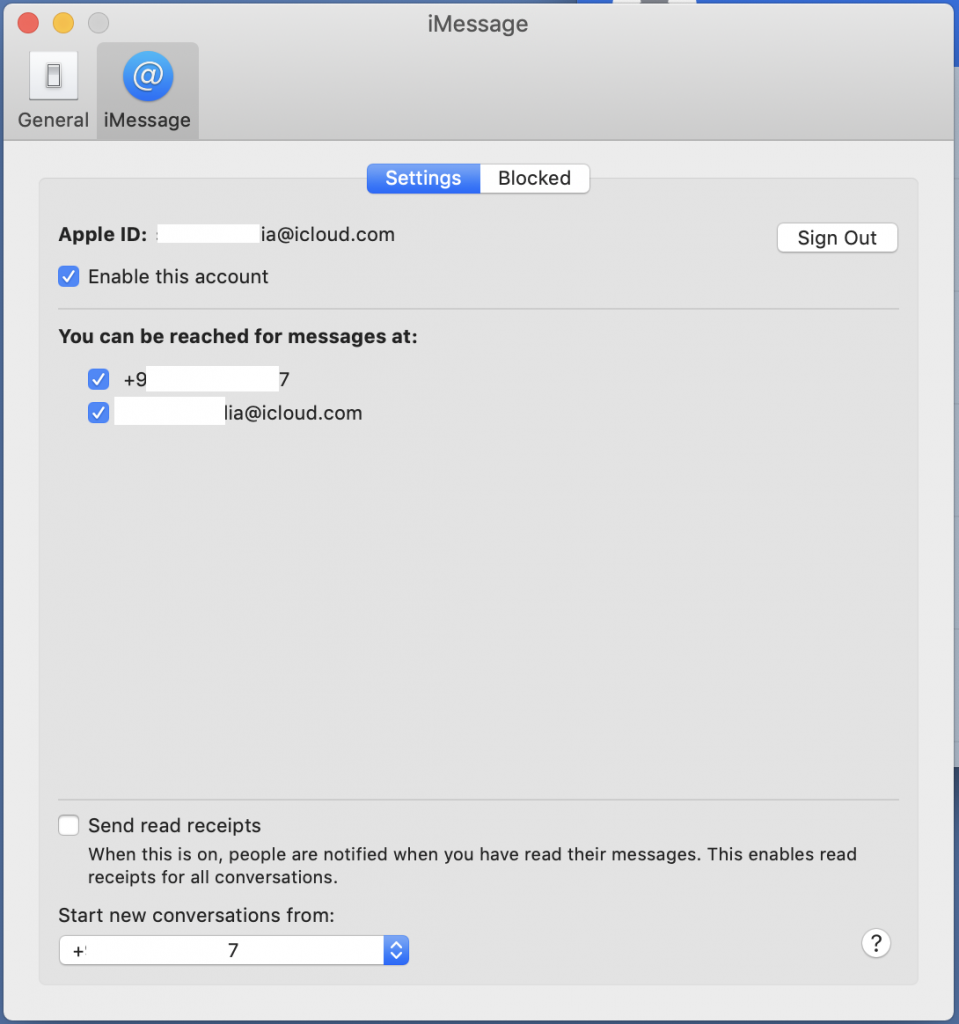
СТЪПКА 4- След като влезете, можете да започнете да чатите с приятелите и семейството си.
СТЪПКА 5- За да започнете първия си разговор, щракнете върху иконата за ново съобщение, разположена до полето за търсене.
СТЪПКА 6- Въведете съобщението си в текстовото поле, добавете необходимите емоджи или прикачени файлове като снимки, видеоклипове или документи.
СТЪПКА 7- Въведете името или телефонния номер на получателя и натиснете бутона за връщане, за да изпратите съобщението си.
Ето как активирате приложението iMessage на вашия MacOS!
Вижте също:-
Как да поправите, че iMessage не работи на Mac Сблъскващи се с проблеми в iMessage на вашия Mac? Ето как може да се поправи бързо. Проверете тези настройки на вашия...
Как да активирам iMessage на iCloud в MacOS?
За да активирате Messages в iCloud, всичко, което трябва да направите, е:
СТЪПКА 1 - Стартирайте приложението Messages в MacOS > Издърпайте надолу менюто Съобщения > Предпочитания.
СТЪПКА 2- Щракнете върху раздела Акаунти > Поставете отметка в квадратчето до „Активиране на съобщения в iCloud.
СТЪПКА 3- Натиснете бутона „Синхронизиране сега“, който ще ви позволи незабавно да синхронизирате всичките си съобщения в iCloud.
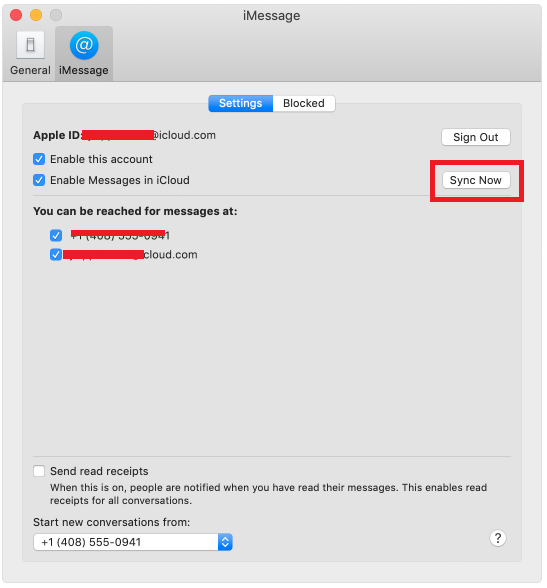
Забележка: Не забравяйте да го включите на вашия iPhone или iPad за по-добро синхронизиране на съобщения и контакти.
Как да настроите и използвате iMessage в iCloud в iOS?
Уверете се, че използвате iOS 11.4 или по-нова версия, за да получите достъп до услугата iMessage в iCloud. Ако не можете да намерите опцията в настройките на вашия iCloud, вероятно е моментът да актуализирате устройството си.
СТЪПКА 1- Насочете се към менюто Настройки > докоснете името си в горната част на екрана, за да стартирате настройките на iCloud.
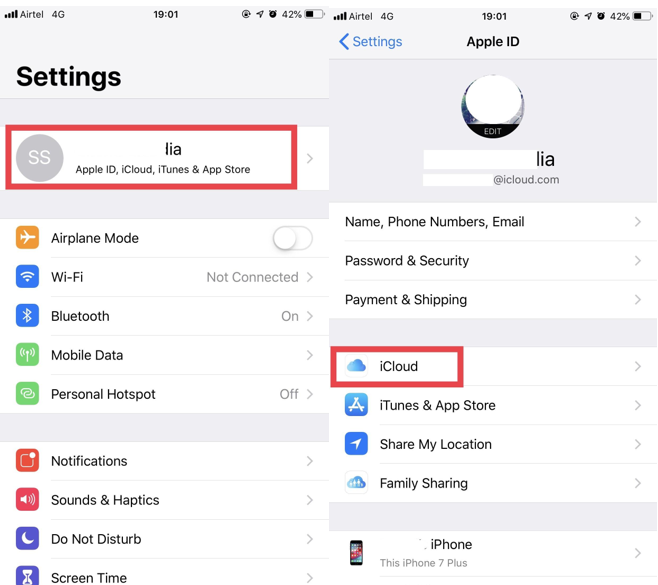
СТЪПКА 2 - Намерете и включете опцията Съобщения.
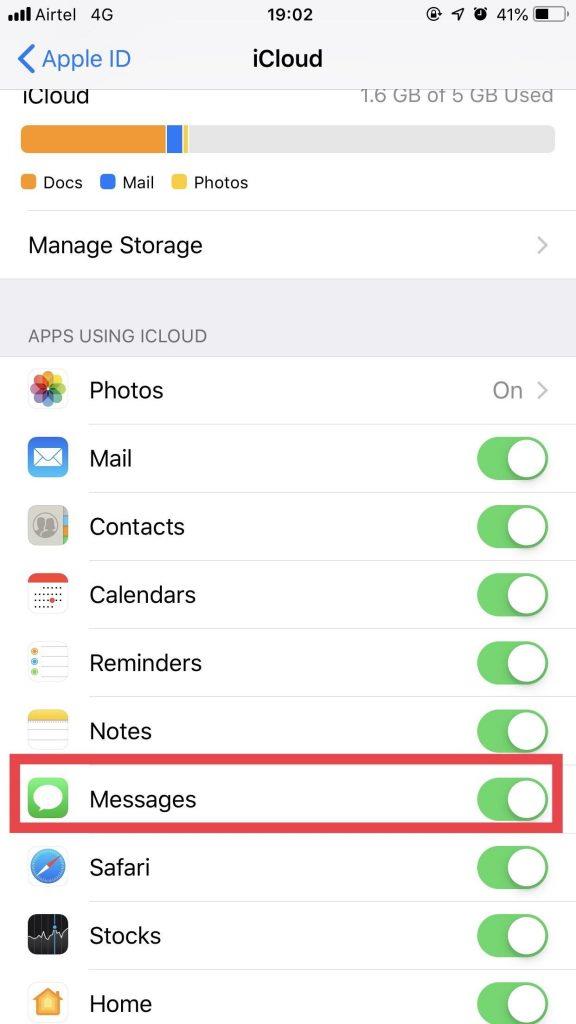
СТЪПКА 3- Сега, след като успешно активирахте Messages в iCloud, всичките ви съобщения ще бъдат синхронизирани между iCloud сървърите и други устройства на Apple (на които вече използвате iMessage).
Как да изтрия съобщение в iMessage?
За да премахнете завинаги съобщение от вашето iMessage, просто отворете разговора > натиснете дълго съобщение, което искате да изтриете, след което ще получите изскачащ прозорец. Докоснете Още. Изберете съобщенията, които искате да изтриете.
Докоснете иконата за изтриване, разположена в долния ляв ъгъл, за да изтриете съобщение.
https://wethegeek.com/wp-content/uploads/2019/04/BLUR-Video.mp4
Имате въпроси? Уведомете ни в секцията за коментари!
Останете на линия за още ръководства, съвети, трикове и отзиви за Mac!
iOS 26 предлага нова функция, която ви позволява да споделяте лични настройки за достъпност от един iPhone или iPad на друг.
Ако някога сте се опитвали да се ориентирате без сигнал, знаете колко бързо едно онлайн приложение за картографиране става безполезно.
Ако искате да промените местоположението за изтегляне в Safari, това също е много просто и е подходящо за управление на файловете за изтегляне на всеки човек. По-долу са инструкциите за промяна на местоположението за изтегляне в Safari за iPhone.
Функцията за групов чат на iPhone iMessage ни помага да изпращаме текстови съобщения и да чатим по-лесно с много хора, вместо да изпращаме отделни съобщения.
За любителите на електронни книги, наличието на библиотека с книги на една ръка разстояние е чудесно нещо. А ако съхранявате електронните си книги на телефона си, можете да им се наслаждавате по всяко време и навсякъде. Вижте най-добрите приложения за четене на електронни книги за iPhone по-долу.
Жълтият цвят на батерията, показан на екрана на iPhone, всъщност се дължи на нова функция, наречена Low Power Mode от Apple. Тази функция няма да се активира автоматично без разрешението на потребителя. Ако случайно сте позволили режимът да се активира, докато сте го използвали, и сега не знаете как да изключите жълтата икона на батерията на iPhone, моля, вижте следните инструкции.
Можете да използвате „Картина в картина“ (PiP), за да гледате YouTube видеоклипове извън екрана на iOS 14, но YouTube е заключил тази функция в приложението, така че не можете да използвате PiP директно. Трябва да добавите още няколко малки стъпки, които ще ви обясним подробно по-долу.
iOS 26 въвежда супер проста функция за задаване на напомняния за пропуснати повиквания, която ви помага да намалите до минимум възможността да забравите да се обадите обратно на важни обаждания.
Търсите ли забавни тапети за отключване на телефон? Разгледайте тапетите по-долу и изберете готин тапет за отключване на телефон за себе си.
Apple преработи приложението Phone в iOS 26 с нов унифициран интерфейс. Ако не харесвате новия вид на приложението Phone, можете да се върнете към стария интерфейс, като следвате инструкциите по-долу.