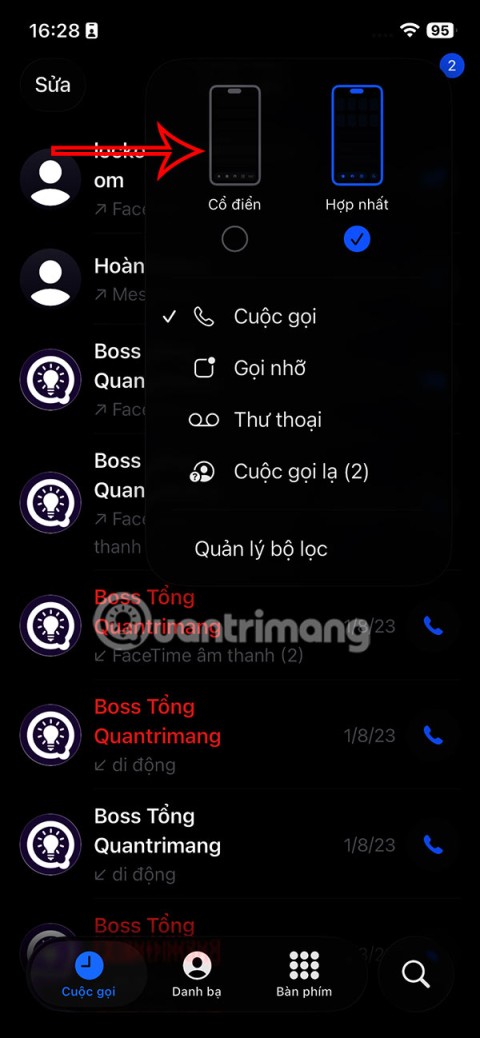Как да споделите настройките за достъпност на iPhone с друго устройство

iOS 26 предлага нова функция, която ви позволява да споделяте лични настройки за достъпност от един iPhone или iPad на друг.
iOS 12 още една надстройка на ОС, която въведе много промени във функционирането на iPhone и iPad. Промените включват нови елементи, добавени към контролния център, нови филтри и ефекти, добавени към камерата, и много други. Една от най-големите промени или подобрения, по-скоро бихме казали, е начинът, по който паролите се обработват на iPhone и iPad.
Независимо дали генерира силни пароли, поддържа проверка на текущите пароли, дава възможност за автоматично попълване на пароли, заедно с кодове за сигурност в приложения и уебсайтове. С iOS 12 имаме всичко. Не е ли невероятно?
Как да получите силни пароли автоматично на iOS 12?
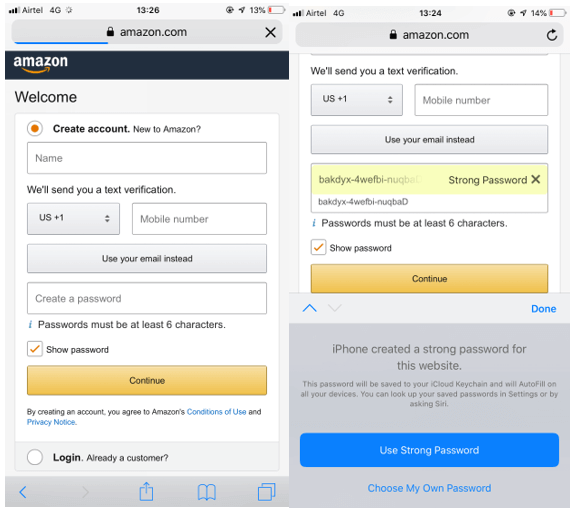
Стъпка 1: Отидете в Safari и отидете на уебсайт, където влизате или се регистрирате.
Стъпка 2: Въведете вашия имейл адрес или потребителско име в първото поле.
Стъпка 3: Сега докоснете полето за парола и iOS 12 ще покаже автоматична силна парола за вас. Докоснете Използване на силна парола.
Стъпка 4: Можете да съхранявате паролите в iCloud Keychain.
За да използвате паролата, можете да събудите Siri и да поискате парола за акаунт. iOS ще ви помоли да удостоверите самоличността си с Touch ID или Face ID.
Прочетете също: -
Как да инсталирате iOS 12 Beta версия за... Ако искате да знаете как ще работи iOS 12, преди да излезе официално. След това проверете това, за да...
Стъпки за проверка дали паролите се използват повторно
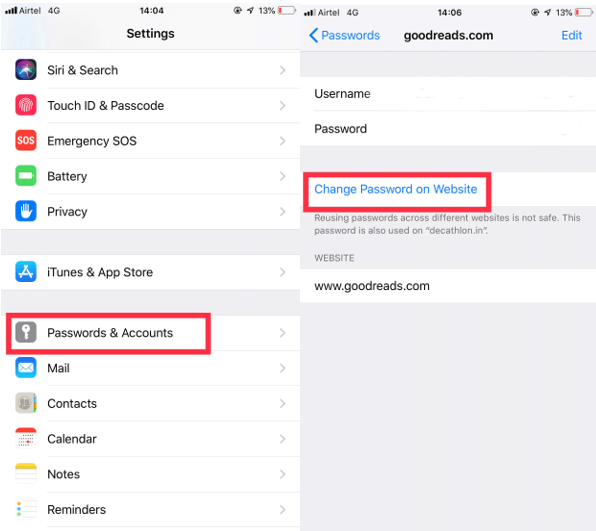
Стъпка 1: Отидете на Настройки, разположени на началния екран
Стъпка 2: Придвижете се до Пароли и акаунти и го докоснете.
Стъпка 3: Сега намерете пароли за уебсайтове и приложения.
Стъпка 4: Проверете списъка с пароли за тази с предупреждение ?? знак.
Стъпка 5: Докоснете ги, за да промените паролата на уебсайт, за да отидете на тази уеб страница.
Стъпка 6: Трябва да се уверите, че не се използва отново парола, тъй като това прави вашата система за сигурност по-слаба.
Наличието на различна парола за всеки акаунт затруднява хакерския достъп до вашите данни в случай на атака.
Прочетете също: -
Как да активирате, деактивирате и правите снимки на живо... iOS 12 носи забавление във Facetiming. Сега активирайте, деактивирайте и правете снимки на живо, докато гледате приятелите си. Добавете също филтри,...
Стъпки за активиране на автоматичното попълване на код за защита
Всеки път, когато влизате в акаунт в Google или друг банков уебсайт за първи път на ново устройство, е необходимо удостоверяване. Код за сигурност се изпраща като текстово съобщение, за да завърши процеса. Въпреки това е дразнещо и объркващо, връщането напред-назад за въвеждане на кода. Е, вече не, с iOS 12 тези кодове за сигурност могат да се попълват автоматично.
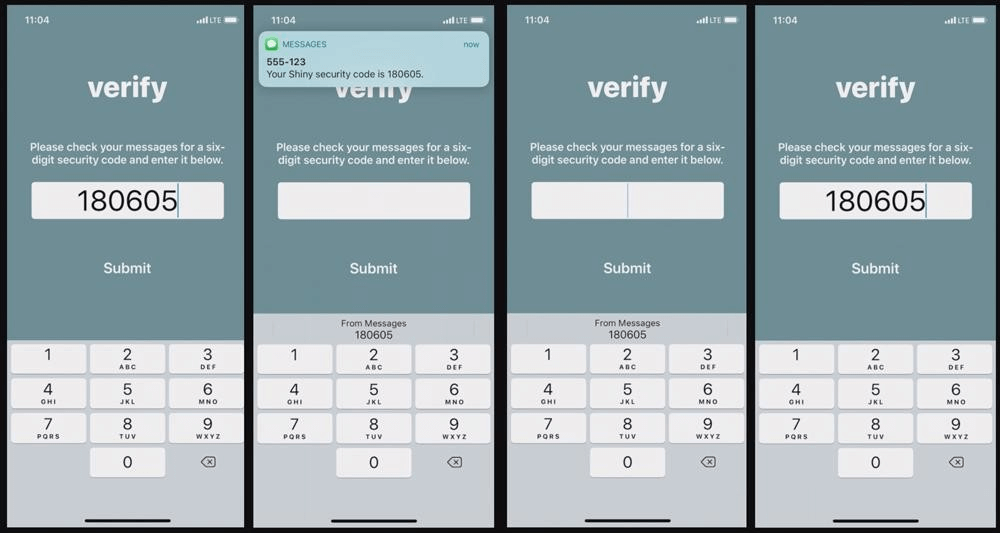
Кредити за изображения: imore.com
Стъпка 1: Отидете на приложението или Safari, отидете на уебсайт, където трябва да въведете сигурност, за да удостоверите самоличността си.
Стъпка 2: Въведете потребителско име и парола и преминете към следващия.
Стъпка 3: Ще бъдете подканени да въведете кода за сигурност, уверете се, че получавате само съобщения на телефона си, а не имейл.
Стъпка 4: Останете на екрана, където трябва да въведете кода за сигурност.
Стъпка 5: Когато получите съобщение, кодът ще се появи в горната част на клавиатурата като Autofill.
Стъпка 6: Докоснете го и той ще бъде въведен в полето. Кликнете върху изпращане.
Това обаче може да причини много проблеми, така че се уверете, че вие сте този, който е поискал кода за потвърждение.
Прочетете също: -
10 по-малко известни функции на iOS 12, които скоро ще... Ето куп по-малко известни функции на iOS 12, които Apple не спомена в презентацията на WWDC Keynote. Да хванем...
Стъпки за използване на пароли за автоматично попълване в приложения и уебсайтове
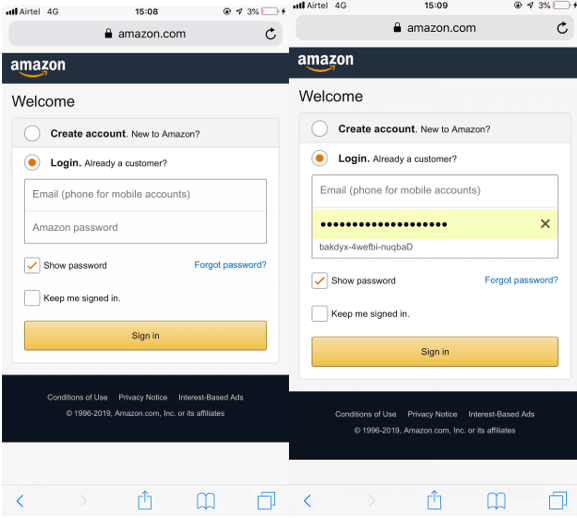
Стъпка 1: Отидете на Safari и след това на уебсайта, който има потребителско име и парола за акаунт.
Стъпка 2: Изберете полето за въвеждане за потребителско име и след това от предложенията за автоматично попълване щракнете върху „за този уебсайт“ и той ще поиска удостоверяване.
Стъпка 3: Използвайте парола, Face ID или Touch ID за същото.
Стъпка 4: В случай, че сте въвели грешни идентификационни данни, отидете в полето и докоснете бутона за пароли от клавиатурата.
Стъпка 5: Щракнете върху него и вземете списъка с други идентификационни данни, намерете паролата и я изберете. Информацията ще се попълва автоматично.
С това вече нямате нужда от мениджъри на пароли от трети страни, тъй като iOS 12 предоставя бърз достъп до запазените пароли.
Прочетете също: -
Как да използвате iOS 12 Screen Time &... Screen Time е важна функция, добавена от Apple в най-новата iOS 12. Този нов раздел позволява на потребителя да запази...
Стъпки за споделяне и получаване на пароли от други iPhone и iPad
Споделянето на пароли не е голяма работа, когато имате доверие на човек, но извикването на паролата на глас все още не е добра идея. Въпреки това, с iOS 12 споделянето на вашите пароли с други, ако е необходимо, стана лесно.
Стъпка 1: Намерете настройките и отидете до Пароли и акаунти.
Стъпка 2: Потърсете акаунт и парола, които искате да споделите, след което щракнете върху тях.
Стъпка 3: Щракнете върху полето за парола и ще получите две опции: AirDrop и Crop. Изберете AirDrop.
Стъпка 4: Ще получите устройствата с активиран AirDrop в списъка. Изберете този, който искате да изпратите.
Стъпка 5: Помолете получателя да докосне бутона за приемане, за да завърши процеса. Паролите ще се съхраняват в ключодържател в получателите.
Можете също да видите паролите в акаунти и пароли.
заключение:
С iOS 12 управлението на пароли и получаването на силна стана лесно. Въпреки това, автоматичното попълване на кода за потвърждение трябва да се използва внимателно, тъй като може да ви навреди повече, отколкото ползите, които предоставя. Какво мислите за функцията за парола в iOS 12? Улеснява ли ви запомнянето на паролата? Кажете ни вашите мнения в секцията за коментари по-долу.
iOS 26 предлага нова функция, която ви позволява да споделяте лични настройки за достъпност от един iPhone или iPad на друг.
Ако някога сте се опитвали да се ориентирате без сигнал, знаете колко бързо едно онлайн приложение за картографиране става безполезно.
Ако искате да промените местоположението за изтегляне в Safari, това също е много просто и е подходящо за управление на файловете за изтегляне на всеки човек. По-долу са инструкциите за промяна на местоположението за изтегляне в Safari за iPhone.
Функцията за групов чат на iPhone iMessage ни помага да изпращаме текстови съобщения и да чатим по-лесно с много хора, вместо да изпращаме отделни съобщения.
За любителите на електронни книги, наличието на библиотека с книги на една ръка разстояние е чудесно нещо. А ако съхранявате електронните си книги на телефона си, можете да им се наслаждавате по всяко време и навсякъде. Вижте най-добрите приложения за четене на електронни книги за iPhone по-долу.
Жълтият цвят на батерията, показан на екрана на iPhone, всъщност се дължи на нова функция, наречена Low Power Mode от Apple. Тази функция няма да се активира автоматично без разрешението на потребителя. Ако случайно сте позволили режимът да се активира, докато сте го използвали, и сега не знаете как да изключите жълтата икона на батерията на iPhone, моля, вижте следните инструкции.
Можете да използвате „Картина в картина“ (PiP), за да гледате YouTube видеоклипове извън екрана на iOS 14, но YouTube е заключил тази функция в приложението, така че не можете да използвате PiP директно. Трябва да добавите още няколко малки стъпки, които ще ви обясним подробно по-долу.
iOS 26 въвежда супер проста функция за задаване на напомняния за пропуснати повиквания, която ви помага да намалите до минимум възможността да забравите да се обадите обратно на важни обаждания.
Търсите ли забавни тапети за отключване на телефон? Разгледайте тапетите по-долу и изберете готин тапет за отключване на телефон за себе си.
Apple преработи приложението Phone в iOS 26 с нов унифициран интерфейс. Ако не харесвате новия вид на приложението Phone, можете да се върнете към стария интерфейс, като следвате инструкциите по-долу.