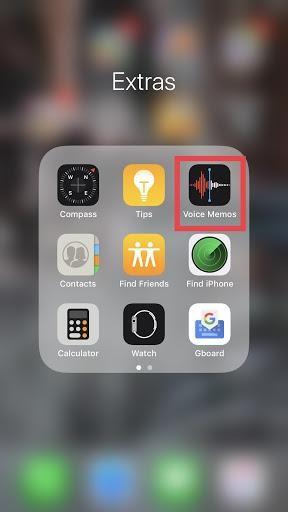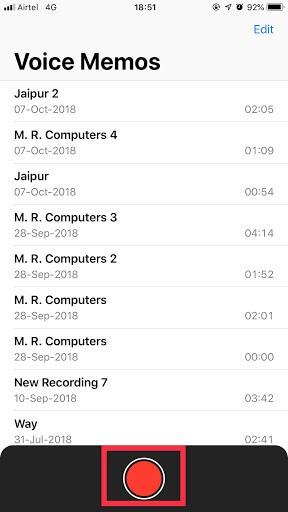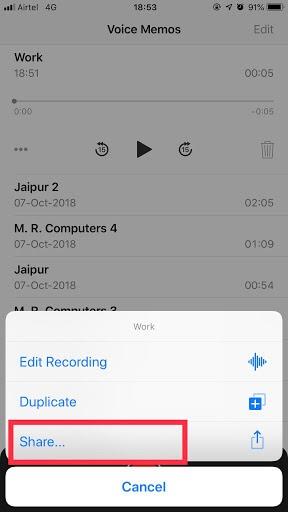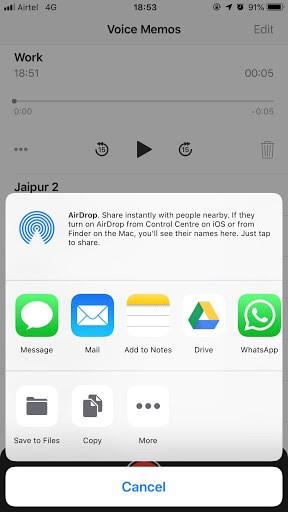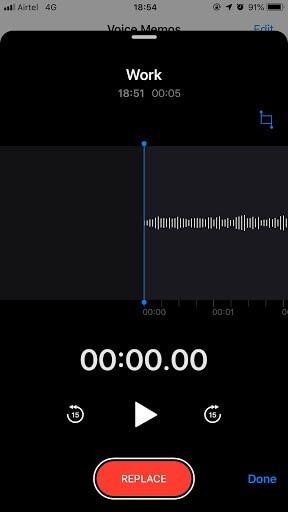Едно от оценените приложения на iOS 12 е актуализирано приложение за гласови бележки, което излезе на пазара с много функции и функции, за да направи живота ви по-лесен и по-добър. Наличието на приложение за гласови бележки във вашето устройство е скъпоценен камък и е удобен за водене на бележки и запис на лекции. Въпреки това, приложението Voice memo на Apple предлага много повече от просто фрагмент от запис. Освен това, редактиране и изрязване на вашия запис, той предлага изключително сложен интерфейс. И така, нека да проверим как да работим гладко с приложението Voice Memos на Apple.
Как да използвате приложението за гласови бележки за запис?
Гласовите бележки на Apple е бързо, ефективно и лесно за използване приложение, което може да ви предложи много повече. Прочетете, за да знаете как да използвате приложението за гласови бележки за запис.
Стъпка 1: Достъп до приложението Гласова бележка от началния екран.
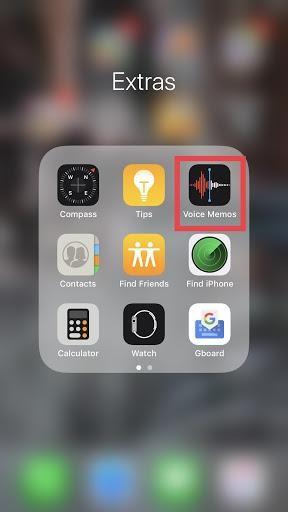
Стъпка 2: Ще забележите голям бутон за запис в червен кръг, трябва да кликнете върху него.
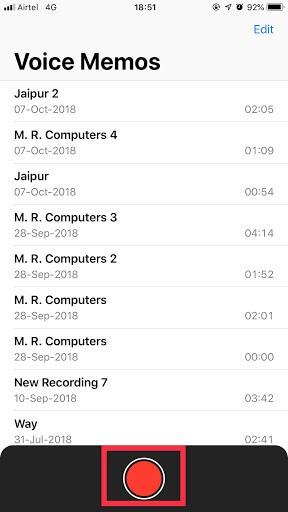
Стъпка 3: Щракнете върху белия бутон, който се намира в горния раздел за запис, за да се покаже паузата.
Стъпка 4: Трябва да щракнете върху бутона за пауза, в случай че искате да поставите на пауза записа, но след като сте готови, възобновете го.
Стъпка 5: Натиснете Готово, след като приключите. Ще забележите, че записвате в списъка със записи, който е посочен в раздела за запис.
Прочетете също: -
Съвети за управление на известията на iPhone с iOS 12 Прочетете това, за да знаете как да контролирате известията с iOS 12. От контролиране на известия от заключен екран, активиране или...
Как да споделяте записа на вашите гласови бележки?
Точно както споделяте снимките си с приятелите си, приложението ви позволява да споделяте запис на гласови бележки. Следвайте посочените по-долу стъпки, за да споделите своя запис.
Стъпка 1: Отворете приложението Гласови бележки на Apple.
Стъпка 2: Изберете съществуващия запис в приложението, който искате да споделите.
Стъпка 3: Натиснете бутона Още (бутон с три хоризонтални точки), който е наличен в долния ляв ъгъл на същия запис.
Стъпка 4: Щракнете върху Споделяне.
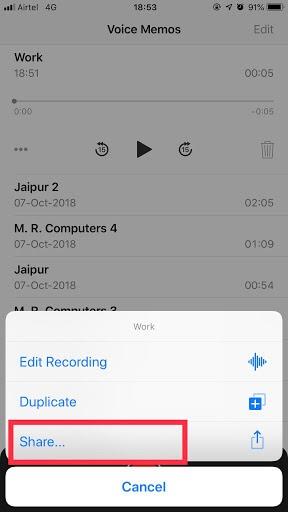
Стъпка 5: Изберете метода, който искате да използвате, за да споделите вашите записи и това е всичко.
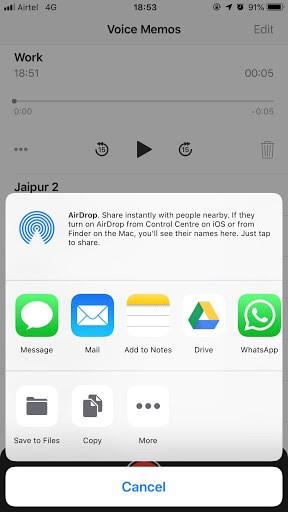
Прочетете също: -
Как да проверите дали вашият iPhone е истински... Прочетете това, за да разберете как да разберете дали вашият iPhone е истински или фалшив. Споменахме представяне, физическо и...
Как да слушате вашите по-рано записани бележки?
Можете да получите достъп до всички съществуващи записи в приложението Voice Memos. Следвайте инструкциите по-долу, за да слушате вашите по-рано записани бележки.
Стъпка 1: От началния екран стартирайте приложението Гласови бележки.
Стъпка 2: Щракнете върху гласовата бележка, интересувате се да слушате.
Стъпка 3: Натиснете бутона за възпроизвеждане.
Прочетете също: -
Най-добрите приложения за създаване на музика за iPhone Прочетете това, за да научите за приложенията за създаване на песни, които могат да ви помогнат да създавате, смесвате и добавяте ефекти към вашите...
Как да промените името на записите?
Ако използвате гласовите бележки на Apple и сте направили някаква печатна грешка, докато наименувате записа си, не се притеснявайте, че можете да промените името на записа на оригиналния си видеоклип по всяко време, когато пожелаете. Следвайте стъпките, за да настроите името на записите.
Стъпка 1: Отворете гласовите бележки.
Стъпка 2: Щракнете върху записа, който искате да промените името.
Стъпка 3: Натиснете името на записа.
Забележка: Името на записа ще бъде показано в синьо.
Стъпка 4: Въведете новото име, което искате да използвате.
Стъпка 5: Сега щракнете навсякъде на екрана, за да запазите промените.
Как да редактирам гласови бележки?
Получаването на перфектна дължина на записа е доста рядко, но можете да постигнете съвършенство в записа си, като ги редактирате както желаете. Следвайте стъпките по-долу, за да редактирате гласовите си бележки:
Стъпка 1: Достъп до приложението Гласови бележки от началния екран.
Забележка: В случай, че не можете да намерите вашето приложение за гласови бележки, можете да го намерите в папката Utility.
Стъпка 2: Щракнете върху записа, който искате да редактирате, и след това изберете бутона за още, разположен вляво на записа.
Стъпка 3: Натиснете Редактиране на записа.
Стъпка 4: Сега трябва да щракнете върху бутона Изрязване, за да започнете редактирането.
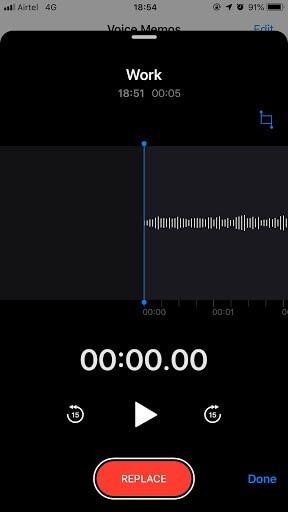
Стъпка 5: Трябва да плъзнете плъзгача на тримера към двата края, за да отрежете желаната част от записа.
Стъпка 6: Щракнете върху Изрязване, за да отрежете нежеланата част от записите. можете също да премахнете оставащия запис, като щракнете върху бутона за изтриване.
Стъпка 7: Изберете Запазване и след това Готово.
Прочетете също: -
Как да активирате LED известяване на iPhone Ако очаквате с нетърпение бърз съвет, поставете светкавицата на вашия iPhone за съобщения, обаждания, имейли и социални...
Сега научихте как да работите с приложението Voice Memos на Apple, за да извлечете максимума от него. Можете да редактирате, изрязвате и елиминирате записа си в Гласовите бележки. Моля, уведомете ни какво е вашето мнение за тази подобрена гласова бележка в секцията за коментари по-долу.