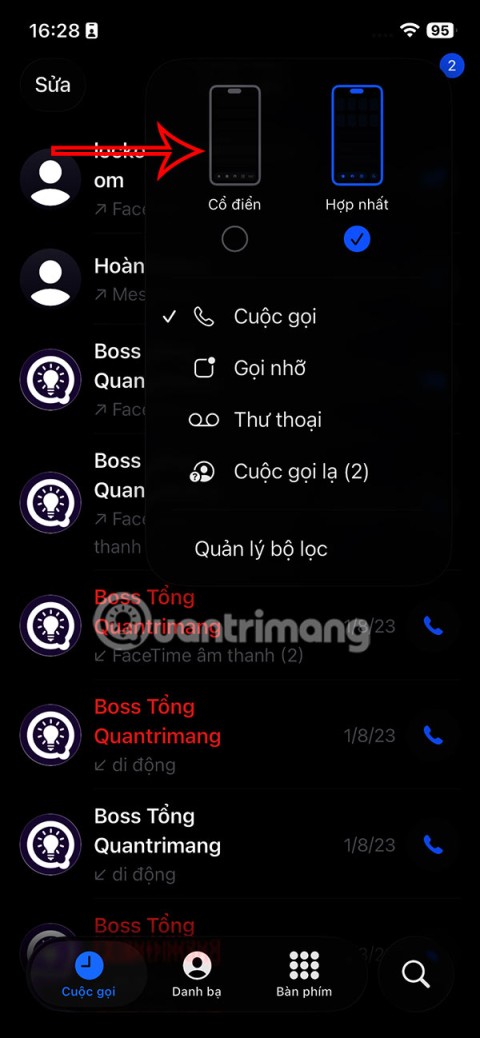Как да споделите настройките за достъпност на iPhone с друго устройство

iOS 26 предлага нова функция, която ви позволява да споделяте лични настройки за достъпност от един iPhone или iPad на друг.
Всеки е длъжен да има контакти, независимо дали имате малко или много. Те могат да бъдат семейство, приятели или колеги, но всеки ще трябва да отвори приложението си за контакти рано или късно. Можете да съхранявате контактите си на различни места и вашият iPad е едно от тях. Добавянето и управлението на вашите контакти е лесно, дори ако сте нови в iPadOS 16. Всички промени, които можете да направите, не са постоянни и могат да бъдат променени по всяко време. За да улесни нещата за вас, iPad има опция, при която можете да създавате различни списъци, за да запазите работните си контакти в единия и личните си в другия.
Как да добавите контакт на iPad
Добавянето на контакт към приложението за контакти на вашия iPad е лесно. След като приложението е отворено, докоснете иконата плюс горе вляво.
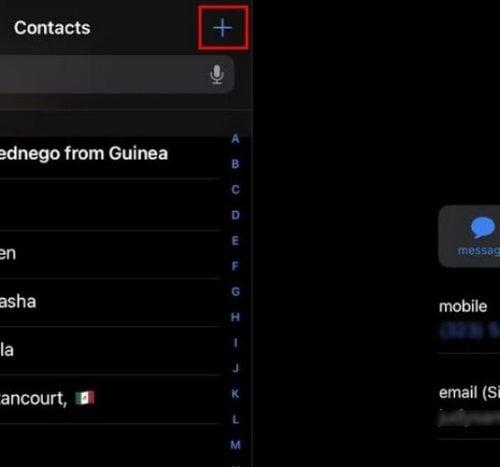
Добавете нови контакти на iPad
Ще се отвори прозорецът за нов контакт. Можете да започнете в произволен ред, но ще можете да добавите информация като:
В долната част на тази опция ще видите също опция, наречена Добавяне на поле . Ще видите друг дълъг списък с опции, когато го докоснете. Можете да добавите длъжност и фонетично име и фамилия ( между другото ). Когато приключите с добавянето на цялата информация, не забравяйте да докоснете опцията Готово горе вдясно. По подразбиране имената ще се показват с първо име, но можете да промените това в приложението за настройки на вашия iPad. След като добавите различни контакти, можете да използвате лентата за търсене, за да намерите вашите контакти. Ако докоснете иконата на микрофон, можете също да използвате гласа си, за да намерите конкретен контакт.
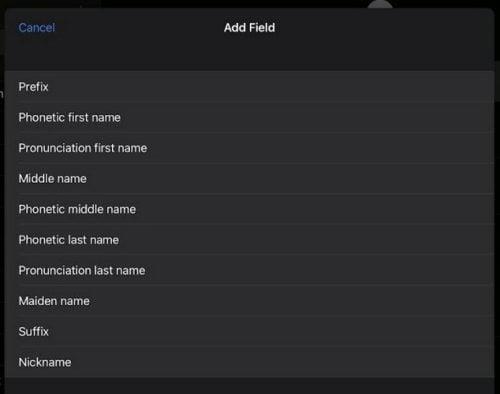
Допълнителна информация за iPad Contacts
Ако трябва да споделите контакта с някого, ще видите и опция за споделянето му. Ако трябва да промените нещо за контакта, докоснете опцията Редактиране в горния десен ъгъл на контакта.
Как да създадете различен списък с контакти на iPad (iPadOS 16)
Освен ако не искате да смесите служебните си контакти с лични, най-добре е да създадете различен списък. Можете да направите това, като докоснете иконата на страничната лента горе вляво и опцията Добавяне на списък ще бъде долу вляво.
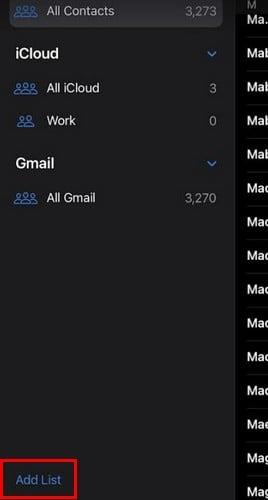
Опция за добавяне на списък в приложението за контакт на iPad
Когато искате списъците да изчезнат, докоснете стрелката, сочеща надолу. Докоснете същата стрелка, за да се появят отново.
Как да редактирате приложението за контакти на iPad с помощта на приложението за настройки
Можете да направите други промени, като използвате приложението Настройки на вашия iPad. След като приложението е отворено, плъзнете надолу от менюто вляво, докато срещнете опцията за контакти. Докоснете го и можете да правите неща като промяна на реда на името. Можете да покажете името, като поставите фамилното име първо и обратно.
Как да импортирате вашите контакти на вашия iPad от друг акаунт
Ако вече имате списък с контакти някъде другаде, като Gmail, винаги можете да ги прехвърлите, вместо да ги добавяте един по един. За да прехвърлите вашия контакт, отворете приложението Контакти и плъзнете до опцията Контакти от опцията вляво. Докоснете опцията Акаунти, последвана от опцията Добавяне на акаунт. Ще трябва да влезете в този акаунт, така че се надяваме, че помните информацията си за вход.
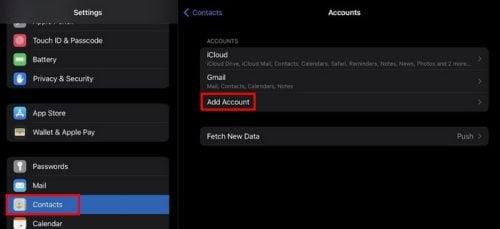
Добавете акаунт за прехвърляне на контакти на iPad
Ще видите различни опции за акаунт, от които можете да избирате, като например:
Как да изтриете контакт на iPad
Когато е време да направите малко почистване и трябва да изтриете контакт, можете да го направите, като отворите контакта и плъзнете надолу. Там ще намерите опцията за изтриване. Друг начин, по който можете да ги изтриете, е като докоснете буквата, с която започва името, и я натиснете дълго. Ще се появи страничен прозорец с различни опции. Опцията Изтриване ще бъде последната в списъка.
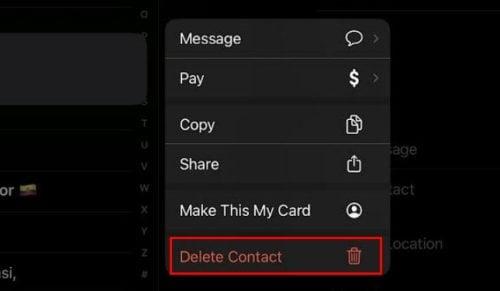
Изтрийте контакти в приложението Контакти
Това е всичко, когато става въпрос за добавяне, изтриване и редактиране на вашите контакти на iPad. Всички промени, които правите, не са постоянни и могат да бъдат променяни по всяко време. Винаги трябва да изтриете всички контакти, които знаете, че няма да използвате повече, за да ги поддържате актуализирани.
Допълнителна информация
Ако все още искате да четете за iPad, можете да прочетете как можете да използвате ръководствата и как можете да управлявате своите известия . И ако се чувствате стресирани, ето няколко страхотни приложения за благополучие, които можете да разгледате. След това има различни съвети за многозадачност на iPad, които можете да приложите, за да свършите повече за по-малко време. Ако търсите конкретно ръководство, винаги можете да използвате лентата за търсене, за да го намерите.
Заключение
Когато за първи път получите вашия iPad, едно от многото неща, които правите, е да добавите вашите контакти. Можете да започнете от нулата и да ги добавяте един по един или ако вече имате списък, можете да ги прехвърлите от друг акаунт на вашия iPad. Стъпките са бързи и лесни. Така че дори и да бързате, това е нещо, което можете да свършите. Но ако имате малко време, можете също да правите неща като добавяне на снимка, за да придадете по-добър вид на информацията за контакт. Как ще добавите вашите контакти? Кажете ми в коментарите по-долу и не забравяйте да споделите статията с други в социалните медии.
iOS 26 предлага нова функция, която ви позволява да споделяте лични настройки за достъпност от един iPhone или iPad на друг.
Ако някога сте се опитвали да се ориентирате без сигнал, знаете колко бързо едно онлайн приложение за картографиране става безполезно.
Ако искате да промените местоположението за изтегляне в Safari, това също е много просто и е подходящо за управление на файловете за изтегляне на всеки човек. По-долу са инструкциите за промяна на местоположението за изтегляне в Safari за iPhone.
Функцията за групов чат на iPhone iMessage ни помага да изпращаме текстови съобщения и да чатим по-лесно с много хора, вместо да изпращаме отделни съобщения.
За любителите на електронни книги, наличието на библиотека с книги на една ръка разстояние е чудесно нещо. А ако съхранявате електронните си книги на телефона си, можете да им се наслаждавате по всяко време и навсякъде. Вижте най-добрите приложения за четене на електронни книги за iPhone по-долу.
Жълтият цвят на батерията, показан на екрана на iPhone, всъщност се дължи на нова функция, наречена Low Power Mode от Apple. Тази функция няма да се активира автоматично без разрешението на потребителя. Ако случайно сте позволили режимът да се активира, докато сте го използвали, и сега не знаете как да изключите жълтата икона на батерията на iPhone, моля, вижте следните инструкции.
Можете да използвате „Картина в картина“ (PiP), за да гледате YouTube видеоклипове извън екрана на iOS 14, но YouTube е заключил тази функция в приложението, така че не можете да използвате PiP директно. Трябва да добавите още няколко малки стъпки, които ще ви обясним подробно по-долу.
iOS 26 въвежда супер проста функция за задаване на напомняния за пропуснати повиквания, която ви помага да намалите до минимум възможността да забравите да се обадите обратно на важни обаждания.
Търсите ли забавни тапети за отключване на телефон? Разгледайте тапетите по-долу и изберете готин тапет за отключване на телефон за себе си.
Apple преработи приложението Phone в iOS 26 с нов унифициран интерфейс. Ако не харесвате новия вид на приложението Phone, можете да се върнете към стария интерфейс, като следвате инструкциите по-долу.