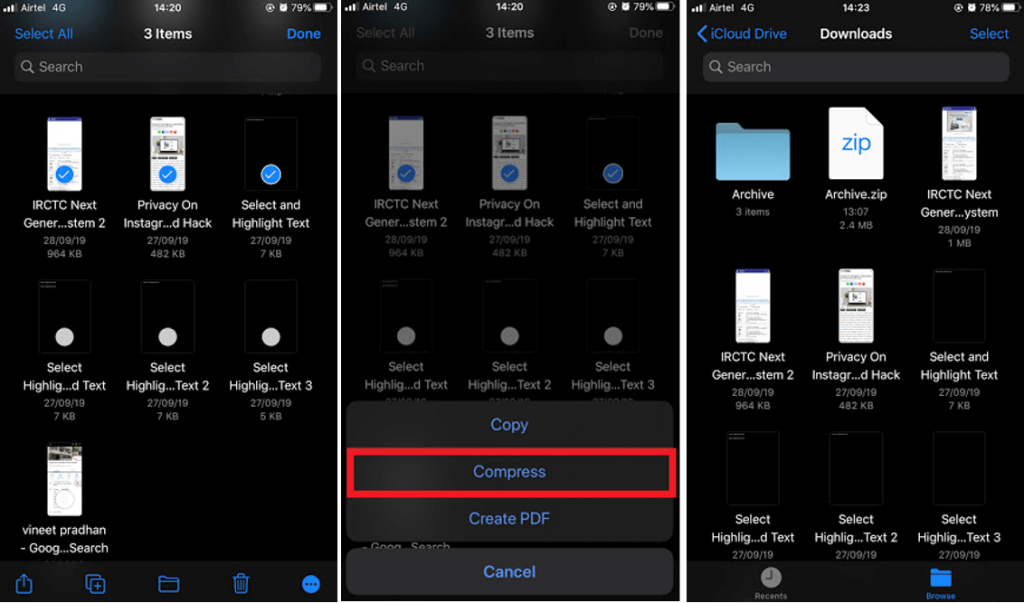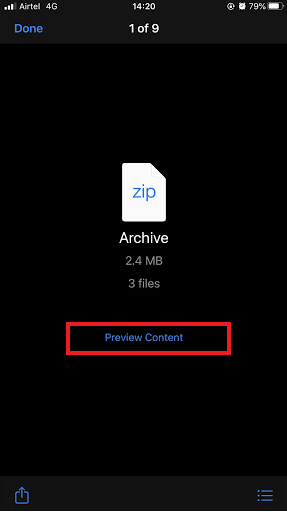Докато работите на компютри от години, сигурно сте чували термина „Zip“ или „компресиран“ няколко пъти. Zip файловете са от голяма полза както за физически лица, така и за фирми, като можете да компресирате големи файлове и да ги изпращате чрез имейли. Zip файловете компресират всички данни в една папка и улесняват бързото изтегляне или прехвърляне на прикачени файлове към имейл. Използването на този начин за изпращане на файлове помага при изпращането на множество файлове едновременно, тъй като всички свързани файлове могат да бъдат прехвърляни и изтегляни чрез имейли с лекота.
Но как да отворите zip файлове на вашия смартфон?
Обикновено използваме лаптопи или компютри, за да изпращаме имейли с прикачени множество/големи файлове. Но не е ли чудесно да получите опция за компресиране или разархивиране на файлове на iPhone или Android устройства? Тъй като всичко стана мобилно, достъпът до компресирани файлове през нашите смартфони също стана по-лесен. Опцията за създаване или отваряне на zip файлове вече е достъпна в мобилните устройства след най-новите актуализации на Android и iOS.
И така, искате ли да получите достъп до Zip файлове на iPhone или искате да създадете такъв? Въпреки че iPhone на Apple има много ограничени опции, когато става въпрос за споделяне на файлове и всичко останало. Но с последните си актуализации iOS 13 той въведе нова функция, т.е. вградената поддръжка за компресирани файлове . Приложението за файлове на iPhone вече е способно да обработва zip файлове.
Трябва да актуализирате своя iPhone до най-новата му версия и вече имате достъп до опцията за компресиране на файлове и снимки и за разархивиране на файлове. Може би мислите за отправната точка, така че ето:
Част I: Как да създадете zip файлове на iPhone?
Част II: Как да прегледате zip файлове на iPhone?
Част III: Как да разархивирате файлове на iPhone?
Стъпки за създаване на ZIP файлове на iPhone
След няколко актуализации на iPhone iOS, на потребителите беше дадена възможност да създадат Zip файл чрез компресиране на множество файлове. Функцията за създаване на zip е въведена с най-новата актуализация на iOS, т.е. iOS 13. Следователно, трябва да следвате следните стъпки, за да компресирате множество файлове и да формирате Zip файл на вашия iPhone:
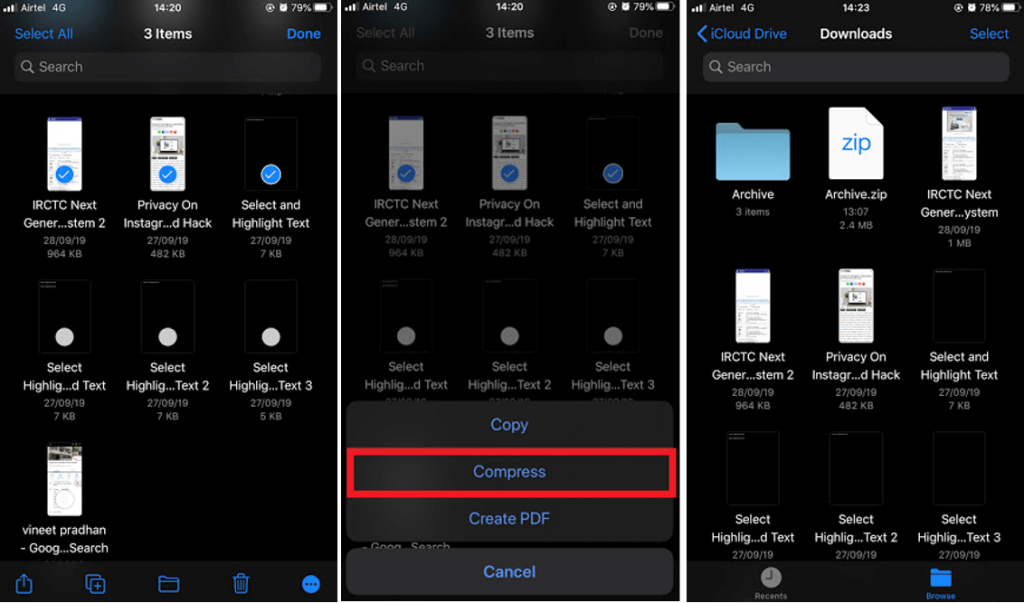
- Отворете приложението Файлове на вашия iPhone.
- Превъртете надолу до папката с множество файлове, които искате да компресирате.
- Щракнете върху иконата за избор, за да изберете файловете, които искате да компресирате.
- Докоснете „три точки“ в десния ъгъл на екрана.
- От множество опции изберете компресиране.
- Това ще създаде файл с името "Архив".
Едно докосване върху новосъздадения файл с името Архив, за да видите всички файлове. След последните актуализации на iOS вече нямате нужда от приложение на трета страна за създаване на zip файлове.
Освен това можете да компресирате множество снимки и да създадете zip файл. Но процесът е малко дълъг. За да създадете Zip файл със снимки от ролката на камерата на iPhone , първо трябва да изберете необходимите снимки и да ги запишете в приложението за файлове на iPhone. След това трябва да следвате същите стъпки, както е посочено по-горе. Създаденият zip файл е достъпен за споделяне между вашите контакти през WhatsApp и други медии като един Zip файл за множество файлове.
Стъпки за визуализация на компресирани файлове на iPhone
Можете да прегледате, преди да отворите zip файл на iPhone с опцията за бърз преглед. Тук можете да проверите файловете, преди да ги извлечете, за да сте сигурни, че разархивирате правилния zip файл. За това следвайте стъпките, посочени по-долу:
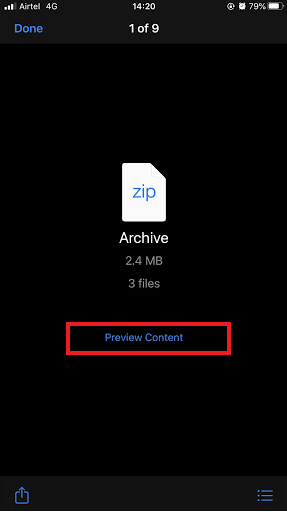
- Отидете в приложението Файлове и намерете файла, който искате да прегледате,
- След като бъде намерен, натиснете продължително компресирания файл, за да получите списък с опции.
- Сега намерете Quick Look и го докоснете.
- Това ще покаже размера на файла и броя на файловете в компресирания файл.
- Сега докоснете Визуализация на съдържанието, за да получите дисплей на цял екран на всички файлове. Продължавайте да плъзгате настрани, за да проверите всички файлове.
Функцията за преглед на файла ви позволява да разгледате съдържанието в zip файла. Можете да гарантирате отварянето на правилния zip файл на iPhone.
Сега, след като научихте как да създавате и визуализирате zip файлове, е време да ви уведомим за стъпките за разархивиране на файлове на iPhone. Следващата част от тази статия ще ви каже „как да отворите zip файлове на iPhone“.
Как да отворя zip файлове на iPhone?
В по-ранните времена споделянето на файлове през iPhone се смяташе за една от най-трудноспособните задачи, тъй като досега липсваха функции за обработка на файлове. Но с постоянните актуализации в iOS, разработчиците направиха възможно създаването на zip и разархивирани файлове на iPhone. Най-доброто предимство от актуализирането на тази функция е, че елиминира използването на всяко приложение на трета страна, което е било там на iPhone, за да обработва такива файлове. Преди да продължите, уверете се, че вашето устройство е актуализирано с най-новите актуализации на iOS 13 . Ето стъпките, които трябва да следвате, за да отворите Zip файлове на iPhone:
- Отидете в приложението Файлове
- Намерете RAR или Zip файл, който искате да разархивирате .
- Можете или да докоснете файла директно, за да разархивирате файловете, или трябва да докоснете дълго Zip файла, за да получите опция за „Разкомпресиране“.
Разархивираните файлове ще се покажат в същата папка, трябва да я намерите сами. Единственото ограничение на тази функция е, че не подканва никакъв диалогов прозорец с искане за потвърждение за извличане на файлове в целевата дестинация. Освен това тази актуализация на iOS наруши лентата с тази добавена функция за разархивиране на файлове на iPhone.
Опитахте ли вече?
Е, тази функция беше макар и по-малко позната на много потребители. Ето защо ние подчертахме начините за създаване, визуализация и отваряне на zip файлове на iPhone. Тъй като вече знаете начини за разархивиране на файлове на iPhone, не пропускайте да опитате. Кажете ни в секцията за коментари по-долу дали сте го опитали или не.
Абонирайте се за нашия бюлетин и ни последвайте в социалните медии за повече технологично съдържание.