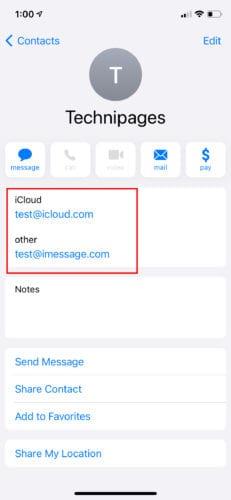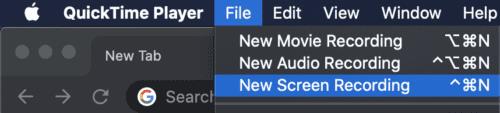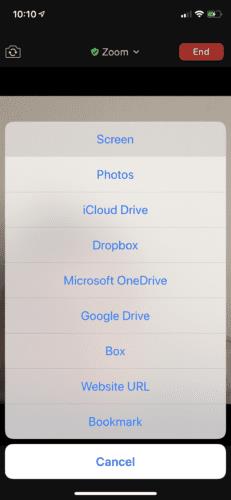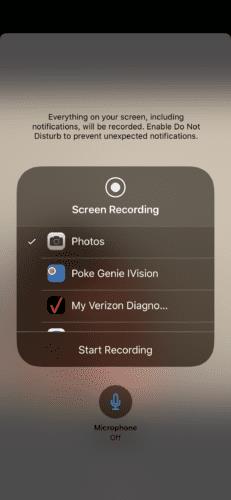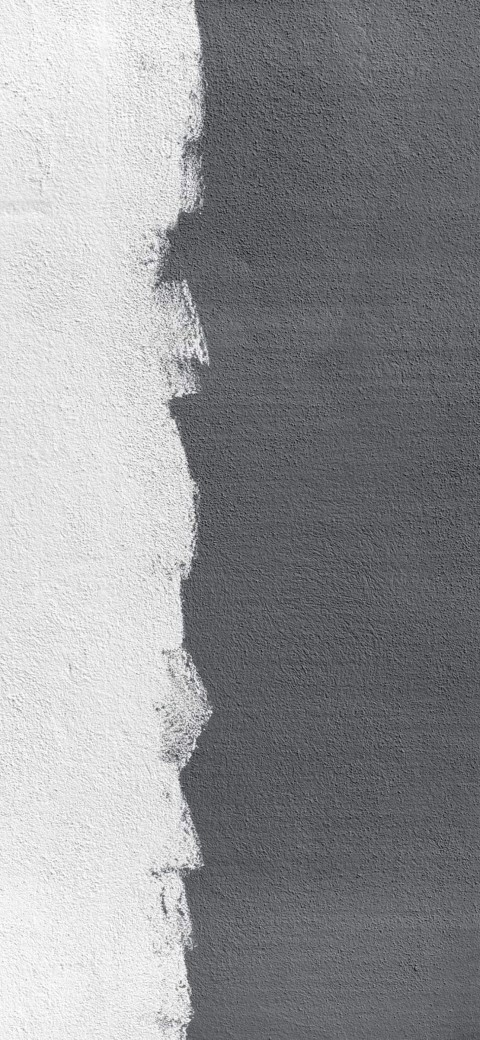Независимо дали сте социално дистанцирани любовници, които изпробват виртуална среща, група студенти, които се свързват за задача, или коригирате проблем или програмна грешка, има няколко причини хората да споделят екрани с други. Докато споделянето на екран на iMessages за Mac устройства може да изглежда лесно, споделянето на екрана в съобщения на iPhone не е съвсем лесно.
Добрата новина е, че с помощта на някои приложения на трети страни, споделянето на екрана чрез iPhone не е толкова невъзможно, колкото изглеждаше преди.
Споделяне на екрана чрез съобщения
Споделянето на екрана чрез iOS iMessages е толкова просто, колкото да влезете в приложението си за съобщения и да поканите другата страна за споделяне на екрана.
Избягвайте грешки при споделяне на екрана
За да избегнете потенциални грешки, когато споделяте екрана си, проверете дали другият човек, с когото искате да споделите екрана си, е влязъл в iCloud. Те трябва да използват същия идентификатор, с който са влизали в съобщенията.
Ако това не работи, опитайте да създадете карта за контакт за този човек, ако все още нямате такава.
Отидете на телефонни контакти .
Докоснете картата за контакт на лицето и проверете дали съдържа двата Apple ID.
Ако идентификационният номер, който са използвали за влизане в iMessage, и идентификационният номер, който използват за достъп до iCloud, са там, тогава можете да опитате споделянето на екрана.
Ако не, просто копирайте и поставете и двата идентификатора там.
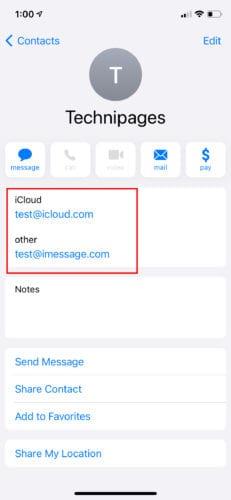
Споделяне на екрани
iOS Messages и Mac iMessages са братовчеди. Докато и двете приложения работят по подобен начин, Mac има допълнителна функция, която липсва на iOS: функция за споделяне на екрана. По-долу са дадени стъпки за това как да заобиколите това и да споделяте екрана в iPhone iMessage. Преди да започнете, уверете се, че имате Lightning кабел.
Влезте в приложението си iMessage. В горния десен ъгъл задръжте курсора на мишката върху иконата, която изглежда като два подредени файла. Задържането на курсора на мишката върху него ще покаже две опции: Покана за споделяне на моя екран и Помолете за споделяне на екрана. Щракнете върху Покана за споделяне на моя екран .
Използвайте мълниеносния кабел, за да свържете вашия iPhone към вашия лаптоп Apple.
Щракнете върху приложението Quick Time Player на вашия лаптоп Apple и изберете опцията за файл в горната част. QuickTime може да бъде намерен в папката с приложения или в дока.
Щракването върху файла ще покаже падащо меню с опции като филм, аудио и запис на екрана. Изберете Нов запис на екрана .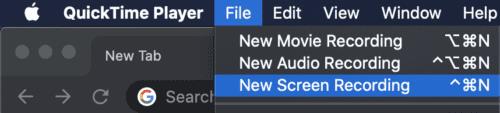
Това ще покаже нова страница с кръгъл бутон в средата. Докоснете стрелката до него.
Името на вашето устройство трябва да се появи под камерата. Изберете го, за да започнете да споделяте екрана си.
Когато приключите със споделянето на екрана си или искате да спрете да гледате екрана на друг човек, отидете до иконата за споделяне на екрана в лентата с менюта:
Изберете Крайно споделяне на екрана, ако искате да спрете споделянето на вашия екран.
Изберете Прекратяване на споделянето на екрана, ако искате да спрете да гледате нечий екран.
Когато всичко се провали, опитайте Zoom
Ако iMessage не е опция за вас, все още има други начини за споделяне на екрана на вашия iPhone с помощта на приложения на трети страни. Едно такова приложение е Zoom, приложение за видеоконференция. Zoom е едно от най-гъвкавите и лесни за използване приложения за видеоконференции. Освен това има вградена опция за споделяне на екрана. За да споделите екрана на вашия iPhone чрез увеличение:
Уверете се, че и двамата имате инсталирано приложението Zoom. Ако това не е така, можете да инсталирате Zoom от Apple App Store.
След инсталиране влезте в приложението, като щракнете върху иконата. Трябва да видите следните обозначени икони, показани на екрана: Нова среща, Присъединяване, Планиране и Споделяне на екрана. Камерата ви не трябва да е включена по време на процеса на споделяне на екрана. Не се нуждаете от камерата на телефона си, за да споделите екрана си.
След като влезете, изберете Нова среща , икона, разположена в горния ляв ъгъл на приложението.
Ако сте започнали среща, можете да добавите участници, като щракнете върху иконата с етикет Участници . Можете да намерите това в долната част на екрана.
Изберете човека, с когото искате да споделите екрана, и щракнете върху Покани .
Бутонът за покана ще ви даде няколко опции как да поканите участника. Изберете Изпращане на имейл , Изпращане на съобщение или копиране на URL . Важното е да получите поканата до другия човек.
Когато другата страна или страни приемат, изберете Споделяне на съдържание > Споделяне на екрана .
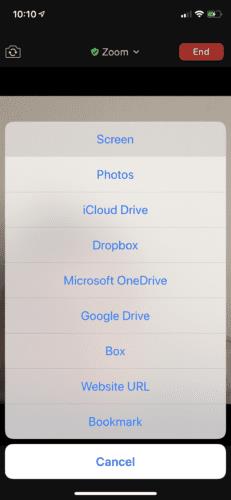
Под екрана, ако има други налични опции, докоснете Увеличаване .
Щракнете върху Стартиране на записа — и ура! Готови сте.
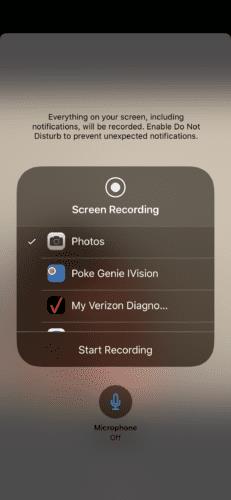
Ако искате да говорите, докато споделяте екран, включете микрофона.
За да прекратите споделянето на екрана, щракнете върху часовника на екрана си и ще получите изскачащ прозорец, потвърждаващ избора си да спрете споделянето на екрана.
Заключение
Споделянето на екрана с iPhone може да е трудно, но е улеснено с някои приложения. Когато споделяте екрана си, внимавайте с информацията, която показвате на заден план. Вашата безопасност е ваша отговорност. Споделете екрана си само с хора, на които имате доверие. Ако има проблем, който се опитвате да разрешите, и споделянето на екрана няма да работи, можете просто да запишете екрана си и вместо това да го изпратите на другия човек.