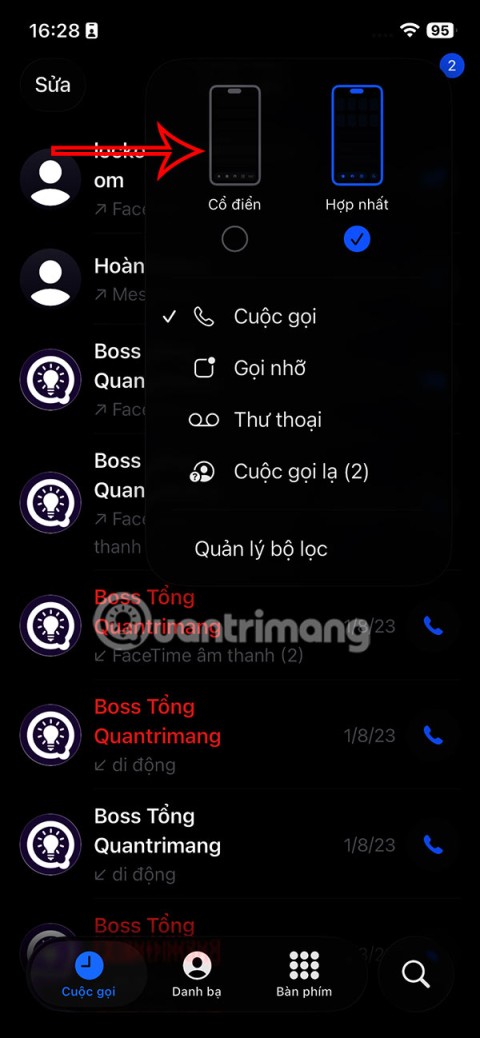Как да споделите настройките за достъпност на iPhone с друго устройство

iOS 26 предлага нова функция, която ви позволява да споделяте лични настройки за достъпност от един iPhone или iPad на друг.
Синхронизирането на контакти от iPhone към Mac става необходимо, когато искате да запазите безопасно архивно копие на контактите си, както и да получите достъп до тях, дори когато не носите своя iPhone със себе си. Човек може да синхронизира контакти от iPhone към Mac или чрез използване на iCloud услуги за безжична връзка или чрез кабелен кабел. Ако синхронизирате контакти с помощта на iCloud, има по-голям шанс актуализирането на контакт на едно устройство да го актуализира и на другото устройство.
ПРОФЕСИОНАЛЕН СЪВЕТ : Преди да синхронизирате всички контакти с iCloud и да ги запазите защитени, първо организирайте контактите в iPhone. Не е ли по-добре да ги организирате от първа ръка и след това да синхронизирате на други платформи? Вярваме, че това е Да! Можете да направите същото с помощта на Duplicate Contacts Fixer , който помага за облекчаване на ресурсите, създава резервно копие преди изтриване и управлява контактите със стабилни алгоритми.
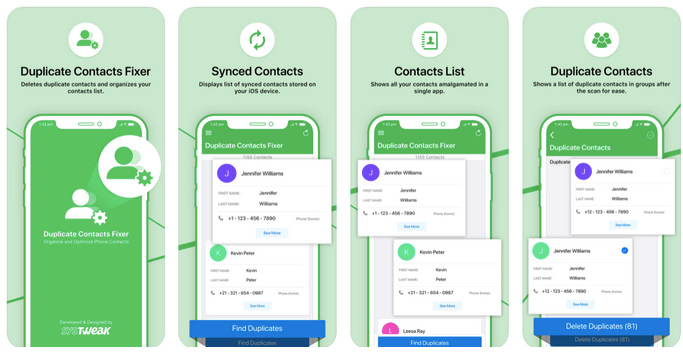
Сега ще ви кажем как да синхронизирате контакти от iPhone към Mac с всички методи по-долу, така че продължавайте да превъртате за още!
Как да синхронизирате контакти от iPhone към Mac
Резюме:
С този метод вашите iPhone контакти ще се синхронизират първо с iCloud, а след това iCloud ще се синхронизира с Mac, свързвайки вашите контакти в реално време.
За това се уверете, че:
Сега следвайте стъпките, посочени по-долу, и лесно синхронизирайте контактите от iPhone към Mac.
Стъпка 1 : Отключете вашия iPhone и отидете на Настройки . Тук докоснете името си и след това iCloud .
Стъпка 2 : Превключете превключвателя на Контакти .
Стъпка 3 : Когато се появи подканата, ако искате да обедините или отмените, изберете Обединяване .
С тези стъпки всички контакти се установяват в iCloud. Сега е време да донесете всички контакти на вашия Mac.
Стъпка 1 : Отидете на иконата на Apple от горната лента на Mac > Системни предпочитания > Apple ID.
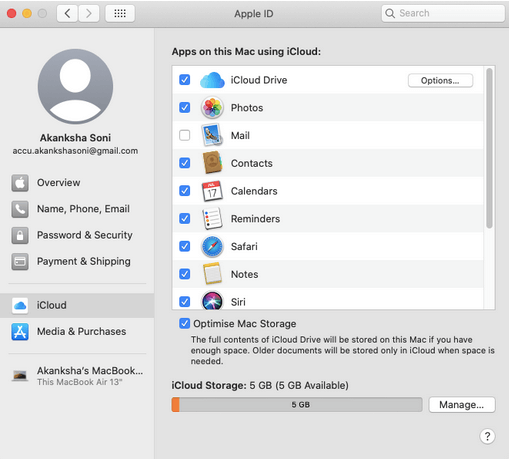
Стъпка 2 : Щракнете върху iCloud и изберете Контакти, за да синхронизирате контакти от iPhone към Mac.
Това е може би най-лесният метод за синхронизиране на контакти от iPhone към Mac, но ще разгледаме и други методи, ако това не отговаря на вашите нужди.
Преди да продължим с този метод, уверете се, че вашето iCloud синхронизиране е изключено. Методът включва използването на iTunes и ви помага с лесно еднократно синхронизиране. Всеки контакт, изтрит или актуализиран на едно устройство, няма да се синхронизира автоматично, докато не бъде свързан отново или не бъде актуализиран ръчно.
Стъпка 1 : Свържете iPhone с Mac с помощта на кабел.
Стъпка 2 : Стартирайте iTunes на Mac и щракнете върху иконата на iPhone в горния ляв ъгъл.
Стъпка 3 : Щракнете върху Информация от страничната лента.
Стъпка 4 : Включете превключвателя, упоменаващ Синхронизиране на контакти и щракнете върху Приложи.
AirDrop е толкова страхотна опция за синхронизиране на контакти от iPhone към Mac, особено когато трябва да прехвърлите куп контакти. AirDrop е един от най-бързите начини за това.
Стъпка 1 : Отворете приложението Контакти на iPhone.
Стъпка 2 : Изберете контакта, който искате да изпратите, изберете Споделяне на контакт и изберете AirDrop от менюто.
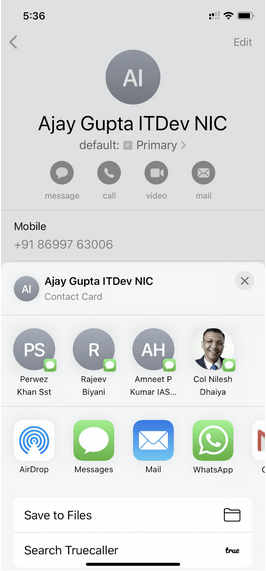
Стъпка 3 : Изберете вашия Mac и щракнете върху Приемам.
И сте готови!
Q1. Защо контактите ми в iPhone не се синхронизират с Mac?
Може да има някои причини зад това;
Q2. Как да синхронизирам контактите си с моя Mac?
Много просто! Синхронизирайте контактите си с iCloud, като отидете на Настройки > вашето име > iCloud > включете Контакти. По-късно отидете на Mac > Системни предпочитания > Apple ID > iCloud > Контакти, за да получите всички контакти на вашия Mac. Освен този метод, можете да свържете телефона си към Mac с помощта на кабел или AirDrop някои контакти ръчно.
Обобщение
Успяхте ли да синхронизирате контакти от iPhone към Mac? Уведомете ни вашите отговори или допълнителни запитвания в секцията за коментари по-долу. Освен това споделете този блог с приятелите си, за да могат и те да научат повече по темата. За повече информация прочетете:
Освен това ни следвайте във Facebook и YouTube за най-готините технически актуализации всеки ден.
iOS 26 предлага нова функция, която ви позволява да споделяте лични настройки за достъпност от един iPhone или iPad на друг.
Ако някога сте се опитвали да се ориентирате без сигнал, знаете колко бързо едно онлайн приложение за картографиране става безполезно.
Ако искате да промените местоположението за изтегляне в Safari, това също е много просто и е подходящо за управление на файловете за изтегляне на всеки човек. По-долу са инструкциите за промяна на местоположението за изтегляне в Safari за iPhone.
Функцията за групов чат на iPhone iMessage ни помага да изпращаме текстови съобщения и да чатим по-лесно с много хора, вместо да изпращаме отделни съобщения.
За любителите на електронни книги, наличието на библиотека с книги на една ръка разстояние е чудесно нещо. А ако съхранявате електронните си книги на телефона си, можете да им се наслаждавате по всяко време и навсякъде. Вижте най-добрите приложения за четене на електронни книги за iPhone по-долу.
Жълтият цвят на батерията, показан на екрана на iPhone, всъщност се дължи на нова функция, наречена Low Power Mode от Apple. Тази функция няма да се активира автоматично без разрешението на потребителя. Ако случайно сте позволили режимът да се активира, докато сте го използвали, и сега не знаете как да изключите жълтата икона на батерията на iPhone, моля, вижте следните инструкции.
Можете да използвате „Картина в картина“ (PiP), за да гледате YouTube видеоклипове извън екрана на iOS 14, но YouTube е заключил тази функция в приложението, така че не можете да използвате PiP директно. Трябва да добавите още няколко малки стъпки, които ще ви обясним подробно по-долу.
iOS 26 въвежда супер проста функция за задаване на напомняния за пропуснати повиквания, която ви помага да намалите до минимум възможността да забравите да се обадите обратно на важни обаждания.
Търсите ли забавни тапети за отключване на телефон? Разгледайте тапетите по-долу и изберете готин тапет за отключване на телефон за себе си.
Apple преработи приложението Phone в iOS 26 с нов унифициран интерфейс. Ако не харесвате новия вид на приложението Phone, можете да се върнете към стария интерфейс, като следвате инструкциите по-долу.