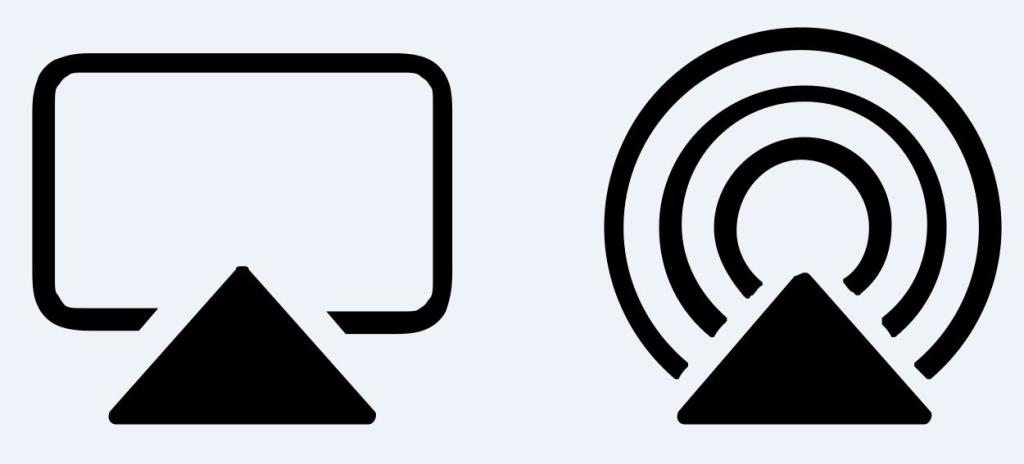Apple iPad е едно от най-добрите творения, направени в областта на технологиите. Той може да улесни много от това, което правите днес, и по този начин да елиминира нуждата от смартфон, лаптоп и телевизор. Но вашият iPad не е устройство за общуване и какво, ако искате да споделите нещо с другите и в същото време да грабнете техните реакции. Това може да стане само ако можете да свържете вашия iPad към телевизионен екран.
Споделянето на медийно съдържание със семейството и приятелите може да се постигне чрез копиране на екрана на вашия iPad на телевизор близо до вас и има доста прости начина да постигнете това.
Прочетете също: Как да свържете iPhone към Roku TV
Ето най-добрите методи за това как да свържете Apple iPad към телевизор
Как да свържете Apple iPad към телевизора чрез кабели и адаптери?
Кредит на изображението: Apple
Един от най-бързите и безпроблемни методи за свързване на две устройства е да поставите няколко кабела между тях. Но тъй като говорим за устройства на Apple, това не може да бъде друг кабел от битпазара. Това, от което се нуждаете тук, е Lightning Digital AV адаптер на Apple и оригинален HDMI кабел. След това следвайте стъпките по-долу:
Стъпка 1 . Свържете HDMI кабела към HDMI порта на телевизора и в същото време свържете адаптерния кабел с вашия iPad или iPhone.
Стъпка 2. Свържете свободния край на HDMI кабела от телевизора към свободния край на адаптерния кабел, свързан към вашия iPad.
Стъпка 3 . Включете телевизора и превключете входа на HDMI.
Стъпка 4 . Към момента адаптерът все още няма да работи, тъй като изисква захранване. Свържете USB края на кабела към адаптера, а другия край към електрически контакт.
Стъпка 5 . Това е последната стъпка от това как да свържете Apple iPad към вашия телевизор. Вече можете да предавате поточно съдържанието на iPad на вашия телевизор.
Забележка : Винаги не забравяйте да изберете правилния HDMI канал, тъй като в новите телевизори може да има повече от един. Също така имайте предвид, че има два модела на адаптера, единият за HDMI съвместими телевизори, а другият за по-стари телевизори, оборудвани с VGA.
Както споменах по-рано, предимството на оригиналните кабели гарантира HD качество на видео и аудио. Той също така поддържа поточно видео на Netflix, Hulu и Amazon Prime, което няма да работи с кабели на трети страни.
Прочетете също: Изтегляне на филми на iPad с тези методи
Как да свържете Apple iPad към телевизора чрез кабели чрез AirPlay?
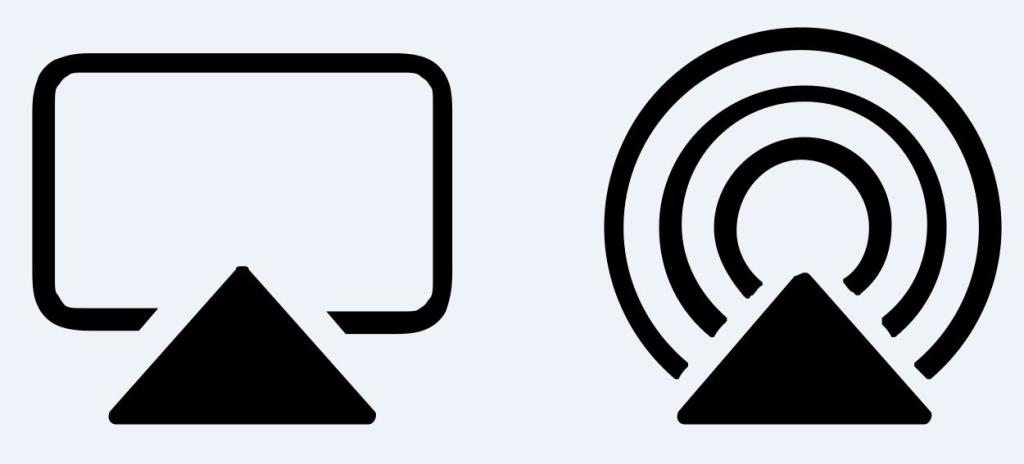
Източник на изображението: Apple
Ако имате Apple TV, тогава свързването на вашия iPad към телевизор е съвсем различна стъпка. Първо да имате Apple TV означава, че не е необходимо да свързвате своя iPad, тъй като вашият Apple TV може да предава цялото съдържание с помощта на вградени приложения, както и да дава възможност на потребителите да играят игри и музика от Apple Store.
Но ако на вашия iPad има нещо, което искате да гледате на голям екран, винаги можете да използвате AirPlay функция, поддържана от всички устройства на Apple, която може да предава поточно съдържание между всички устройства на Apple, без да използвате кабелна връзка. Този процес използва безжични мрежови връзки за поточно предаване на съдържание между всички устройства и е известен като AirPlay огледално копиране
Също така, AirPlay огледалното копиране може да се използва за свързване на Apple iPad към телевизори, различни от Apple, като модели LG и Sony 2019, Samsung (2018-2019 модели, Vizio (2017-2019 модели) и всеки друг телевизор, който поддържа AirPlay 2 функция.
Ето бързи стъпки за свързване на Apple iPad към телевизор с помощта на AirPlay:
Стъпка 1. Плъзнете надолу от горната част на вашия iPad и докоснете Control Center.
Стъпка 2 . Намерете и докоснете иконата Screen Mirroring.
Стъпка 3 . От списъка с устройства изберете името на вашия Apple TV или всеки друг телевизор, който поддържа AirPlay 2.
Стъпка 4. Ще получите подкана с искане за парола. Въведете паролата и стриймингът ще започне почти мигновено.
Стъпка 5 . За да спрете да предавате съдържанието на iPad към телевизора, върнете се в Центъра за управление и докоснете името на вашия телевизор и изберете Спрете огледалото.
Забележка . Въпреки че AirPlay е по-лесен и по-бърз за използване и не изисква никакви допълнителни кабели, той се захранва от скоростта на интернет. В случаи на по-стари устройства или по-ниска скорост на Wi-Fi, по-добре е да използвате кабели, или ще се сблъскате с ужасно забавяне по време на стрийминг.
Прочетете също: Как да прехвърляте снимки от вашия Mac или компютър към вашия iPhone и iPad
Как да свържете Apple iPad към телевизора чрез кабели чрез Chromecast?

Източник на изображението: Google
Както обещахме, има много начини да свържете вашия Apple iPad към телевизор и един от тях е използването на Google Chromecast. Това устройство не изисква кабели и е напълно безжично, но тъй като Chromecast не е продукт на Apple, то не е напълно съвместимо с iPad на Apple.
Google Chromecast е ключ, който е свързан към вашия телевизор и изисква приложение, което може да се свързва с AirPlay предаване от iPad. След като iPad е сдвоен с Chromecast, можете лесно да предавате съдържанието от iPad към вашия телевизор. Въпреки това Apple има ограничение, че само продуктите на Apple могат да отразяват целия екран и тази функция не е достъпна за продукти на трети страни.
Въпреки че има различни приложения на трети страни и можете да опитате кое приложение предлага най-добрата поддръжка за Chromecast, но това би било досадна задача. Най-добрият начин е да предавате поточно съдържание само от приложение за iOS. Ето стъпките за свързване на вашия Apple iPad към телевизор чрез Google Chromecast:
Стъпка 1 . Винаги свързвайте iPad и Chromecast към една и съща Wi-Fi мрежа.
Стъпка 2 . Отворете съвместимо с Chromecast приложение като YouTube, Spotify, Netflix или всяко друго приложение.
Стъпка 3 . Намерете и докоснете бутона за предаване и изберете името на вашето устройство Chromecast от списъка.
Стъпка 4 . Връзката ще бъде мигновена и можете да започнете да гледате съдържанието на iPad на вашия телевизор.
Прочетете също: Настройване на Chromecast за свързване с TV, Android, iOS и Mac
Как да свържете Apple iPad към телевизор чрез кабели с помощта на DLNA?
Източник на изображението: AllTech Buzz
Първоначално Apple iPad е проектиран да се свързва само с Apple TV. И все пак, по-късно той беше надстроен, за да се свързва с други устройства като Chromecast и други телевизори на трети страни, които разполагат с AirPlay 2. Има още един метод за свързване на вашия AppleiPad към телевизор и това е чрез Digital Living Network Alliance или DLNA за кратко. Нуждаете се от смарт телевизор, който поддържа DLNA и съвместимо приложение за отразяване на съдържанието на iPad. DLNA е функция за поточно предаване на медии, предоставена от OEM в различни телевизори и също така има съответно приложение, което е съвместимо с него. Следвайте тези стъпки, за да предавате поточно съдържанието на вашия iPad:
Стъпка 1 . Свържете вашия телевизор и iPad към една и съща Wi-Fi мрежа.
Стъпка 2 . Отворете съвместимото приложение на вашия iPad и го свържете към вашия телевизор.
Стъпка 3 . Отворете съдържанието от приложението.
Забележка: DLNA приложенията не поддържат управление на цифрови права, така че няма да е възможно да се възпроизвежда защитено с авторски права съдържание от iTunes Store.
Прочетете също: Начини за свързване на лаптоп към телевизор
Вашите мисли за Как да свържете Apple iPad към телевизор
Сега, когато знаете, че не само е възможно да свържете вашия Apple iPad към телевизор, но и факта, че има четири начина как да направите това. Можете да изберете всеки метод, който отговаря на вашите изисквания. Бих избрал AirPlay, но ако нямате поддържан телевизор, винаги можете да изберете правилните стари кабели и проводници.
Споделете мислите си относно свързването на вашия Apple iPad към вашия телевизор в секцията за коментари по-долу и ни последвайте в социалните медии – Facebook и YouTube . За всякакви въпроси или предложения, моля, уведомете ни в секцията за коментари по-долу. Ще се радваме да се свържем с вас с решение. Ние редовно публикуваме съвети и трикове, заедно с решения на често срещани проблеми, свързани с технологиите. Абонирайте се за нашия бюлетин, за да получавате редовни актуализации за света на технологиите.